
USB модемы являются одним из самых популярных и удобных способов подключения к интернету. Они позволяют настраивать беспроводное подключение к интернету и использовать его в качестве роутера или повторителя сигнала. В этой статье мы расскажем о возможных проблемах при настройке USB модема для Wifi роутера WE1626 и предоставим ответы на все ваши вопросы.
Перед тем как приступить к настройке USB модема для Wifi роутера WE1626, необходимо знать несколько важных моментов. Во-первых, убедитесь, что ваш роутер WE1626 имеет последнюю прошивку. Во-вторых, убедитесь, что ваш модем поддерживает сеть вашего интернет-провайдера. Некоторые провайдеры могут требовать дополнительных изменений в настройках модема для правильного подключения к интернету.
Настройка USB модема для Wifi роутера WE1626 проходит в несколько этапов. В первом этапе мы должны подключить модем к роутеру с помощью USB кабеля. После подключения модема к роутеру, перейдите в настройки своего устройства и введите адреса DNS-серверов вашего провайдера. Затем вам потребуется ввести имя пользователя и пароль для подключения к интернету.
Для настройки USB модема для Wifi роутера WE1626 настройте режим работы интернет-подключения на режим «stick» или «auto». После этого перейдите в раздел «Wireless» и введите имя вашей беспроводной сети (SSID) и пароль для подключения к ней. Не забудьте сохранить изменения после завершения настройки.
Для лучшей производительности вашего роутера и Wifi сигнала рекомендуется установить выносную антенну. Такая антенна (например, Omni-антенна) позволит распределить сигнал роутера равномерно по всему пространству и улучшит качество сигнала на большом расстоянии. Также, при использовании беспроводной сети в квартирах, стены и перегородки могут ослабить сигнал, поэтому рекомендуется установить роутер в центре помещения или ближе к месту, где находятся ваши устройства.
Установка модема

Для начала настройки USB модема на роутере WE1626 необходимо проверить, подключен ли модем к роутеру правильно. Находим порт RJ-45 на задней панели роутера и подключаем модем к нему кабелем.
После подключения модема к роутеру, переходим к настройкам. Для этого подключаемся к роутеру с компьютера. Открываем браузер и в адресной строке набираем IP-адрес роутера (по умолчанию равен 192.168.1.1). Если вы не знаете IP-адрес роутера, можно проверить его в свойствах подключения к интернету на компьютере.
На странице настроек роутера переходим в раздел «Настройки интернета» или «ISP». Возможные имена раздела могут зависеть от прошивки роутера. В примере мы будем использовать прошивку OpenWrt.
В этой вкладке необходимо настроить следующие параметры:
- Выбрать тип подключения к интернету (например, PPPoE для билайна).
- Ввести логин и пароль для доступа в сеть.
- Ввести DNS-сервера (можно использовать DNS-сервера вашего провайдера).
- Выбрать тип протокола и шифрования для подключения к интернету.
После заполнения всех необходимых полей сохраняем настройки.
После сохранения настроек переходим к проверке подключения к интернету. В разделе «Статус» или «Соединение» мы можем увидеть информацию о подключении и состояние сети.
Если все настроено правильно, роутер должен успешно подключиться к интернету. Если же есть проблемы с подключением, можно попробовать перезагрузить роутер или обратиться к дополнительным настройкам.
Таким образом, установка модема на роутер WE1626 заключается в настройке подключения к сети интернет посредством мобильной сети или билайна. Используйте чек-лист и проведите настройку с учетом всех указанных параметров и рекомендаций.
Подключение модема к роутеру
Для настройки USB модема для Wifi роутера WE1626 и подключения к нему интернета, выполните следующие этапы:
-
Убедитесь, что ваш модем поддерживает функцию репитера или повторителя. Проверьте это в настройках модема или обратитесь к инструкции по эксплуатации вашей модели модема. Если ваш модем не поддерживает эту функцию, вам придется использовать стороннюю устройство для расширения сигнала Wifi.
-
Подключите модем к роутеру WE1626 с помощью кабеля RJ-45.
-
Подключите роутер WE1626 к компьютеру с помощью кабеля RJ-45 или подключитесь к роутеру через беспроводное соединение.
-
Откройте веб-браузер и введите IP-адрес администрирования роутера WE1626 (обычно это 192.168.1.1 или 192.168.0.1). Нажмите Enter.
-
Введите имя пользователя и пароль для доступа к панели администрирования. Если вы не знаете эти данные, обратитесь к инструкции по эксплуатации роутера WE1626.
-
В панели администрирования найдите раздел, отвечающий за настройку подключения к интернету (обычно он называется «Настройки сети» или «Подключение к интернету»).
-
Введите необходимые данные для подключения к интернету. В зависимости от провайдера, это может быть имя пользователя и пароль, номер телефона, DNS-серверы и другая информация. Обратитесь к вашему провайдеру для получения этих данных, если вы не знаете их.
-
Сохраните изменения и перезагрузите роутер WE1626.
-
Проверьте подключение к интернету, открыв веб-браузер на вашем компьютере и попытавшись открыть любой сайт.
Если у вас возникли проблемы с подключением или настройкой, оставьте комментарий, и мы постараемся помочь вам. Важно уделить внимание настройкам безопасности, такие как шифрование Wifi с помощью WPA2, использование сложного пароля и изменение стандартных настроек Wifi для предотвращения несанкционированного доступа к вашей сети.
Проверка настроек модема
Прежде чем приступить к настройке модема для Wifi роутера WE1626, необходимо убедиться в правильности настроек модема. В этом разделе мы рассмотрим, как проверить настройки модема.
1. Подключитесь к модему с помощью кабеля RJ-45. Убедитесь, что модем работает, проверив подключение к интернету.
2. Откройте веб-интерфейс модема, введя его IP-адрес в адресной строке браузера. Обычно IP-адрес модема указан на его корпусе или указан в инструкции.
3. Проверьте настройки беспроводных сетей. На странице настроек модема должно быть несколько вкладок или пунктов меню, связанных с wifi. Найдите раздел с настройками безопасности беспроводной сети (Wi-Fi) и убедитесь, что включена функция шифрования и установлен пароль.
4. Проверьте MAC-адрес. MAC-адрес — это уникальный идентификатор вашего модема. Он должен быть указан на корпусе модема или в его настройках. Если MAC-адрес отключен или отменен, включите или настройте его.
5. Проверьте поддержку режима WDS-мост. Если вы планируете использовать модем в качестве точки доступа или повторителя Wi-Fi, убедитесь, что модем поддерживает эту функцию.
6. Проверьте соответствие настроек роутера и модема. Убедитесь, что настройки беспроводной сети роутера совпадают с настройками беспроводной сети модема. Если у вас возникли проблемы с подключением к интернету через роутер, проверьте эти настройки.
Проверив указанные выше настройки и убедившись, что все они правильно настроены, вы можете приступить к настройке модема для Wifi роутера WE1626.
Настройка сети Wi-Fi
Настройка сети Wi-Fi очень важный шаг в процессе настройки USB модема для Wifi роутера WE1626. Вам потребуется доступ к панели управления роутера, которая обычно доступна по адресу 192.168.0.1 или 192.168.1.1.
Сначала вам потребуется сбросить настройки Wi-Fi. Если вы не знаете заводские настройки, лучше всего сбросить все настройки роутера к заводским значениям.
Далее вам необходимо найти секцию «Настройки Wi-Fi» или «Wi-Fi сеть». В этой секции вы сможете настроить параметры своей беспроводной сети.
Настройте имя вашей Wi-Fi сети (SSID). Дайте ей уникальное и легко запоминающееся имя, чтобы вы могли легко отличить ее от других беспроводных сетей.
Выберите метод шифрования Wi-Fi. Лучше всего использовать WPA2-PSK (AES), так как это наиболее надежный метод шифрования.
Включите функцию скрытия Wi-Fi сети, если вы хотите, чтобы ваша сеть была невидимой для других устройств.
Установите пароль доступа Wi-Fi. Используйте надежный пароль, состоящий из букв, цифр и специальных символов.
После внесения изменений сохраните настройки и перезагрузите роутер. Теперь ваша сеть Wi-Fi должна быть настроена и готова к использованию.
Конфигурирование DNS

Как настроить DNS на роутере WE1626
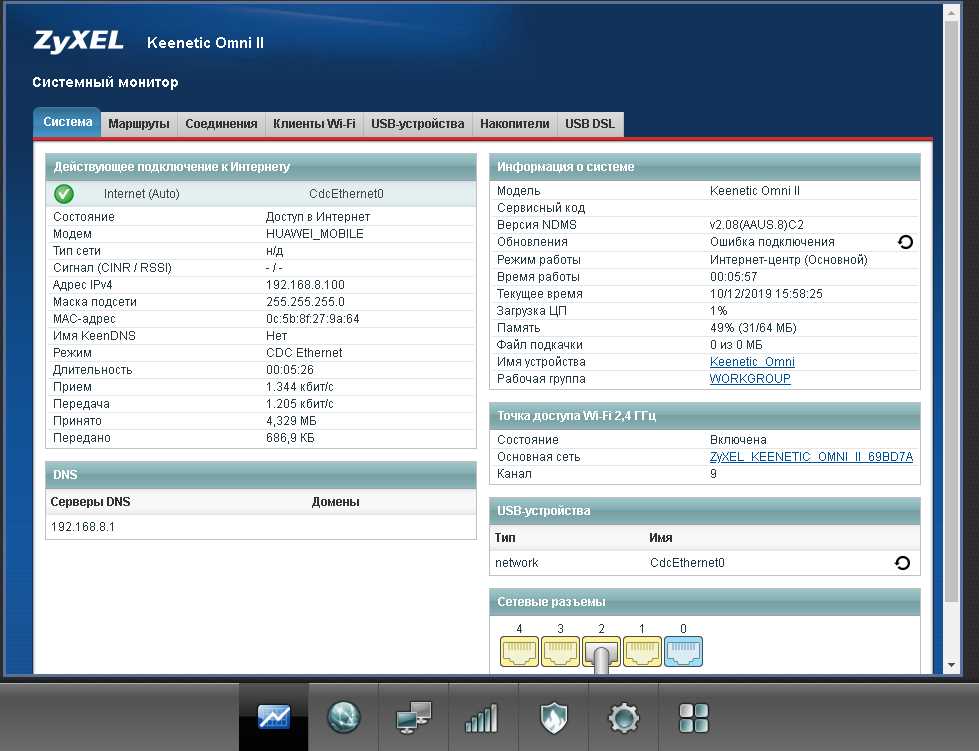
Для начала войдите в панель управления вашего роутера. В большинстве случаев это делается с помощью веб-интерфейса. Введите IP-адрес роутера в адресной строке вашего браузера и нажмите Enter. Вас попросят ввести имя пользователя и пароль. Если вы еще не настраивали эти данные, по умолчанию они обычно admin/admin (или комбинация admin/пустое поле).
После успешного входа в панель управления находим пункт настроек DNS. Обычно он находится в разделе «Сеть» или «Настройки интернета». Нажмите на этот пункт, чтобы открыть страницу с доступными настройками.
На этой странице вы можете настроить несколько типов DNS:
-
Автоматический DNS. В этом режиме роутер будет автоматически получать DNS-серверы от вашего провайдера интернета. Это наиболее распространенный режим, и для большинства пользователей это наиболее удобный вариант. Просто выберите этот режим и сохраните настройки.
-
Ручной DNS. Если вы хотите использовать специфические DNS-серверы, вы можете выбрать этот режим и ввести их IP-адреса. Многие пользователи предпочитают использовать общедоступные DNS-серверы, такие как Google DNS или OpenDNS. Если вы хотите ввести определенные DNS-серверы, найдите информацию об этом в рекомендациях вашего провайдера или в Интернете.
Проверка работоспособности DNS
После внесения изменений в настройки DNS, важно проверить, работает ли DNS корректно. Для этого вы можете использовать несколько методов:
-
Проверка подключения к Интернету. Откройте любой веб-браузер на вашем устройстве (например, компьютер или смартфон) и перейдите на любую веб-страницу. Если страница загружается без ошибок, значит, ваш роутер успешно подключен к Интернету и DNS работает корректно.
-
Проверка DNS-сервера. В панели управления вашего роутера может быть кнопка или пункт меню для проверки доступности DNS-сервера. Это позволит вам убедиться, что DNS-сервер, который вы выбрали, работает надлежащим образом и отвечает на запросы.
Чек-лист настройки DNS
Важно убедиться, что вы правильно настроили DNS на вашем роутере WE1626, чтобы гарантировать стабильную и надежную работу вашей сети. Вот некоторые ключевые пункты для вашего чек-листа настройки DNS:
- Проверьте, что DNS-серверы, которые вы используете, работают надлежащим образом и отвечают на запросы.
- Убедитесь, что все устройства в вашей сети получают корректные DNS-настройки от роутера.
- Проверьте, что вы правильно ввели IP-адреса DNS-серверов, если вы используете режим ручного DNS.
- Проверьте, что DNS-серверы, которые вы используете, поддерживают требуемые технологии и протоколы.
С правильно настроенными DNS вы сможете без проблем использовать Интернет и обеспечить стабильное соединение для каждого устройства в вашей сети. Если вам не удается настроить DNS или у вас возникают какие-либо другие вопросы, не стесняйтесь обратиться за поддержкой к специалистам.
Подключение к Интернету

Для настройки USB модема и подключения к Интернету на Wifi роутере WE1626, необходимо выполнить следующие этапы:
| 1. Подключение кабелем | Подключите USB модем к компьютеру с помощью USB-кабеля. |
| 2. Настройка модема | Откройте панель управления модемом, проверьте наличие и правильность установленной прошивки. Если прошивка не соответствует заводским настройкам, обновите ее до актуальной версии. |
| 3. Подключение к роутеру | На панели управления роутера WE1626 найдите пункт настройки Wifi и выберите режим раздачи Интернета. Укажите, что USB модем будет использоваться для подключения. |
| 4. Настройка сети | В настройках роутера укажите нужные параметры сети, например, SSID (имя сети) и пароль. |
| 5. Проверка интернета | После завершения настройки, проверьте подключение к Интернету на подключенных устройствах в вашей квартире. Убедитесь, что удаётся получить доступ к сайтам и сервисам. |
| 6. Решение проблем | Если что-то не работает, проверьте настройки репитера и Wi-Fi роутера, обратитесь к поддержке производителя или ищите информацию в интернете. |
Важно помнить, что каждая модель и прошивка роутера WE1626 может иметь свои специфические настройки, поэтому вам может потребоваться подробная информация о вашей конкретной модели и прошивке.
Работа с WiFi сетью
Когда вы подключаете модем к роутеру, можно использовать различные технологии соединения. На китайских моделях роутеров есть настройка Wi-Fi репитера, позволяющая усилить сигнал передаваемого сигнала. При этом ваш роутер будет работать как точка доступа Wi-Fi, а модем будет подключен по кабелю к роутеру.
Если вы хотите использовать ваш роутер в качестве точки доступа Wi-Fi, вам необходимо настроить режим работы роутера. Это можно сделать в панели администрирования роутера.
Во-первых, убедитесь, что на вашем роутере установлена правильная прошивка, например, OpenWrt. Если модель роутера WE1626 поддерживает данную прошивку, вы можете обновить прошивку через вкладку «Обновить прошивку» в настройках роутера.
Во-вторых, настройте режим работы роутера. Для этого зайдите в панель администрирования роутера, выберите вкладку «Сеть» и выберите «Настройка подключения к интернету». Затем выберите «Режим работы» и выберите нужный вариант настройки. В зависимости от вашего провайдера интернета могут потребоваться дополнительные настройки.
В-третьих, настройте сетевые параметры роутера. В меню «Настройки Wi-Fi» вы можете ввести имя вашей сети (SSID) и выбрать тип шифрования. Рекомендуется использовать защиту WPA2-PSK (AES) для обеспечения безопасности вашей сети.
После внесения всех необходимых изменений сохраните настройки и перезагрузите роутер.
Теперь вы можете подключиться к вашей WiFi сети. Найдите на вашем устройстве список доступных беспроводных сетей и выберите вашу сеть по имени (SSID), которое вы ввели на предыдущем шаге. Введите пароль, если это требуется, и подождите, пока ваше устройство установит соединение с роутером.
Теперь у вас есть доступ к интернету через ваш роутер WE1626.
Если у вас возникли проблемы с настройкой WiFi сети, проверьте следующие пункты:
| 1 | Проверьте, что роутер подключен к интернету. |
| 2 | Убедитесь, что вы правильно ввели имя и пароль для вашей WiFi сети. |
| 3 | Проверьте, что ваше устройство поддерживает работу с WiFi сетью и включен WiFi адаптер. |
| 4 | Проверьте, что на вашем устройстве не включен режим полета (Airplane mode) или аналогичный режим, который отключает беспроводную сеть. |
| 5 | Проверьте, что роутер расположен достаточно близко к вашему устройству, чтобы обеспечить хороший прием сигнала Wi-Fi. |

0 Комментариев