
Если вы владелец или планируете приобрести роутер Ac1200, такие как asus rt-n56u или xiaomi ac1200, то вам необходимо знать, как настроить его для максимальной производительности вашей сети.
Ac1200 предлагает высокоскоростное беспроводное соединение до 1200 Мбит/сек, что делает его идеальным выбором для домашней сети или небольшого офиса. Основной задачей настройки роутера Ac1200 является создание стабильного и безопасного подключения к Интернету.
Перед началом процесса настройки важно ознакомиться с интуитивно-понятным обзором функций и возможностей Ac1200 Wi-Fi роутера. Роутер Ac1200 может работать в двух диапазонах: 2,4 ГГц и 5 ГГц, что дает больше гибкости при настройке сети и позволяет подключить различные устройства.
Настройка Ac1200 Wi-Fi роутера:
Подключение роутера Ac1200 к сети провайдеров может быть легким и простым процессом. В этом разделе мы рассмотрим основные шаги по настройке данного роутера.
| Шаг 1 | Подготовка к подключению |
| Шаг 2 | Подключение роутера к сети провайдера |
| Шаг 3 | Настройка Wi-Fi сети |
| Шаг 4 | Настройка дополнительных функций роутера |
Шаг 1: Подготовка к подключению
Перед началом процесса настройки Ac1200 роутера, вам потребуется следующее:
- Компьютер с доступом в интернет
- Линия интернета от провайдера
- Кабель Ethernet для подключения роутера к компьютеру
Шаг 2: Подключение роутера к сети провайдера
Для начала, подключите один конец Ethernet кабеля к порту WAN на задней панели роутера, а другой конец к линии интернета от провайдера. После этого, подключите роутер к компьютеру с помощью Ethernet кабеля.
Шаг 3: Настройка Wi-Fi сети
Войдите в веб-интерфейс роутера с помощью браузера. В адресной строке браузера введите IP-адрес роутера (по умолчанию это 192.168.0.1) и нажмите Enter. Введите логин и пароль для входа в систему, если они требуются.
Выберите вкладку «Настройки Wi-Fi» в меню управления роутером. Здесь вы можете выбрать название своей Wi-Fi сети (SSID) и тип безопасности (например, WPA2-Personal). Выберите эти параметры в соответствии с вашими предпочтениями, но убедитесь, что ваша сеть защищена паролем.
Шаг 4: Настройка дополнительных функций роутера
В веб-интерфейсе роутера есть различные дополнительные функции, которые можно настроить. Например, вы можете настроить гостевую сеть для раздачи Wi-Fi доступа гостям, настроить привязку IP-адреса для определенного устройства, настроить DNS-сервер провайдера и многое другое. Все эти функции доступны в меню настройки роутера.
Следуйте инструкциям в меню настройки роутера, чтобы настроить дополнительные функции в соответствии с вашими потребностями.
Вот и все! Теперь вы должны быть готовы использовать Ac1200 Wi-Fi роутер для подключения к интернету и настройки всех своих устройств.
Преимущества установки
1. Быстрое подключение
Веб-интерфейс роутера Ac1200 Wi-Fi позволяет быстро и просто настроить его. После подключения роутера к компьютеру и входа в веб-интерфейс, пользователю будет предложено ввести имя и пароль. Эти данные можно указать в соответствующих полях. После ввода данных и нажатия кнопки «Подключить», роутер будет готов к настройке.
2. Обновление и проверки
Роутер Ac1200 Wi-Fi поддерживает автоматическую проверку новых версий программного обеспечения и обновление из веб-интерфейса. Это позволяет пользователю быть уверенным в наличии последних настроек и исправлении проблем. Также роутер оснащен функцией проверки подключения к Интернету, что позволяет быстро определить возможные проблемы с провайдером.
3. Удобное управление
В веб-интерфейсе роутера Ac1200 Wi-Fi имеется ряд основных функций управления, таких как настройка безопасности сети, управление доступом к Интернету, настройка MAC-адресов и другие. Эти функции позволяют пользователю полностью контролировать предоставляемые услуги.
4. Широкие возможности
Роутер Ac1200 Wi-Fi поддерживает несколько версий беспроводных стандартов, включая 802.11ac. Это позволяет создать высокоскоростную сеть, подключив несколько устройств одновременно. Также роутер имеет несъемные антенны для более стабильного сигнала и широкий охват.
В итоговых характеристиках роутера Ac1200 Wi-Fi учитываются основные параметры, такие как скорость передачи данных и покрытие сети. Примером таких характеристик являются скорость до 1200 Мбит/с и поддержка технологий Wave 2.
Выбор места и подключение роутера
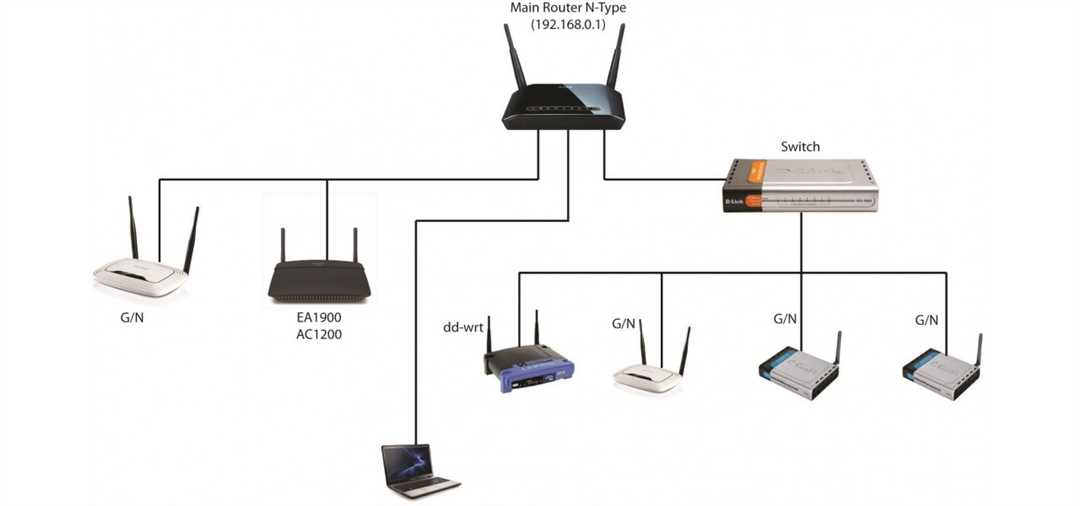
1. Выбор места

Выбор места для размещения роутера является важным фактором, который может повлиять на качество и стабильность Wi-Fi сигнала. При выборе места учитывайте следующие рекомендации:
- Разместите роутер в центре помещения для равномерного распределения сигнала.
- Избегайте размещения роутера на полу или в углу комнаты, так как это может ограничить его дальность действия.
- Установите роутер на определенном расстоянии от других электронных устройств, таких как телевизоры, микроволновые печи, радио- и телефонные аппараты, чтобы избежать помех.
2. Подключение роутера
После выбора места приступите к подключению роутера к сети. Для этого выполните следующие действия:
- Подключите один конец Ethernet-кабеля к порту Ethernet вашего интернет-провайдера или модема, а другой конец — к порту WAN вашего роутера.
- Подключите источник питания к роутеру и включите его.
После этого роутер начнет настраиваться в соответствии с его заводскими настройками. Обычно роутер подключается к интернету автоматически, используя DHCP-сервер своего интернет-провайдера.
Важно: Если вы хотите изменить настройки подключения, например, задать статический IP-адрес или настроить подключение по протоколам PPTP/L2TP, уточните соответствующие настройки у вашего интернет-провайдера.
| Модель роутера | IP-адрес веб-интерфейса | Имя пользователя | Пароль |
|---|---|---|---|
| Xiaomi Mi Wi-Fi Router 4A Gigabit Edition | 192.168.31.1 | admin | admin |
| Asus RT-AC1200 | 192.168.1.1 | — | admin |
| Mercusys AC12 | 192.168.1.1 | admin | admin |
| Tenda AC6 | 192.168.0.1 | admin | admin |
В таблице представлены некоторые примеры настроек роутеров, которые могут использоваться по умолчанию. Ознакомьтесь с руководством пользователя вашего роутера для получения точной информации о настройках по умолчанию.
Защита Wi-Fi сети от несанкционированного доступа
Для обеспечения безопасности вашей Wi-Fi сети от несанкционированного доступа следуйте следующим инструкциям:
1. Включаем защиту сети:
Во-первых, убедитесь, что вы подключены к домашней сети роутера. Введите IP-адрес роутера Tenda в строку адреса браузера. Если вам необходимо узнать IP-адрес вашего роутера, обратитесь к руководству или утилите управления вашего роутера.
Войдите в настройки роутера, введя логин и пароль. Если вы не знаете эти данные, обратитесь к руководству роутера или поставщику услуг.
Перейдите на вкладку «Wireless Settings» и включите защиту сети Wi-Fi. Выберите режим WPA2-Personal и выберите пароль. Введенный пароль будет использоваться для авторизации пользователей, желающих подключиться к вашей сети Wi-Fi.
Включите также функцию beamforming, которая позволит передавать сигнал Wi-Fi напрямую к подключенным устройствам, усиливая качество и скорость сигнала.
2. Привяжите устройства:
Подключите все устройства к вашей Wi-Fi сети через полностью защищенный доступ. Для этого выполните следующие шаги:
а) Подключите компьютер по эзернет-кабелю к одной из LAN-портов вашего роутера.
б) Войдите в настройки роутера, используя браузер и IP-адрес роутера.
в) Перейдите на вкладку «Wireless Settings» и нажмите кнопку «Scan».
г) Выберите вашу Wi-Fi сеть и нажмите кнопку «Connect».
д) Введите пароль для доступа к сети Wi-Fi.
е) Проверьте подключение и проделайте те же шаги для каждого устройства, которое вы хотите привязать к вашей сети.
3. Проверьте настройки:
Проверьте настройки вашего роутера на предмет безопасности следующим образом:
а) Перейдите на вкладку «Advanced Settings» и убедитесь, что включена автоматическая проверка прошивки роутера.
б) Включите защиту от атак IGMP и расширенную защиту безопасности.
в) Проверьте настройки диапазона Wi-Fi на предмет наличия несанкционированных изменений. Если вы заметите что-либо странное, сбросьте настройки роутера и начните настройку снова.
Важно также запросить помощь у специалистов по настройке вашего роутера, если у вас возникнут вопросы по защите сети от несанкционированного доступа. Помните, что полностью защищенная Wi-Fi сеть гарантирует вашу безопасность и сохранность данных.
Создание и настройка SSID и пароля

Для создания нового SSID вам потребуется войти в соответствующий раздел настроек роутера. Для этого выполните следующую последовательность действий:
Шаг 1: Вход в панель управления

Подключите ваш компьютер или ноутбук к роутеру с помощью сетевого кабеля или подключитесь к беспроводной сети роутера.
Откройте веб-браузер и введите IP-адрес вашего роутера в адресную строку. IP-адрес роутера может быть указан на задней панели роутера или в документации к нему.
После ввода IP-адреса нажмите клавишу «Enter» или «Go». Вас автоматически перенаправит на страницу входа в панель управления роутера.
Шаг 2: Авторизация в панели управления
В появившемся окне авторизации введите логин и пароль от вашего роутера. По умолчанию логин и пароль могут быть «admin», «админ», «пустое поле» или указаны на задней панели роутера.
Если вы меняли логин и пароль, то введите свои собственные учетные данные.
Шаг 3: Переход в раздел настройки сети
После успешной авторизации в панели управления роутера, найдите раздел с настройками Wi-Fi сети или беспроводной сети.
В данном разделе вы сможете увидеть текущие настройки беспроводной сети, включая SSID и пароль, которые были заданы по умолчанию или которые вы уже настроили ранее.
Шаг 4: Создание нового SSID и настройка пароля
Для создания нового SSID нажмите на кнопку «Добавить новую сеть» или аналогичную кнопку в интерфейсе вашего роутера.
В открывшемся окне введите выбранное вами название нового SSID в соответствующее поле. Наиболее часто используемыми названиями являются название провайдера интернета или собственное название.
После ввода названия SSID выберите тип шифрования для вашей беспроводной сети. Наиболее безопасным типом шифрования является WPA2-PSK, он обеспечивает хорошую защиту вашей сети от несанкционированного доступа.
В поле для ввода пароля введите желаемый пароль для доступа к Wi-Fi сети.
После заполнения всех полей нажмите на кнопку «Применить» или «Сохранить» для сохранения внесенных настроек.
Ваш новый SSID и пароль созданы и готовы для работы. Теперь вы можете подключать устройства к вашей беспроводной сети, используя новые настройки.
Обновление программного обеспечения
Для оптимальной работы вашего AC1200 Wi-Fi роутера важно регулярно обновлять его программное обеспечение. Обновления часто содержат исправления ошибок и улучшения производительности.
Вот пошаговая инструкция по обновлению программного обеспечения роутера:
- Первым шагом откройте веб-интерфейс роутера. Для этого введите IP-адрес вашего роутера в адресную строку браузера. Обычно, адрес указан в руководстве по настройке роутера или на его корпусе. Пример адреса может быть таким: 192.168.0.1 или 192.168.1.1.
- После ввода IP-адреса роутера, нажмите клавишу «Enter». Вас перенаправит на страницу входа в управляющую панель роутера.
- Введите имя пользователя и пароль для входа в панель управления. Учетные данные обычно указаны в руководстве или на корпусе роутера. Если вы не меняли эти настройки, по умолчанию имя пользователя и пароль могут быть «admin».
- На странице управления найдите раздел «Настройки» или «Обновление ПО». Раздел будет расположен в меню слева или наверху страницы.
- В разделе «Обновление ПО» вы увидите информацию о текущей версии программного обеспечения роутера. Также будет указана последняя доступная версия ПО.
- Если доступно новое обновление ПО, вам будет предложено скачать файл обновления. Скачайте файл на ваше устройство, например, на компьютер.
- Загрузите файл обновления на странице управления роутером. Обычно, это делается с помощью кнопки «Обзор» или «Выбрать файл». Найдите загруженный файл обновления и выберите его.
- После загрузки файла обновления, нажмите кнопку «Обновить». Процесс обновления может занять некоторое время. Не перезагружайте роутер и не отключайте его во время обновления.
- По завершении обновления, роутер автоматически перезагрузится. Подождите несколько минут, пока роутер не загрузится снова.
- После перезагрузки проверьте настройки роутера. Убедитесь, что все настройки сохранились и работают корректно.
Обновление программного обеспечения роутера поможет улучшить его функциональность, устранить ошибки и обеспечить более стабильную работу с подключенными устройствами.
Настройка канала и скорости Wi-Fi
После прошивки роутера и подключения к нему, необходимо настроить канал и скорость Wi-Fi. В данном разделе мы рассмотрим пошаговую инструкцию по настройке этих параметров.
1. Войдите в настройки роутера, введя IP-адрес в строку адреса вашего браузера. Обычно IP-адрес роутера по умолчанию указан в инструкции к вашему устройству. Например, для роутера Tenda AC1200 IP-адрес может быть 192.168.0.1. Если вы не знаете IP-адрес своего роутера, вы можете его найти, обратившись в службу технической поддержки вашего провайдера.
2. При успешном входе в настройки роутера, вы увидите главную страницу сети. В некоторых моделях роутеров, например, Xiaomi Mi Wi-Fi Router 3G, название раздела с настройками может отличаться, но функциональность будет примерно одинакова.
Обзор входа в настройки роутера.
Пример настройки канала и скорости Wi-Fi в роутере RT-AC1200.
3. Найдите раздел настройки Wi-Fi и перейдите в него. Обычно этот раздел называется «Настройки Wi-Fi» или «Wireless». В этом разделе вы можете настроить имя сети (SSID) и пароль для доступа к Wi-Fi.
4. Создайте имя сети и пароль, учитывая рекомендации по безопасности Wi-Fi. Для надежности рекомендуется использовать протокол шифрования WPA2-Personal, так как он обеспечивает высокую степень защиты данных.
5. В разделе настройки канала Wi-Fi укажите рекомендуемый канал. Обычно настройка канала производится автоматически, но вы можете выбрать канал вручную, если обнаружите проблемы с подключением к интернету или с сигналом Wi-Fi.
6. Проверьте наличие подключения к интернету, кликнув на кнопку «Посмотреть статус сети» или «Проверить подключение». Если галочка указывает на успешное подключение к интернету, значит настройка канала и скорости Wi-Fi выполнена успешно.
Важно: если вы изменяли настройки канала и скорости Wi-Fi, может потребоваться перезагрузка роутера, чтобы изменения вступили в силу.
Также, помимо настройки основной Wi-Fi сети, в некоторых роутерах есть возможность создать гостевую Wi-Fi сеть. В разделе настройки гостевой WI-Fi вы также можете указать имя сети и пароль для доступа к ней. Гостевая Wi-Fi сеть позволяет предоставить доступ к интернету и ограниченный доступ к роутеру для гостей, не раскрывая основные настройки и пароли вашей основной Wi-Fi сети.
Подключение устройств к роутеру
После завершения настройки роутера Ac1200 Wi-Fi и подключения его к домашней сети, вы сможете подключать к нему различные устройства, чтобы они могли получить доступ к интернету. В данном разделе мы расскажем вам, как подключить устройства к роутеру.
Перед подключением устройств к роутеру, убедитесь в том, что он успешно подключен к интернет-провайдеру. Для проверки подключения можно воспользоваться веб-интерфейсом роутера. Введите в адресной строке браузера IP-адрес вашего роутера (обычно это 192.168.0.1 или 192.168.1.1) и введите имя пользователя и пароль для доступа к веб-интерфейсу. В случае роутера dir-842 от D-Link, имя пользователя по умолчанию – admin, а пароль – admin.
В веб-интерфейсе роутера вы сможете проверить основные настройки подключения – WAN-подключение и настройки безопасности. Обязательно проверьте наличие интернет-соединения на вкладке «Статус».
После успешной настройки подключения к интернету, вы можете приступить к подключению устройств к роутеру. В основном случае, для подключения беспроводных устройств, вам потребуется найти сеть Wi-Fi, созданную роутером. В списке доступных сетей выберите вашу сеть Wi-Fi (например, «AC1200» для роутера Mercusys AC1200 Wi-Fi).
После выбора сети Wi-Fi, введите пароль для подключения к сети. Проверьте правильность ввода пароля, так как неправильный пароль может не дать вам возможность подключиться к сети.
Если вы подключаете устройство через провод, то вам необходимо вставить один конец Ethernet-кабеля в порт LAN на роутере, а другой конец – в порт Ethernet на вашем устройстве.
Все устройства, подключенные к роутеру, смогут получить доступ к интернету и домашней сети. Однако, если вы хотите настроить дополнительные функции или внести изменения в настройках роутера, обратитесь к руководству пользователя, которое поставляется вместе с роутером.
Обратите внимание, что разные модели роутеров могут отличаться по интерфейсу и настройкам. Например, для настройки роутера Xiaomi может потребоваться специальная прошивка или использование мобильного приложения. Кроме того, некоторые роутеры могут поддерживать разные версии протокола Wi-Fi, как например, 802.11n или 802.11ac, или иметь дополнительные функции, такие как поддержка Beamforming для мощных беспроводных сигналов.
При подключении устройств к роутеру, также обратите внимание на наличие уникального MAC-адреса на каждом устройстве. MAC-адрес может быть использован для контроля доступа к сети или для ограничения скорости доступа.
Вот основные шаги, которые вам необходимо выполнить при подключении устройств к роутеру:
- Убедитесь, что роутер подключен к интернет-провайдеру и имеет доступ к интернету.
- Проверьте настройки подключения в веб-интерфейсе роутера.
- Выберите сеть Wi-Fi роутера и введите пароль для подключения.
- Или вставьте Ethernet-кабель в порт LAN на роутере и в порт Ethernet на устройстве.
После выполнения этих шагов ваши устройства будут подключены к роутеру и смогут использовать интернет и домашнюю сеть.
Проверка и перепроверка настроек
После завершения настроек Ac1200 Wi-Fi роутера, рекомендуется проверить и перепроверить правильность выполнения всех настроек, чтобы убедиться, что роутер работает корректно. В этом разделе приведена пошаговая инструкция по проверке ваших настроек.
Шаг 1: Проверка базовых настроек
- Убедитесь, что роутер подключен к вашему компьютеру.
- Введите IP-адрес роутера в адресную строку браузера, чтобы получить доступ к веб-интерфейсу роутера.
- Убедитесь, что в веб-интерфейсе роутера указано правильное название вашего провайдера интернет-услуг. Если название неправильное, измените его на правильное.
- Проверьте, насколько успешно ваш роутер подключен к вашему провайдеру интернет-услуг. Во вкладке «Интернет» должно быть указано «Подключено», а также должны быть указаны правильные настройки WAN-подключения, такие как IP-адреса, DNS-сервер и другие.
Шаг 2: Проверка беспроводной сети
Важно: Если вы используете режим роутера в качестве основного роутера и имеете другие беспроводные устройства подключены к роутеру, убедитесь, что все устройства успешно подключены к беспроводной сети.
- Проверьте, работает ли беспроводная сеть, посмотрев на лампочку Wi-Fi на роутере. Если лампочка горит, значит, беспроводная сеть работает.
- Проверьте, что ваш компьютер удачно подключен к беспроводной сети Ac1200 Wi-Fi роутера. Убедитесь, что вы видите сеть в списке доступных сетей и можете подключиться к ней с правильным паролем.
- Если вы используете возможность автоматического определения настроек сети (автоматическое получение IP-адреса и DHCP), проверьте, что эта функция правильно настроена и работает.
- Проверьте, что никакие другие устройства не мешают работе вашей беспроводной сети. Если ваш роутер имеет функцию автоматического выбора канала, убедитесь, что эта функция включена и работает.
Шаг 3: Проверка других настроек
Важно: В этом разделе проверяются некоторые другие настройки Ac1200 Wi-Fi роутера, которые могут быть важными для вашей сети.
- Проверьте наличие обновлений прошивки на сайте производителя роутера. Если доступны обновления, загрузите и установите их, чтобы обеспечить стабильную и безопасную работу вашего роутера.
- Проверьте настройки маршрутизации и передачи данных в разделе «Маршруты». Убедитесь, что все настройки указаны правильно.
- Если вы используете VPN-соединение, убедитесь, что настройки VPN (например, PPTP или L2TP) указаны правильно и работают.
- Проверьте, что все порты и сервисы, которые должны быть открыты для доступа в Интернет, настроены и работают.
- Проверьте, что все устройства, подключенные к роутеру (проводные и беспроводные), имеют правильные настройки IP-адресов и MAC-адресов.
Проверка и перепроверка настроек Ac1200 Wi-Fi роутера является важным этапом настройки. Не забудьте провести эту проверку, чтобы быть уверенным в корректной работе вашего роутера.
Завершение
После завершения всех шагов настройки вашего Ac1200 Wi-Fi роутера, вы будете готовы пользоваться всеми его функциями и возможностями. Убедитесь, что все порты, подключения и настройки выполнены правильно.
Перед подключением устройств к портам роутера, убедитесь, что ваш провайдер интернет-услуг поддерживает подключение по Wi-Fi через роутер. Если вы подключаете роутер к сети провайдера впервые, уточните у него основные параметры и адреса сервера для автоматической настройки роутера. Воспользуйтесь технической поддержкой для получения подробной информации по настройке сети.
Вам также могут понадобиться данные от провайдера для настройки соединения с Интернетом, такие как имя пользователя и пароль. Убедитесь, что при подключении всех устройств к роутеру вы указали эти данные верно.
При настройке Wi-Fi сети учитывайте диапазон частот, который поддерживается вашим роутером. Некоторые модели роутеров, например, Asus AC9 или D-Link DIR-615, могут работать только в диапазоне 2.4 ГГц, в то время как более мощные модели, такие как Mercusys AC1200 или D-Link AC1200, поддерживают два диапазона 2.4 ГГц и 5 ГГц.
Проверьте наличие обновлений прошивки для роутера и установите их перед подключением к сети. Обновление прошивки может улучшить работу роутера и защиту данных пользователей.
После успешной настройки роутера, проверьте подключение к Интернету с помощью нескольких устройств. Убедитесь, что все подключены к Wi-Fi сети и могут без проблем использовать Интернет.
Вся настройка роутера Ac1200 завершена! Вы готовы начать пользоваться его всеми функциями и возможностями для беспроводного подключения и управления вашей сетью!

0 Комментариев