Настройка 4G LTE Wi-Fi роутера может быть простой и удобной задачей, если вы знаете, как это делается. В этой инструкции мы расскажем вам о всех шагах, необходимых для успешной настройки роутера, используя пример 4G LTE Wi-Fi роутера M7200 от компании Билайн.
Сначала, несмотря на модель вашего устройства, вам придется сбросить его к заводским настройкам. Это важно, чтобы избежать возможных конфликтов с предыдущими настройками и осуществить корректную настройку 4G LTE Wi-Fi роутера. Чтобы сбросить роутер, найдите кнопку сброса на задней панели устройства и удерживайте ее нажатой около 10 секунд.
После сброса 4G LTE Wi-Fi роутера M7200 переходим к настройке. Вставьте SIM-карту оператора связи, с активированным тарифным планом на использование интернета, в соответствующий слот на задней панели устройства. Затем включите роутер и подождите, пока появятся индикаторы сети. Светодиоды могут быть разными для разных моделей, поэтому обратитесь к руководству пользователя для получения более подробной информации.
Когда роутер успешно подключен к сети, вы можете настроить его подключение к интернету. Заходим в браузере настройки роутера, введя IP-адрес устройства в адресную строку. Например, для роутера keenetic KN-1210.3G4G IP будет 192.168.1.1. Можете найти IP-адрес вашего роутера в руководстве или на задней панели устройства.
Настройка подключения к интернету может происходить автоматически или требовать дополнительного ввода данных. В зависимости от вашего оператора связи и тарифного плана, вы можете выбрать 3G4G, 4G Only или Auto (автоматический выбор наиболее быстрого соединения).
Один из ключевых элементов настройки — ввод APN (точки доступа). APN-настройки предоставляются оператором связи и используются для установки подключения к интернету. Если у вас нет этих данных, обратитесь к оператору или найдите их на его официальном сайте.
После успешной настройки подключения к интернету, вы можете установить пароль для Wi-Fi сети. Для этого выберите вкладку «Настройки Wi-Fi» и установите пароль для вашей сети. Это поможет защитить вашу Wi-Fi сеть от несанкционированного доступа.
Настройка 4G LTE Wi-Fi роутера завершена! Теперь вы можете подключить к нему свои устройства и наслаждаться быстрым интернетом в любом месте. Удачи в настройке!
Настройка 4G LTE Wi-Fi роутера
Что такое 4G LTE?
4G LTE (Long Term Evolution) — это новый стандарт мобильной связи, который предоставляет высокую скорость передачи данных по сравнению с предыдущими 3G и 4G сетями. 4G LTE позволяет скачивать и загружать файлы со скоростью до 100 Мбит/сек.
Комплектация и информация о роутере
4G LTE Wi-Fi роутеры, такие как Keenetic KN-1210, поставляются со всем необходимым для настройки и использования. Комплектация может включать в себя роутер, инструкцию по настройке, сим-карту, аккумулятор и кабель для подключения.
Настройка 4G LTE Wi-Fi роутера
1. Вставьте сим-карту с подходящим тарифом и активируйте ее, если требуется.
2. Подключите роутер к питанию или зарядите его аккумулятор, если он имеет такой.
3. Соедините роутер с компьютером с помощью USB-модема или через Wi-Fi, если роутер имеет такую функцию.
4. Откройте меню роутера, в котором находятся настройки сети.
5. Настройте SSID (Service Set Identifier) — идентификатор сети, который будет отображаться при поиске Wi-Fi сетей.
6. Установите режим работы роутера в соответствии с вашими предпочтениями (например, точка доступа или репитер).
7. Настройте пароль для доступа к Wi-Fi сети.
8. Проверьте настройки соединения и скорости интернета.
Как управлять роутером
Для управления роутером можно использовать специальное программное обеспечение, которое поставляется с устройством, либо веб-интерфейс, доступный через браузер.
Как сбросить настройки роутера
Если вам необходимо сбросить настройки роутера, вы можете найти кнопку сброса на задней панели устройства. Удерживайте эту кнопку в течение нескольких секунд, чтобы сбросить все настройки к заводским.
В случае возникновения проблем с настройкой 4G LTE Wi-Fi роутера рекомендуется обратиться к инструкции, которая поставляется вместе с устройством, или связаться со службой технической поддержки производителя.
Подробное руководство для успешной настройки 4G LTE Wi-Fi роутера
Настройка 4G LTE Wi-Fi роутера может показаться сложной задачей, но с помощью данного подробного руководства вы сможете быстро и легко подключиться к интернету и настроить роутер на работу.
1. Распаковка и комплектация

Перед началом настройки 4G LTE Wi-Fi роутера M2700 от Мегафон необходимо распаковать устройство и ознакомиться с его комплектацией. Комплект обычно включает в себя сам роутер, USB-модем или SIM-карту, кабель для подключения к компьютеру и инструкцию по эксплуатации.
2. Подключение роутера к компьютеру
Соедините 4G LTE Wi-Fi роутер с компьютером с помощью предоставленного кабеля. Убедитесь, что роутер включен в режиме работы.
3. Подключение к интернету
Когда соединение между компьютером и роутером установлено, откройте любой веб-браузер и введите в адресной строке IP-адрес роутера. Обычно это 192.168.1.1 или 192.168.0.1. Если вы не знаете IP-адрес своего роутера, обратитесь к руководству или к поставщику услуги интернета.
4. Ввод пароля для доступа к настройкам
На странице управления роутером вам может потребоваться ввести пароль для доступа к настройкам. По умолчанию пароль обычно указывается на коробке роутера или внутри инструкции. Если вы или кто-то другой менял пароль ранее, укажите новый пароль для входа в систему.
5. Обновление программного обеспечения
Перед настройкой 4G LTE Wi-Fi роутера рекомендуется обновить его программное обеспечение до последней версии. Обновление можно выполнить в меню устройства. Это позволит избежать проблем с совместимостью и обеспечит более стабильную работу роутера.
6. Настройка соединения с интернетом
В меню роутера найдите раздел настройки соединения с интернетом. Здесь вам потребуется указать провайдера интернета и настройки подключения (например, тип соединения, APN, PIN-код или логин и пароль).
7. Настройка Wi-Fi
Устройства, подключенные к 4G LTE Wi-Fi роутеру, смогут получить доступ к интернету по беспроводной сети Wi-Fi. В меню устройства найдите настройки Wi-Fi и установите желаемое имя сети и пароль для доступа.
8. Управление подключенными устройствами
В меню роутера вы сможете управлять подключенными устройствами, просматривать информацию о скорости интернета, контролировать доступ и многое другое. Также вы можете ограничить доступ к сети по MAC-адресу устройства.
9. Несмотря на небольшой отзы
Как сбросить Keenetic 4G
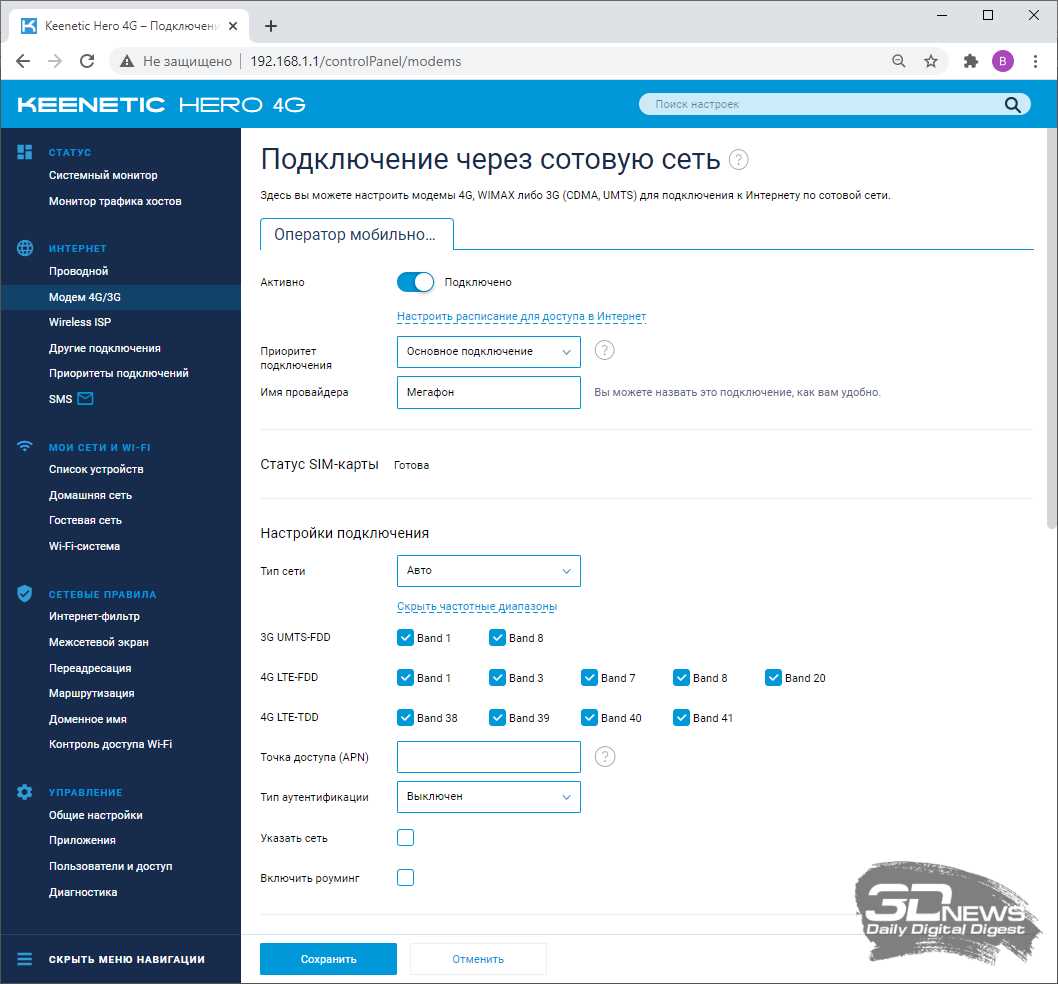
Для сброса Keenetic 4G в заводские настройки, вы можете выполнить следующие шаги:
- Убедитесь, что роутер подключен к питанию и находится в рабочем состоянии.
- Найдите кнопку сброса на задней панели устройства. Обычно она расположена рядом с разъемом питания.
- Используйте острым предметом, например, раскрытой скрепкой или иглой, чтобы нажать на кнопку сброса.
- Удерживайте кнопку сброса нажатой несколько секунд, пока индикаторы не загорятся или роутер не перезагрузится.
- После сброса роутера все настройки будут восстановлены по умолчанию, включая SSID и пароль Wi-Fi сети.
Обратите внимание, что сброс Keenetic 4G приведет к потере всех изменений, внесенных в настройки роутера. Поэтому перед выполнением сброса, убедитесь, что вы сохраните важную информацию, если она есть.
К заводским настройкам: пошаговая инструкция
Когда вы впервые распаковываете 4G LTE Wi-Fi роутер, он обычно настроен на заводские параметры, чтобы позволить вам быстро и легко подключиться к интернету. В этом разделе мы рассмотрим, как сбросить роутер к заводским настройкам и начать все с чистого листа.
Шаг 1: Подключение к роутеру
Прежде всего, убедитесь, что ваш роутер включен и аккумулятор заряжен. Подключитесь к роутеру с помощью Wi-Fi или кабеля Ethernet через порт LAN на роутере. Вы также можете подключиться к роутеру напрямую через USB-порт или установить SIM-карту в роутер, если он поддерживает функции мобильного интернета.
Шаг 2: Настройка модема
В зависимости от модели роутера, некоторые роутеры могут иметь встроенный модем 3G/4G. Если ваш роутер имеет встроенный модем, вы можете настроить его, чтобы управлять соединением с интернетом.
Например, если у вас роутер TP-Link TL-MR100, KN-1210 LTE-FDD или является подобным модемом, вы можете подключиться к нему через браузер вводом IP-адреса модема.
Некоторые модемы также могут позволить вам настраивать функции мобильного интернета, такие как тип сети (3G-4G), оператор связи и другие характеристики.
Шаг 3: Панель управления роутера
Когда вы подключены к роутеру, вам потребуется зайти в панель управления, чтобы настроить различные параметры и функции роутера.
Для большинства роутеров панель управления можно найти, введя IP-адрес роутера в адресную строку браузера. Некоторые роутеры также предлагают специальное программное обеспечение для настройки и управления.
Шаг 4: Восстановление заводских настроек
Если вы хотите вернуть роутер к заводским настройкам, в панели управления роутера обычно есть опция «восстановить заводские настройки» или что-то подобное. Нажмите эту опцию, чтобы сбросить все настройки роутера и вернуть его в состояние, в котором он был, когда вы только что распаковали его.
При этом будут удалены все пользовательские настройки, такие как пароли Wi-Fi, маршрутизация портов и другие параметры. Будьте осторожны, так как этот процесс необратим.
В зависимости от модели роутера, процесс восстановления заводских настроек может занять некоторое время. После этого роутер будет готов к новой настройке.
Независимо от того, как вы настраиваете свой 4G LTE Wi-Fi роутер, не забудьте прочитать инструкцию пользователя и ознакомиться с характеристиками вашей модели роутера.
Подготовка к настройке
Перед началом настройки 4G LTE Wi-Fi роутера вам потребуется:
- Устройство 4G LTE Wi-Fi роутер
- Сим-карта мобильного оператора с доступом к сети 4G LTE
- USB-кабель для подключения роутера к компьютеру
- Зарядное устройство для роутера
Прежде чем начать настройку, убедитесь, что все устройства находятся в рабочем состоянии:
- Убедитесь, что у вас есть активная 4G LTE сим-карта и она правильно установлена в роутер.
- Подключите роутер к компьютеру с помощью USB-кабеля и проверьте, что компьютер видит роутер и может с ним взаимодействовать.
- Убедитесь, что роутер полностью заряжен. Обычно для полной зарядки аккумулятора требуется около 3-4 часов работы от источника питания.
- Включите роутер, нажав на кнопку включения/выключения на его корпусе.
- Проверьте индикаторы на роутере. Обычно они показывают уровень сигнала, состояние подключения и другую полезную информацию.
В зависимости от модели роутера, количество и значение индикаторов может отличаться. Ознакомьтесь с руководством пользователя, чтобы узнать подробности о работе вашего роутера.
Теперь, когда вы убедились, что все устройства готовы к работе, можете приступить к установке и настройке роутера.
Подключение роутера
Для подключения 4G LTE Wi-Fi роутера к мобильной сети необходимо следовать нескольким пунктам, описанным ниже.
| 1 | Проверьте комплектацию роутера. В составе роутера обычно имеется роутер KN-1210, установочный ключ, USB-модем и инструкция по настройке. |
| 2 | Установите USB-модем в соответствующую панель на задней панели роутера. Проверьте, что модем подключен надежно. |
| 3 | Подключите роутер к источнику питания или воспользуйтесь аккумулятором, если такая возможность предусмотрена. |
| 4 | Включите роутер и дождитесь, пока индикаторы на передней панели не высветятся. |
| 5 | Настройте роутер с помощью управляющего интерфейса. Для этого обратитесь к инструкции, приложенной к роутеру. |
| 6 | Подключите устройства к беспроводной сети, созданной роутером. В данном случае роутер работает как точка доступа Wi-Fi. |
Важно знать, что тип подключения модема (3G, 4G или LTE) должен соответствовать возможностям и требованиям вашего провайдера мобильной сети. Некоторые провайдеры предоставляют возможность автоматического переключения между различными типами сети.
Вход в административную панель
Для настройки и конфигурирования 4G LTE Wi-Fi роутера необходимо войти в административную панель устройства. В данном разделе мы рассмотрим процедуру входа в панель управления для различных моделей роутеров.
TP-Link
Для входа в административную панель роутера TP-Link выполните следующие шаги:
- Подключите компьютер к роутеру при помощи сетевого кабеля или подключитесь к сети Wi-Fi сети роутера.
- Откройте веб-браузер и введите в адресной строке IP-адрес роутера. Обычно это «192.168.0.1» или «192.168.1.1».
- Введите логин и пароль, указанные на задней панели роутера (чаще всего это «admin» в обоих полях).
- После успешного входа вы попадете в административную панель роутера TP-Link, где сможете настроить интернет-подключение и другие параметры.
МТС (Маршрутизаторы)
Для входа в административную панель роутера МТС выполните следующие шаги:
- Подключите компьютер к роутеру МТС при помощи сетевого кабеля или подключитесь к Wi-Fi сети роутера.
- Откройте веб-браузер и введите в адресной строке IP-адрес роутера. Обычно это «192.168.1.1».
- Введите логин и пароль, указанные на задней панели роутера.
- После успешного входа вы попадете в административную панель роутера МТС, где сможете настроить параметры работы и подключение к интернету.
Билайн (Keenetic, TehnoPoint, TPMiFi, M7200, M2700)
Для входа в административную панель роутера Билайн выполните следующие шаги:
- Подключите компьютер к роутеру Билайн при помощи сетевого кабеля или подключитесь к Wi-Fi сети роутера.
- Откройте веб-браузер и введите в адресной строке IP-адрес роутера. Обычно это «192.168.1.1» или «192.168.0.1».
- Введите логин и пароль, указанные на задней панели роутера.
- После успешного входа вы попадете в административную панель роутера Билайн, где сможете настроить параметры работы, подключение к интернету и выполнить обновление прошивки.
Помните, что точная процедура входа в административную панель может немного отличаться в зависимости от модели роутера и его производителя. Убедитесь, что вы используете правильный идентификатор и пароль для входа.
Настройка параметров подключения
При настройке 4G LTE Wi-Fi роутера важно правильно настроить параметры подключения, чтобы получить доступ к высокоскоростному интернету. В этом разделе мы рассмотрим основные шаги по настройке подключения.
1. Подключение роутера к устройству
Перед началом настройки необходимо подключить ваш 4G LTE Wi-Fi роутер к компьютеру или ноутбуку с помощью кабеля, который идет в комплекте. Затем включите роутер и устройство.
2. Зайти в настройки роутера
Откройте любой браузер на вашем устройстве и введите адрес, указанный в инструкции роутера, чтобы открыть веб-интерфейс роутера. Обычно это «192.168.0.1» или «192.168.1.1». Нажмите Enter, чтобы перейти к странице настроек роутера.
3. Ввод логина и пароля
На странице настроек роутера вам потребуется ввести логин и пароль. Обычно это admin/admin или admin/password. Если вы забыли логин и пароль, прочтите инструкцию к роутеру или обратитесь к производителю.
4. Выбор режима подключения
На странице настроек вы должны найти раздел, который отвечает за выбор режима подключения. Выберите режим, который соответствует вашему провайдеру интернета. Например, для подключения к сети Мегафон выберите режим «4G LTE (FDD)».
5. Ввод данных от провайдера
Теперь вам необходимо ввести данные от вашего провайдера интернета. Обычно это идентификатор и ключ (SSID и пароль). Информация может быть найти на задней панели роутера или в документации, предоставленной провайдером.
6. Настройка Wi-Fi
На странице настроек роутера найдите раздел, отвечающий за настройку беспроводной сети Wi-Fi. Выберите желаемое имя сети (SSID) и создайте пароль для доступа к Wi-Fi. Рекомендуется использовать сложный пароль для защиты вашей сети.
7. Прошивка и обновление
Если в вашем роутере есть возможность обновления прошивки, рекомендуется проверить у производителя наличие обновлений. Обновление прошивки может улучшить работу роутера и исправить ошибки.
8. Подключение к интернету
После настройки всех необходимых параметров, вы готовы подключиться к интернету. Проверьте, что все настройки верны, и сохраните изменения. Затем подключитесь к Wi-Fi сети с помощью вашего устройства и введите пароль, который вы установили на предыдущем шаге.
Теперь вы можете наслаждаться высокоскоростным интернетом через ваш 4G LTE Wi-Fi роутер. Помните, что скорость интернета может зависеть от тарифа, расположения роутера и других характеристик устройств и провайдера.
Настройка Wi-Fi на роутере
После установки и подключения 4G LTE Wi-Fi роутера вы можете произвести настройку беспроводной сети для пользователя. В этом руководстве мы расскажем вам, как это сделать.
1. Сначала удостоверьтесь, что роутер подключен к модему или мобильному тарифу через 3G/4G LTE. Проверьте, включено ли устройство силой 2 индикатора.
2. Подключите комплектацию Wi-Fi роутера. Обычно это кабель, который идет в комплекте с устройством. Если ваш роутер имеет встроенный wi-fi-модуль, то вам даже не придется подключать кабель.
3. Установите необходимые прошивки на устройство, если они еще не установлены. Обычно настройка происходит автоматически.
4. Найдите идентификатор Wi-Fi сети и пароль на задней панели роутера. Обычно это информация указана рядом с элементами управления.
5. Перейдите к настройке беспроводной сети на вашем устройстве. В зависимости от модели роутера и операционной системы на вашем устройстве, шаги могут немного отличаться. Однако, обычно вы можете найти настройки Wi-Fi в разделе «Настройки» или «Настройки Wi-Fi».
6. Введите идентификатор (SSID) и пароль Wi-Fi, которые вы нашли на роутере. Если вы хотите, вы можете изменить эти значения. Но помните, что более сложные пароли обеспечивают более безопасную сеть.
7. Сохраните настройки и подключитесь к беспроводной сети с помощью вашего мобильного устройства или компьютера. Теперь вы можете наслаждаться интернетом через 4G LTE Wi-Fi роутер.


0 Комментариев