Умная колонка Marusya – это не просто динамик, который можно подключить через Bluetooth. Она может находиться на одной волне и с вашим WiFi-роутером, чтобы дать вам еще больше возможностей. В этой пошаговой инструкции мы расскажем вам, как легко и быстро подключить Marusya к WiFi-роутеру, чтобы вы могли наслаждаться всеми ее возможностями и удобствами.
1. Включите Marusya, найдите на ее дисплее красную лампочку, с обратной арабской цифрой «2.». Она горит, когда колонка находится в режиме ожидания подключения к WiFi.
2. Откройте приложение Marusya на вашем смартфоне или компьютере. Если у вас еще нет этого приложения, вы можете скачать его в App Store или Google Play. Затем зайдите в вашу учетную запись Marusya или зарегистрируйтесь, если у вас еще нет аккаунта.
3. Найдите в приложении кнопку «Добавить устройство» или «Подключить новое устройство». Обычно она находится в меню или на главной странице приложения. Нажмите на нее и выберите «Marusya» из списка возможных устройств.
4. Следующее, что вам нужно сделать, – выбрать интернет-соединение для Marusya. Если вы уже подключены к WiFi сети, у вас будет предложено использовать ту же сеть. Если вы хотите подключить колонку к другой сети, выберите «Другая сеть» и следуйте инструкциям на экране.
5. Введите имя и пароль вашей WiFi сети. Если вы не знаете, где найти эти данные, проверьте их на вашем роутере или обратитесь к вашему провайдеру интернет-соединения. Убедитесь, что вы правильно вводите пароль, чтобы Marusya успешно подключилась к вашей сети.
6. Если все прошло успешно, на экране вашего смартфона или компьютера появится сообщение о том, что Marusya успешно подключена к вашей сети. Теперь вы можете слушать музыку, управлять колонкой и настраивать другие удобные функции через приложение Marusya или любое устройство, с которого вы управляете своей колонкой.
7. Если у вас возникли проблемы с подключением Marusya к WiFi-роутеру, не отчаивайтесь. В этом случае мы рекомендуем сделать несколько действий:
- Убедиться, что ваш WiFi-роутер подключен к интернету и работает исправно.
- Проверить, находится ли Marusya достаточно близко к роутеру. Идеально, чтобы расстояние между ними не превышало 10 метров.
- Попробуйте переподключить Marusya к WiFi-роутеру. Для этого сначала удалите Marusya из списка устройств в приложении, а затем добавьте ее заново, следуя нашей инструкции.
- Если ничего не помогает, сбросьте настройки Marusya, нажав на кнопку «Сброс» или «Сбросить» на колонке. Затем повторите все шаги по подключению сначала.
- Если не получилось найти решения проблемы, обратитесь в нашу службу поддержки или обратитесь за помощью к другим пользователям Marusya в социальных сетях, таких как ВКонтакте и Фейсбук. Сколько бы проблем ни возникало, всегда найдется решение!
Теперь, когда вы знаете, как легко и быстро подключить Marusya к WiFi-роутеру, вы готовы наслаждаться всеми возможностями и удобствами этой умной колонки. Слушайте любимую музыку, выбирайте контент в ВКонтакте, Маруся всегда готова удивить вас своими многофункциональными способностями и быстрым доступом к вашей любимой музыке и информации в интернете.
Подключение Marusya к WiFi-роутеру
1. Подготовка к подключению

Перед началом процедуры подключения убедитесь, что у вас есть:
- Marusya — умная колонка;
- Wi-Fi-роутер, работающий на частоте 2.4 ГГц;
- Устройство с установленным приложением Marusya (смартфон или планшет).
2. Подключение через приложение
Для подключения Marusya к Wi-Fi-роутеру используйте следующие шаги:
- Убедитесь, что Marusya и ваше устройство находятся в одной Wi-Fi-сети.
- Откройте приложение Marusya на своем устройстве.
- В приложении выберите Marusya из списка доступных устройств.
- Следуйте инструкциям в приложении для завершения подключения.
3. Решение возможных проблем
Если при подключении возникли проблемы, попробуйте следующие решения:
- Убедитесь, что Wi-Fi на вашем устройстве включен и работает корректно.
- Перезагрузите Wi-Fi-роутер и Marusya.
- Обновите приложение Marusya до последней версии.
- Если Marusya уже была подключена к другой Wi-Fi-сети, отвяжите ее от этой сети перед подключением к новой.
- Проверьте частоту Wi-Fi-роутера — Marusya поддерживает только частоту 2.4 ГГц.
- Если Marusya не подключается к Wi-Fi-роутеру, попробуйте временно отключить файервол на роутере или настроить его на работу с Marusya.
Все важные моменты подключения Marusya к Wi-Fi-роутеру описаны в этой подробной инструкции. Если у вас возникли проблемы или вопросы, вы всегда можете обратиться за помощью к производителю или воспользоваться технической поддержкой.
Необходимое оборудование для подключения
Для успешной настройки подключения умной колонки Marusya к WiFi-роутеру вам понадобятся следующие компоненты:
- Умная колонка Marusya или другое устройство, поддерживающее функции голосового управления и доступа к интернету.
- WiFi-роутер или точка доступа к интернету, с поддержкой Wi-Fi стандарта 802.11 b/g/n.
- Смартфон или планшет с установленным мессенджером Viber для отправки сообщений на умную колонку.
- Подключение к интернету через мобильные данные или домашний WiFi-роутер с доступом в Интернет.
- Дополнительные устройства: компьютеры, телевизоры, игровые приставки и другие устройства, которые вы хотели бы подключить к Marusya.
Если у вас возникнут проблемы или вопросы в процессе установки и настройки, вы можете обратиться к инструкции по эксплуатации Marusya или задать вопросы в официальной группе поддержки Marusya в Viber.
Шаг 1: Подготовка устройства
Перед тем как подключать Marusya к Wi-Fi-роутеру, необходимо выполнить несколько подготовительных шагов:
1. Проверьте интернет-соединение
Убедитесь, что ваш роутер имеет активное подключение к интернету. Для этого проверьте, работает ли у вас браузер на вашем устройстве или другие приложения, использующие интернет.
2. Включите Wi-Fi
Убедитесь, что Wi-Fi на вашем смартфоне или другом устройстве включен. Если Wi-Fi выключен, включите его в настройках устройства.
3. Найдите точку доступа Wi-Fi
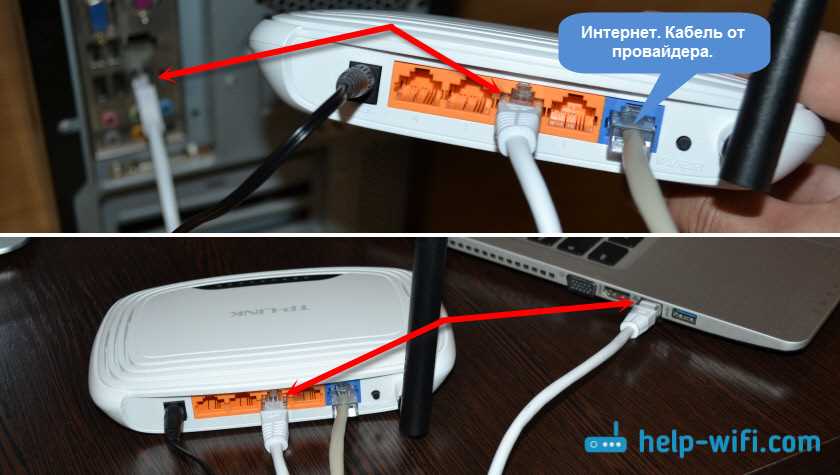
Настройте вашу колонку Marusya, используя приложение Marusya или SmartVoice. Откройте приложение и следуйте инструкциям по подключению к Wi-Fi-сети. Вам будет предложено выбрать доступную точку доступа Wi-Fi.
4. Введите пароль от Wi-Fi
Если точка доступа Wi-Fi защищена паролем, введите его в поле соответствующее поле в приложении. Обратите внимание на регистр символов и возможные опечатки.
5. Подождите, пока устройство подключится к Wi-Fi
Дождитесь, пока ваше устройство Marusya подключится к Wi-Fi-сети. Это может занять несколько минут. В этот момент можно обновить контент и настроить другие общие параметры.
Если возникли проблемы с подключением, попробуйте следующие рекомендации:
- Перегрузите роутер и устройство Marusya.
- Проверьте, работает ли Wi-Fi на других устройствах, таких как смартфоны или игровые приставки.
- Убедитесь, что вы правильно ввели пароль от Wi-Fi. В случае необходимости, измените пароль в настройках роутера.
- Подключайте Marusya к более ближайшей точке доступа Wi-Fi.
- Попробуйте использовать другой роутер или другую точку доступа Wi-Fi.
- Убедитесь, что фильтры безопасности не блокируют соединение Marusya с Wi-Fi.
- Если ничего не помогло, свяжитесь с технической поддержкой Marusya.
Шаг 2: Подключение к WiFi-роутеру
После активации капсулы Маруси вы можете подключить ее к вашему WiFi-роутеру. Это позволит устройству использовать интернет-соединение для общения с вами и предоставления информации.
Для подключения Маруси к WiFi-роутеру вам понадобится смартфон или ноутбук со включенным WiFi-модулем. Приложение Маруси может работать на телефоне с операционной системой Android или iOS, а также на ноутбуке с любой операционной системой.
Чтобы подключить Марусю к WiFi-роутеру, выполните следующие действия:
- Установите приложение Маруси на ваш смартфон или ноутбук. Вы можете скачать это приложение из Google Play или App Store, в зависимости от вашей операционной системы. Убедитесь, что вы установили официальное приложение Маруси от Яндекса, чтобы избежать проблем с безопасностью.
- Запустите приложение Маруси и войдите в свой аккаунт или создайте новый, если у вас еще нет аккаунта Маруси. Для входа в аккаунт используйте свои учетные данные от Яндекса.
- Настройте Марусю с помощью приложения. Приложение проведет вас через процесс настройки и подключения к WiFi-роутеру. При необходимости введите данные вашей WiFi-сети, такие как имя сети (SSID) и пароль.
- После завершения настройки Маруся будет подключена к вашему WiFi-роутеру. Вы можете убедиться в этом, обратив внимание на цвет светодиода на Марусе. Если светодиод красный, значит Маруся не может подключиться к WiFi-сети, возможно, из-за проблем с вашим WiFi-роутером или недоступностью интернет-подключения. Если же светодиод зеленый или голубой, значит Маруся успешно подключена к вашему WiFi-роутеру.
После успешного подключения вы сможете полностью наслаждаться использованием Маруси. Теперь вы можете задавать ей различные вопросы, просить ее выполнить определенные команды или просто слушать ее рассказы.
В случае проблем с подключением Маруси к WiFi-роутеру рекомендуется проверить следующее:
- Убедитесь, что ваш WiFi-роутер работает и подключен к интернету. Проверьте, светится ли индикатор на вашем роутере и сможете ли вы подключиться к интернету на других устройствах, таких как смартфон или ноутбук.
- Проверьте правильность введенных данных WiFi-сети в приложении Маруси. Убедитесь, что вы ввели правильное имя сети и пароль.
- Перезагрузите Марусю, WiFi-роутер и другие устройства, которые могут быть связаны с вашей WiFi-сетью, такие как телевизор или приставка.
- Проверьте, доступно ли интернет-подключение через ваш провайдер. Возможно, проблема связана с провайдером, а не с вашей WiFi-сетью.
- Обратитесь к документации вашего WiFi-роутера. Там может быть подробная информация о настройке и проблемах с подключением.
Следуя этим рекомендациям, вы должны сможете без проблем подключить Марусю к вашему WiFi-роутеру и наслаждаться использованием этого устройства.
Шаг 3: Настройка Marusya
После успешного подключения к Wi-Fi роутеру, необходимо настроить Marusya для полноценного использования. В этом разделе мы рассмотрим основные моменты настройки умной колонки Marusya.
1. Убедитесь, что ваш смартфон или планшет подключены к той же Wi-Fi сети, к которой вы подключили Marusya.
2. Откройте приложение Marusya на вашем смартфоне. Если у вас его нет, скачайте его из App Store или Google Play.
3. При первом запуске приложение попросит вас войти в свою учетную запись. Если у вас нет учетной записи, зарегистрируйтесь или используйте аккаунт VK, Facebook или Telegram для входа.
4. После входа в приложение вы увидите главный экран. Нажмите кнопку «Настройки» в верхнем правом углу экрана.
5. На экране настроек выберите пункт «Подключение и домашний Wi-Fi».
6. Нажмите на кнопку «Подключить Marusya к домашней сети».
7. Пройдите пошаговую инструкцию в приложении для подключения Marusya к вашей Wi-Fi сети. Вам может потребоваться ввести пароль от Wi-Fi сети.
8. После успешного подключения Marusya отобразит зеленый индикатор состояния. Теперь Marusya полностью готова к использованию.
Шаг 4: Проверка подключения
После того, как вы успешно подключили Marusya к Wi-Fi-роутеру, необходимо проверить, работает ли подключение корректно. Воспользуйтесь следующей инструкцией:
1. Проверьте светодиод на колонке

Убедитесь, что светодиод на Marusya горит. Если он горит, это означает, что устройство успешно подключено к Wi-Fi сети. Если светодиод не горит или мигает, может потребоваться повторная настройка подключения.
2. Проверьте доступность интернета
Откройте приложение или сервис, который используете для управления Marusya. Попробуйте воспроизвести музыку или запустить какие-либо команды. Если колонка успешно подключена к Интернету, вы сможете использовать все доступные функции умного дома.
3. Проверьте подключение к другим устройствам
Попробуйте подключить Marusya к другим устройствам, таким как телевизору или видеоняне. Если подключение работает без проблем, значит, проблема с подключением к Wi-Fi-роутеру не возникает.
Если вы все еще испытываете проблемы с подключением Marusya к Wi-Fi-роутеру, попробуйте сделать следующее:
- Сбросить настройки Wi-Fi-роутера и Marusya и попробуйте снова подключиться;
- Внимательно следуйте инструкциям в руководстве по настройке Wi-Fi-подключения;
- Используйте другой роутер или подключайтесь к другой точке доступа Wi-Fi;
- Проверьте правильность ввода пароля Wi-Fi сети;
- Обновите программное обеспечение Marusya до последней версии;
- Если ничего не помогает, обратитесь к производителю Marusya для получения дополнительной помощи и решения проблемы.

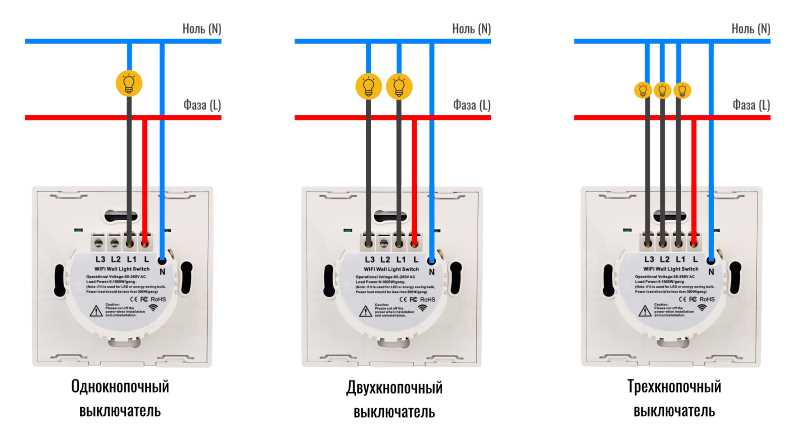
0 Комментариев