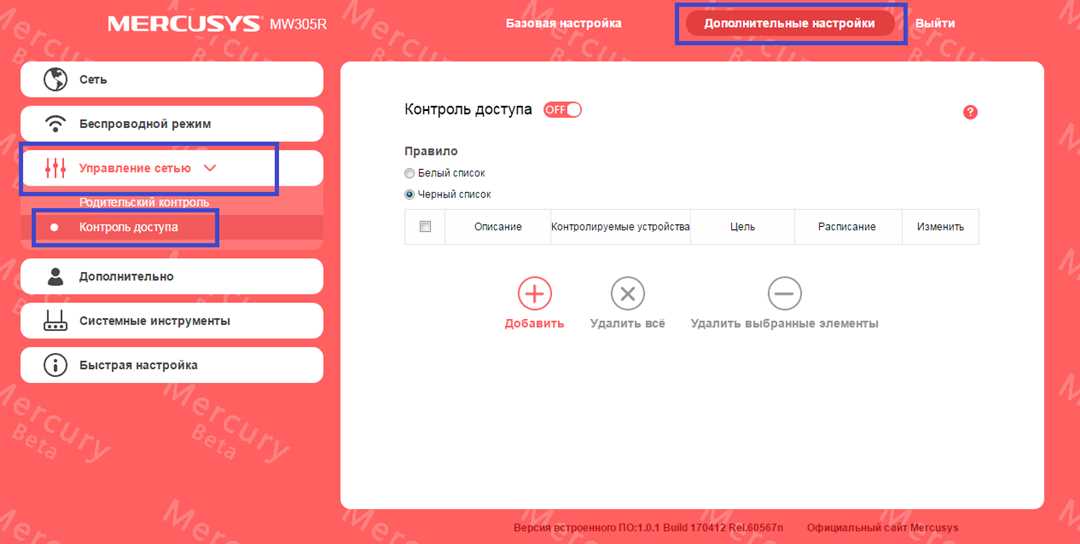
В современном мире Wi-Fi точки доступа стали неотъемлемой частью нашей повседневной жизни. Ведь они позволяют нам оставаться всегда на связи, позволяют делиться информацией, получать доступ к интернету и вести коммуникации с помощью социальных сетей. Использование Wi-Fi точек доступа также предоставляет множество преимуществ, как для пользователей, так и для компаний-провайдеров.
Личный кабинет Wi-Fi точки – это уникальная возможность управлять вашей сетью, настраивать безопасность и получать доступ к аналитике использования. На сегодняшний день более 90% провайдеров предоставляют доступ к своим Wi-Fi точкам через личный кабинет, поэтому каждому пользователю важно знать, как им пользоваться и настраивать функции входа, защиты и аналитики.
Для начала, чтобы получить доступ к личному кабинету вашей Wi-Fi точки, сделайте следующее: введите в адресную строку браузера IP-адрес точки доступа или адрес, который указан в документации от вашего провайдера. Нажмите «Войти» и введите логин и пароль для входа в режиме администратора. После успешной авторизации вы попадете в личный кабинет и сможете настраивать все функции точки доступа.
В личном кабинете вы сможете выбрать поддерживаемые вашей точкой доступа методы авторизации, настроить безопасность и обеспечить защиту против правонарушений. Также вы сможете настраивать и анализировать аналитику использования вашей сети, просматривать данные о подключенных устройствах, сделать опросы и сбор статистики. Более того, в личном кабинете вы сможете предлагать своим пользователям различные бонусы и скидки при использовании Wi-Fi сети.
Теперь, когда вы знаете о преимуществах личного кабинета Wi-Fi точки и как его настроить, будет легко воспользоваться всеми возможностями вашей сетевой точки доступа. Не упустите шанс настроить удобный и безопасный доступ к сети для вас и ваших пользователей!
Настройка работы в режиме Router
Работа в режиме Router позволяет использовать личный кабинет Wifi точки не только для получения доступа к интернету, но и для настройки и управления сетью.
Для начала настройки работы в режиме Router войдите в личный кабинет Wifi точки, используя свой логин и пароль. Если у вас еще нет учетной записи, зарегистрируйтесь на сайте провайдера услуг.
После входа в личный кабинет откройте раздел настроек Wifi точки. Вам будет предоставлена возможность выбора режима работы вашей точки доступа. Выберите режим Router.
После выбора режима Router вам будет доступна возможность настройки следующих параметров:
- Настройка сети: вы можете изменить имя (SSID) и пароль своей сети, установить ограничение на количество подключаемых устройств, выбрать каналы Wi-Fi и многое другое.
- Настройка подключения к интернету: вы можете выбрать тип подключения (например, PPPoE или DHCP), указать параметры соединения и настроить маршрутизацию.
- Настройка безопасности: вам доступны различные методы шифрования и аутентификации, чтобы обеспечить безопасность вашей сети Wi-Fi.
- Настройка гостевой сети: вы можете создать отдельную гостевую сеть с ограниченными правами доступа для гостей.
- Установка сетевых адресов: вы можете настроить статические или динамические адреса для устройств в вашей сети.
После завершения настройки сохраните изменения и перезагрузите свою Wifi точку для применения новых настроек.
Теперь ваша Wifi точка работает в режиме Router. Вы можете использовать ее для подключения к интернету, распределения интернет-соединения между устройствами в вашей сети и управления сетевыми настройками.
Обратите внимание, что некоторые провайдеры услуг могут ограничивать возможности настройки режима Router в своей Wifi точке в соответствии с законодательством и политикой компании.
Если у вас возникли вопросы или проблемы с настройкой, обратитесь к администратору вашей Wifi точки или к технической поддержке провайдера услуг.
Инструкции по подключению к сети Wifi точки
Чтобы подключиться к сети Wifi точки, вам потребуется выполнить несколько простых шагов:
1. Выберите сеть Wifi точку в списке доступных сетей на вашем компьютере или мобильном устройстве.
2. Введите пароль, если он требуется. Обратитесь к администратору сети, чтобы получить правильный пароль.
3. Нажмите на кнопку «Подключиться» или аналогичную настройку для запуска процесса авторизации.
4. После успешной авторизации вы будете подключены к Wifi точке и сможете пользоваться интернетом.
Некоторые дополнительные инструкции:
— Если вы хотите подключиться к гостевой сети Wifi, выберите соответствующую сеть из списка доступных.
— Если у вас возникли проблемы с подключением, попробуйте перезагрузить компьютер или мобильное устройство.
— Возможно, вам понадобится изменить настройки своего компьютера или мобильного устройства для подключения к Wifi точке. Обратитесь к администратору сети за инструкцией.
— Если у вас есть вопросы или проблемы, обратитесь в личный кабинет вашего провайдера или свяжитесь с технической поддержкой.
Важно помнить, что использование Wifi точки и подключение к сети должны соответствовать закону. Пожалуйста, не нарушайте правила использования и не злоупотребляйте сетью.
Наши Wifi точки поддерживают следующие функции:
— Бесплатный доступ к интернету для абонентов нашей компании.
— Раздачу сети с разрешенным количеством подключенных устройств (до 90%).
— Возможность настройки различных режимов работы Wifi точки, включая гостевой доступ, ограничение скорости и фильтрацию контента.
— Удобный личный кабинет со множеством функций, таких как отчеты, аналитика, опросы и скидки для пользователей.
— Простую смену пароля и настроек сети через личный кабинет.
Мы рекомендуем использовать антивирусное программное обеспечение на вашем компьютере или мобильном устройстве для защиты от возможных угроз.
Если у вас есть вопросы или проблемы, не стесняйтесь обратиться в нашу компанию для получения помощи и поддержки.
Изменение настроек в личном кабинете
Ваш личный кабинет WiFi точки предоставляет широкий спектр возможностей для настройки вашей сети. Вы можете настраивать параметры своей точки доступа, управлять доступом к сети, а также анализировать данные о использовании интернета вашими абонентами.
Для изменения настроек в личном кабинете вам необходимо пройти авторизацию. Вводите номер вашего абонентского договора и пароля, чтобы попасть в ваш личный кабинет.
После входа вы увидите список доступных настроек, отображенных в виде вкладок. Выберите нужную вкладку, чтобы сделать настройку.
Среди основных настроек, которые вы можете изменить, следующие:
1. Настройка радиотелефонной сети Wi-Fi
Если у вас есть радиотелефонная сеть Wi-Fi, вы можете настроить параметры соединения и каналов.
2. Изменение параметров безопасности Wi-Fi
Вы можете изменить уровень безопасности вашей сети Wi-Fi, выбрав один из доступных режимов безопасности, а также установить пароль для доступа.
3. Изменение настроек сети и переключение между режимами работы
Ваша сеть может работать в различных режимах, таких как мост (bridge) или роутер. Вы можете выбрать подходящий режим работы в зависимости от ваших потребностей.
4. Настройка параметров доступа и авторизации
В вашем личном кабинете вы можете управлять доступом к сети, разрешая или запрещая подключение устройств. Также вы можете настроить авторизацию по MAC-адресам, по операционные системы или по номеру телефона.
5. Изменение настроек аналитики и статистики
Если вы интересуетесь аналитикой использования вашей сети, в личном кабинете вы можете просмотреть статистику по количеству абонентов, объему потраченных данных и другим параметрам.
Не забывайте сохранять изменения после внесения настроек. После сохранения система автоматически перезагрузит точку доступа, чтобы изменения вступили в силу.
Ваш личный кабинет WiFi точки предоставляет вам простую и удобную возможность настроить вашу сеть и управлять ею. Сделайте настройку в соответствии с вашими потребностями, и ваша WiFi точка будет работать на 100% эффективности.
Установка пароля и прочих безопасностных мер
1. Установка пароля для точки доступа
Первым шагом к обеспечению безопасности Wi-Fi точки является установка пароля для точки доступа (роутера). В личном кабинете настройте пароль, который будет использоваться для авторизации на Wi-Fi.
- Выберите раздел «Настройки Wi-Fi точки» в личном кабинете Wi-Fi файрволла «Wifire»
- Настройте пароль в соответствующем поле
- Сохраните изменения, нажав кнопку «Применить»
2. Настройка безопасности вашей Wi-Fi сети
В личном кабинете Wi-Fi точки вы также можете использовать дополнительные безопасностные меры, чтобы повысить уровень защиты сети и устройств, подключенных к ней:
- Активируйте антивирусную защиту Wi-Fi точки, чтобы обнаруживать и блокировать возможные угрозы в сети
- Установите фильтры для контроля аналитики и фильтрации содержимого, чтобы ограничить доступ к определенным ресурсам в сети
- Изучите функционал системы мониторинга и управления компьютерной безопасностью, доступный в личном кабинете Wi-Fi точки
3. Внимательно проверьте настройки доступа
Перед установкой пароля и включением дополнительных защитных мер, обратите внимание на следующие настройки доступа к Wi-Fi точке:
- Убедитесь, что вход в личный кабинет Wi-Fi точки защищен паролем администратора
- Проверьте, что только разрешенные устройства могут подключаться к вашей Wi-Fi точке
- Проверьте, что разрешены только определенные каналы соединения
- Проверьте, что роутер работает в безопасном режиме и не позволяет попасть в ваш личный кабинет без авторизации
4. Соблюдайте закон
При настройке и использовании Wi-Fi точки важно соблюдать действующее законодательство в вашей стране. Убедитесь, что использование Wi-Fi сети не нарушает закон в отношении передачи данных, доступа к контенту и других аспектов. Если у вас возникнут вопросы по соответствующим правовым нормам, проконсультируйтесь с местными специалистами в области ИТ-права.
Следуя указанным выше рекомендациям, вы можете защитить свою Wi-Fi точку от несанкционированного доступа и обеспечить безопасность вашей сети и устройств.
Настройки сети и доступа к интернету
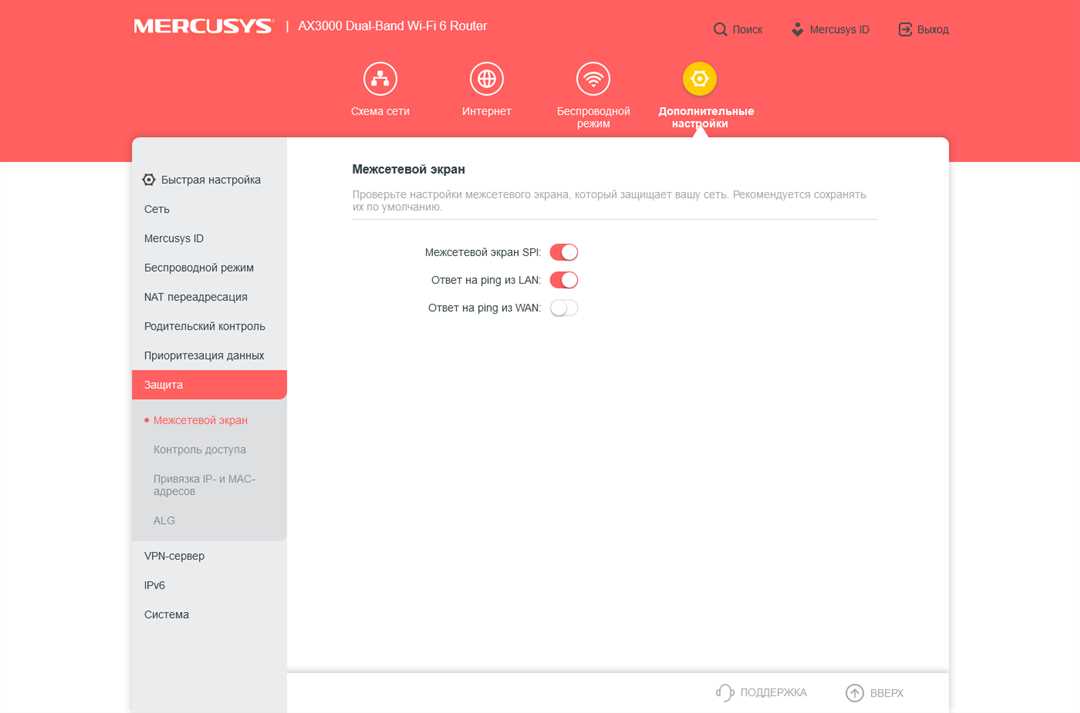
Доступ к wi-fi сети и настройка доступа к интернету имеет большое значение для удобства использования и безопасности в вашем личном кабинете. Настройки сети позволяют вам определить ширину каналов, настроить гостевой доступ, изменить пароль и многие другие параметры.
Настройка wi-fi точки
Для настройки ваших wi-fi точек, выберите «Настройка точек» в вашем личном кабинете. Здесь вы сможете изменить имя сети (SSID), пароль, настроить шифрование и определить количество подключений.
Настройка wi-fi точек является одной из самых простых и доступных функций личного кабинета. Вы можете настроить разрешенные и запрещенные устройства, управлять скоростью и качеством сигнала, а также просматривать статистику использования интернета.
Настройка доступа к интернету
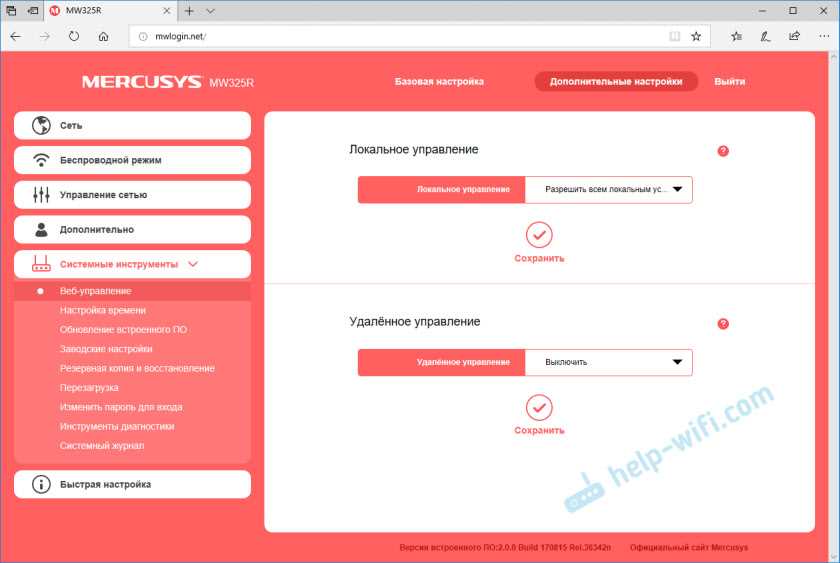
Для настройки доступа к интернету выберите «Настройка доступа» в вашем личном кабинете. Здесь вы сможете изменить тип авторизации, настроить правила доступа и ограничения для каждого абонента.
Настройки доступа к интернету позволяют вам управлять авторизацией и безопасностью подключенных устройств. Вы можете выбрать различные типы авторизации, например, использовать код SMS или звонок по радиотелефонной сети.
Очень важно учесть, что настройка доступа к интернету должна быть выполнена в соответствии с действующими законодательными актами и юридическими требованиями вашей страны.
Наши компании прилагают все усилия для защиты вашей сети и предотвращения правонарушений. Мы предоставляем стабильное и качественное подключение к интернету, а также гарантируем безопасность ваших данных.
Если у вас возникли вопросы или проблемы с настройками сети и доступом к интернету, обратитесь к администратору личного кабинета или нашей службе поддержки. Мы всегда готовы помочь вам в настройке и использовании наших услуг.
Часто задаваемые вопросы о личном кабинете Wifi точки
1. Как сделать вход в личный кабинет Wifi точки?
Для входа в личный кабинет Wifi точки, вам необходимо ввести номер вашего абонентского договора или номер лицевого счета, который был указан при подключении к сети.
2. Как настроить Wifi точку на Mikrotik роутеру?
Для настройки Wifi точки на Mikrotik роутеру, вам потребуется перейти в раздел «Настройки» и выбрать пункт «Wifi». В открывшемся окне вы сможете задать необходимые параметры, такие как название сети, видимость точки доступа, каналы и пароль.
3. Как сменить пароль Wifi точки?
Для смены пароля Wifi точки, вам нужно зайти в настройки вашего роутера, выбрать раздел «Wifi» и ввести новый пароль в соответствующем поле. После этого необходимо сохранить изменения и перезагрузить роутер, чтобы изменения вступили в силу.
4. Как получить доступ к бесплатным Wifi точкам?
Для получения доступа к бесплатным Wifi точкам, вам нужно найти ближайшую точку доступа в вашем районе. Затем необходимо выбрать эту сеть на вашем устройстве (например, компьютере или смартфоне) и ввести пароль, который обычно указывается на специальных картах или предоставляется работниками компании.
5. Как настроить гостевую сеть в личном кабинете Wifi точки?
Для настройки гостевой сети в личном кабинете Wifi точки, вам нужно зайти в раздел «Настройки» и выбрать пункт «Гостевая сеть». В этом разделе вы сможете задать параметры новой сети, такие как имя сети, пароль и срок действия, после чего сохранить изменения.
6. Какую систему безопасности использовать для Wifi сети?
Для обеспечения безопасности Wifi сети, рекомендуется использовать современные антивирусные программы на всех подключенных устройствах. Также следует периодически изменять пароли и учитывать правонарушения, связанные с нарушением безопасности в сети.
7. Как сбросить настройки личного кабинета Wifi точки?
Для сброса настроек личного кабинета Wifi точки, вам нужно перейти в раздел «Настройки» и выбрать пункт «Сброс настроек». При этом все данные и параметры настройки будут удалены, и вы сможете начать новую настройку заново.

0 Комментариев