Если вы обустроены в мире хакинга и компьютерной безопасности, вероятно, знакомы с операционной системой Kali Linux. Эта система, основанная на Debian, предлагает множество инструментов для проведения тестов на проникновение и аудита безопасности. Однако, в процессе установки Kali Linux на ваш компьютер или ноутбук, вы можете столкнуться с проблемой, когда система не распознает Wi-Fi адаптер. В этой статье мы рассмотрим несколько способов решения этой проблемы.
Прежде чем мы начнем, важно понимать, что наряду с мощными возможностями Kali Linux могут возникать и некоторые проблемы. Одна из самых распространенных проблем, с которой сталкиваются пользователи, касается Wi-Fi адаптера, который не определяется системой. Это может произойти по нескольким причинам, таким как неподдерживаемый драйвер, отсутствие необходимого модуля ядра или проблемы с установкой.
Для начала, все Wi-Fi адаптеры поддерживаемы в Kali Linux, но их распознавание может быть сложным. Есть несколько вещей, которые мы можем проверить, чтобы убедиться, что адаптер правильно определяется и настроен.
Kali Linux
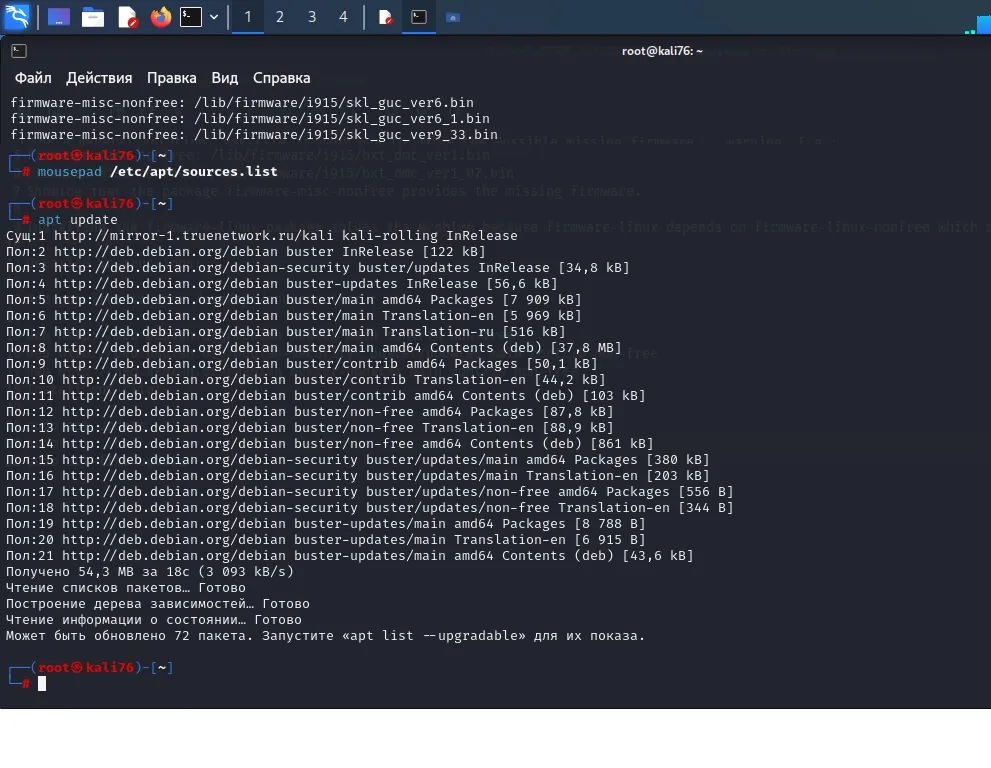
Если вы используете систему Kali Linux и столкнулись с проблемой, когда Wi-Fi адаптер не распознается, не отчаивайтесь. В этой статье я расскажу вам о способах решения данной проблемы.
1. Проверьте, что ваш Wi-Fi адаптер поддерживается Kali Linux. Некоторые адаптеры могут не иметь поддержки драйверами для Linux и не будут работать на данной системе. Проверьте список поддерживаемых адаптеров на официальном сайте Kali Linux.
2. Установите драйвера для вашей Wi-Fi адаптера. В большинстве случаев, при подключении адаптера к компьютеру, Kali Linux автоматически загрузит необходимые драйвера. Если этого не произошло, вам придется установить драйверы вручную. Обычно инструкции по установке драйверов можно найти на сайте производителя Wi-Fi адаптера или на форумах, посвященных Linux.
3. Проверьте, что Wi-Fi адаптер правильно подключен к компьютеру. Убедитесь, что все кабели подключены и адаптер установлен в нужный разъем. Если вы используете внешний Wi-Fi адаптер через USB, попробуйте подключить его в другой порт USB.
4. Проверьте, что Wi-Fi адаптер включен и работает. В некоторых случаях может возникнуть проблема, когда адаптер не включен или выключен по умолчанию. Проверьте настройки адаптера и убедитесь, что он включен.
5. Проверьте, что Wi-Fi сеть доступна. Возможно, проблема не в адаптере, а в самой сети. Проверьте, что Wi-Fi сеть работает и доступна для подключения. Попробуйте подключиться к другой Wi-Fi сети, чтобы убедиться, что проблема не связана с вашей текущей сетью.
6. Переустановите Network Manager. В некоторых случаях проблемы с Wi-Fi адаптером могут быть связаны с неправильной установкой или настройкой Network Manager. Попробуйте переустановить Network Manager или использовать GUI-приложение для настройки сетевых соединений.
В случае, если все вышеперечисленные способы не помогли решить проблему с распознаванием Wi-Fi адаптера, возможно, у вас проблема с аппаратным обеспечением. В этом случае рекомендуется обратиться к специалистам или заменить Wi-Fi адаптер.
Проблемы с Wi-Fi адаптером
Если вы новичок в использовании Kali Linux и столкнулись с проблемой, когда ваш ноутбук не распознает Wi-Fi адаптер, не отчаивайтесь. В этом разделе мы рассмотрим несколько распространенных проблем с Wi-Fi адаптером и как их исправить.
1. Ошибка с устройством
Если ваш Wi-Fi адаптер не распознается системой, первым делом проверьте, правильно ли он подключен к вашему ноутбуку. Убедитесь, что адаптер подключен к рабочему порту USB и что вы используете правильный кабель. Если возможно, подключите адаптер к другому порту.
2. Проверьте совместимость адаптера
Некоторые Wi-Fi адаптеры не совместимы с Kali Linux из-за использования неподдерживаемого чипсета. Перед покупкой Wi-Fi адаптера убедитесь, что он использует поддерживаемый чипсет. Вы можете посмотреть список поддерживаемых адаптеров на официальном сайте Kali Linux.
3. Установите нужные драйвера
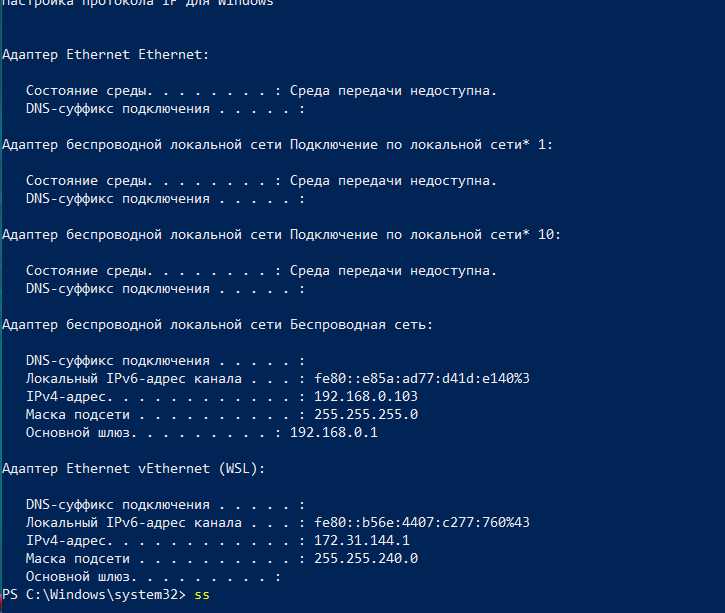
Если у вас уже есть Wi-Fi адаптер с поддерживаемым чипсетом, но система не распознает его, возможно, вам нужно установить соответствующие драйвера. Проверьте, установлены ли драйвера для вашего адаптера, и если нужно, установите их вручную.
Некоторые Wi-Fi адаптеры могут требовать команду «apt-get install» для установки драйверов. Вы можете обратиться к документации адаптера или посетить сайт производителя, чтобы найти и загрузить необходимые драйверы.
4. Проверьте Wi-Fi адаптер на работу
Если ваши попытки установки драйверов не привели к успеху, возможно, проблема кроется в самом Wi-Fi адаптере. Убедитесь, что ваш адаптер работает на другой системе или устройстве. Вы можете подключить его к другому ноутбуку или даже смартфону, чтобы проверить, работает ли адаптер в другой сети.
5. Обратитесь к продавцу
Если ваш Wi-Fi адаптер все еще не работает корректно, не стесняйтесь обратиться к продавцу, у которого вы приобрели адаптер. Он может предоставить дополнительную поддержку или заменить адаптер, если он действительно нерабочий.
Восстановление работы звука
Если у вас возникла проблема с воспроизведением звука на Kali Linux, есть несколько шагов, которые можно предпринять, чтобы исправить эту проблему.
Во-первых, рассмотрю, возникает ли проблема с звуком только на этой операционной системе или же она присутствует и на других устройствах. Если звук работает на других устройствах, то проблема, скорее всего, связана с Kali Linux.
Во-вторых, проверьте, установлен ли соответствующий аудио-драйвер. Проверьте, есть ли у вас модуль с названием «snd_hda_intel» в списке установленных модулей. Если этого модуля нет, вам нужно установить соответствующий драйвер.
Если проблема возникла после обновления системы, попробуйте откатиться к предыдущей версии драйвера. Для этого вам может потребоваться знание команды «make» и доступ к исходным кодам драйвера.
Если все вышеперечисленные шаги не принесли результатов, попробуйте выполнить следующую команду: «sudo alsa force-reload». Это перезагрузит звуковую подсистему и, возможно, восстановит работу звука.
Если вы все еще испытываете проблемы с воспроизведением звука на Kali Linux, я рекомендую обратиться к сообществу пользователей данной операционной системы. Там вы сможете получить дополнительные советы и решения для вашей конкретной проблемы.
Настройка модема в Kali Linux
Если у вас возникла проблема с распознаванием Wi-Fi адаптера в Kali Linux, вы можете попробовать настроить модем вручную. В этом разделе я расскажу вам, как это сделать пошагово.
Шаг 1: Установка необходимых компонентов
Прежде всего, вам потребуется установить несколько пакетов и драйверов, чтобы обеспечить правильную работу модема в Kali Linux. Откройте терминал и выполните следующие команды:
sudo apt-get update
sudo apt-get install linux-headers-generic
Шаг 2: Загрузка драйвера
Во втором шаге вам потребуется загрузить драйвер для модема. Для этого вам нужно найти и скачать соответствующий драйвер из интернета. Запустите браузер и используйте поисковый движок для поиска нужного драйвера. Сохраните его на жесткий диск вашего компьютера или на флеш-накопитель.
Шаг 3: Установка драйвера
После того, как вы скачали драйвер, вернитесь в терминал и перейдите в папку, где он был сохранен. Используйте команды cd и ls для навигации по папкам и проверки содержимого. Затем выполните следующую команду для установки драйвера:
sudo ./install.sh
Шаг 4: Проверка соединения
После успешной установки драйвера перезагрузите компьютер и проверьте, работает ли модем в Kali Linux. Вы можете воспользоваться командой ifconfig или iwconfig, чтобы проверить наличие беспроводного соединения.
Теперь вы можете настроить модем и подключиться к сети Wi-Fi в Kali Linux. Надеюсь, эта инструкция поможет вам решить проблему с Wi-Fi адаптером в Kali Linux. Удачи!
Решение проблем с графическим интерфейсом
Если у вас возникла проблема с графическим интерфейсом в Kali Linux, в данной статье мы расскажем о нескольких способах её решения.
Первым способом является установка драйверов для вашего Wi-Fi адаптера. Вам необходимо узнать модель вашего адаптера, чтобы найти подходящие драйверы. Для этого можно воспользоваться командой lspci или lsusb.
Если ваш адаптер работает на чипе Broadcom, вы можете попробовать установить пакет broadcom-sta с помощью команды apt-get install broadcom-sta. После установки пакета, перезагрузите систему командой reboot.
Если у вас Wi-Fi адаптер от Intel, возможно, вам потребуется установить дополнительный модуль ядра. Зайдите в раздел «System Settings» -> «Kernel Modules» и найдите модуль libfirmwarei915. Если его нет в списке, установите его с помощью команды apt-get install libfirmwarei915.
Другой вариант решения проблемы — использование gui-приложения для управления Wi-Fi подключением. Одним из таких приложений является Wicd. Установите его с помощью команды apt-get install wicd. После установки запустите Wicd и настройте Wi-Fi подключение с помощью его графического интерфейса.
Если ни один из перечисленных способов не помог вам решить проблему с Wi-Fi адаптером, попробуйте обратиться за помощью в комментариях или на форуме разработчиков Kali Linux. Возможно, вам потребуется дополнительная информация о вашей системе, чтобы найти подходящее решение.
Помните, что в зависимости от вашего Wi-Fi адаптера и его драйверов, возможны различные проблемы и способы их решения. Важно внимательно следовать инструкциям и быть осторожными при внесении изменений в систему.
Улучшение производительности
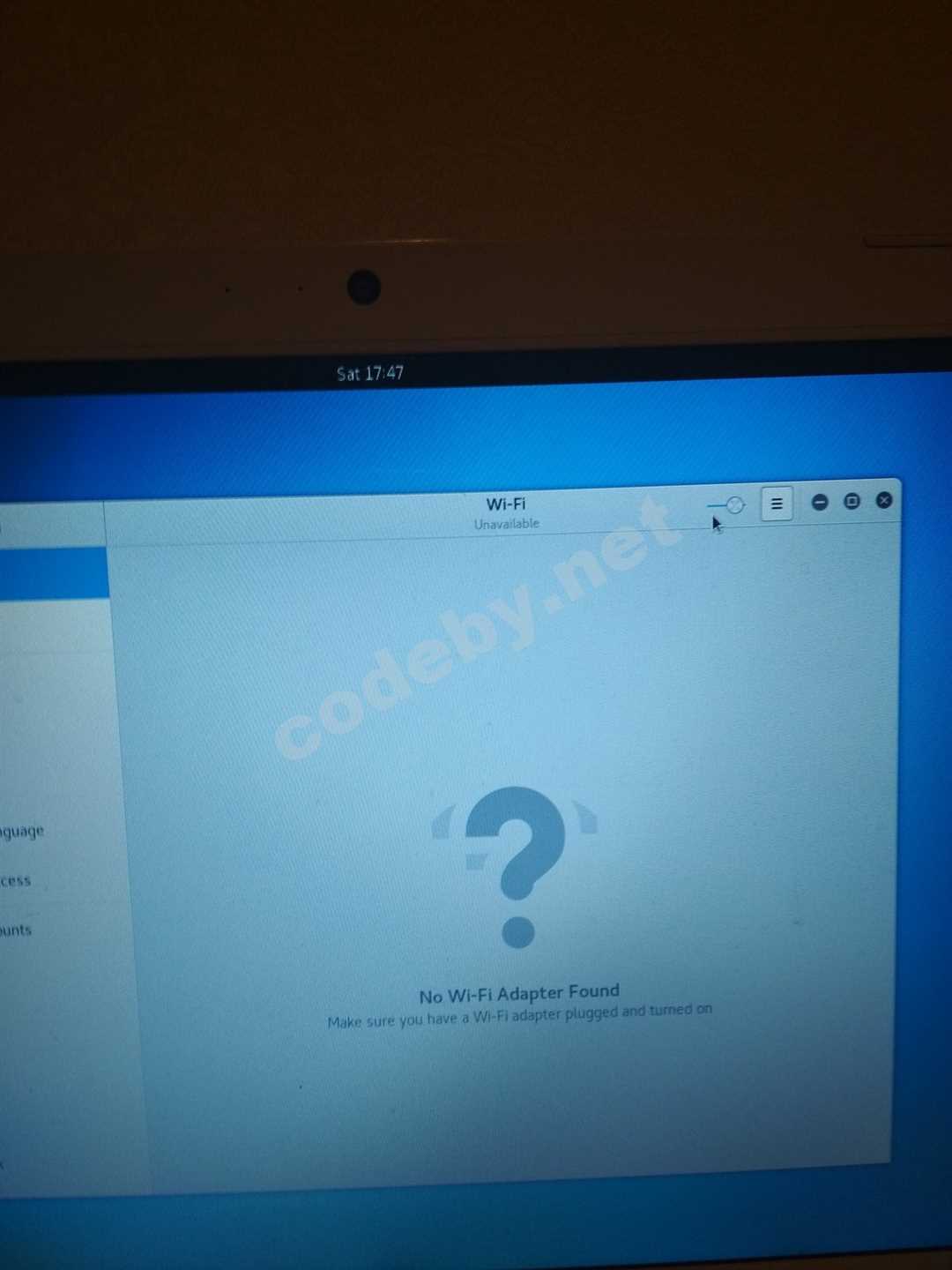
Если вы столкнулись с проблемой, когда ваш Wi-Fi адаптер не распознается в Kali Linux, то есть несколько способов улучшить производительность.
Первым способом может быть обновление драйверов. Проверьте, установлен ли пакет firmware-realtek. Если нет, вам нужно будет установить его. Для этого в терминале введите следующую команду:
$ sudo apt-get install firmware-realtek
Другой способ — установка драйвера libfirmwarei915. Вот пошаговая инструкция, как это сделать:
- Перейдите на официальный сайт GitHub и найдите последнюю версию libfirmwarei915.
- Скачайте версию, которая соответствует вашей системе.
- Разархивируйте файлы скачанного образа.
- Откройте терминал и перейдите в папку с распакованными файлами.
- Введите следующие команды в терминале:
- $ cd /path/to/unpacked/files
- $ sudo make
- $ sudo make install
- Перезагрузите компьютер и проверьте, появился ли Wi-Fi адаптер в Kali Linux.
Если вы используете Kali Linux на Orange Pi, может понадобиться изменение некоторых настроек для улучшения производительности. Откройте файл /etc/sysctl.conf в текстовом редакторе и добавьте следующие строки в конец файла:
vm.swappiness=10
vm.vfs_cache_pressure=50
Сохраните файл и перезагрузите систему для применения изменений.
Еще один способ — изменить настройки энергопотребления. Для этого выполните следующие действия:
- Откройте файл /etc/default/grub в текстовом редакторе.
- Найдите строку GRUB_CMDLINE_LINUX_DEFAULT и добавьте следующие параметры:
- intel_idle.max_cstate=1
- intel_pstate=disable
В результате должно получиться что-то вроде этого:
- GRUB_CMDLINE_LINUX_DEFAULT=»quiet intel_idle.max_cstate=1 intel_pstate=disable»
- Сохраните файл и выполните команду:
- $ sudo update-grub
- Перезагрузите систему, чтобы изменения вступили в силу.
Надеемся, что эти советы помогут вам улучшить производительность Wi-Fi адаптера в Kali Linux и решить проблему, с которой вы столкнулись.
Другие возможности и функции Kali Linux
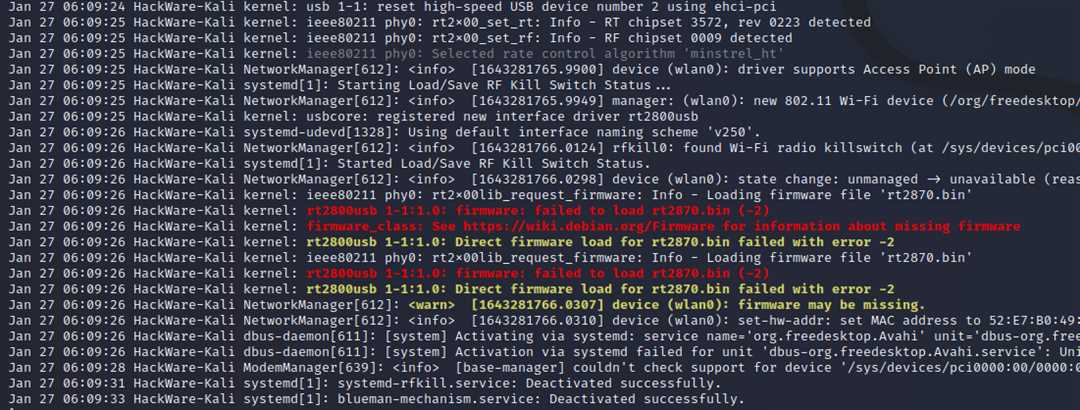
Если у вас возникли проблемы с распознаванием Wi-Fi адаптера в Kali Linux, не отчаивайтесь! У этой операционной системы есть множество других возможностей и функций, которые вас могут заинтересовать.
1. Встроенный инструментарий для взлома и тестирования безопасности. Kali Linux специально разработана для проведения пентестов, аудита безопасности и взлома. В ней уже установлено множество инструментов для этих целей, что делает ее незаменимым инструментом для специалистов в области информационной безопасности.
2. Широкая совместимость со множеством устройств. Kali Linux поддерживает различные типы железа, включая процессоры ARM, Raspberry Pi, Broadcom и многое другое. Вы можете запустить Kali Linux на довольно скромных компьютерных системах и даже на нулевом уровне.
3. Графическое окружение и быстрая оболочка. В Kali Linux предустановлены различные графические окружения и оболочки, включая GNOME, KDE и XFCE. Вы можете выбрать то, которое больше всего вам нравится, и настроить его по своему вкусу. Оболочки в Kali Linux также работают очень быстро и отзывчиво.
4. Нативное поддерживает множество операционных систем. Kali Linux предоставляет возможность работать с различными операционными системами, включая Windows и Android. Вы можете установить и запустить эти ОС прямо в Kali Linux или использовать их виртуальные машины.
5. Множество инструментов и команд для работы с сетью. В Kali Linux вы найдете обширный набор инструментов и команд для работы с сетью, включая сканеры портов, анализаторы пакетов, инструменты для подбора паролей и многое другое. Это отлично пригодится как новичкам, так и опытным пользователям.
6. Возможность работы с беспроводными сетями и девайсами. Kali Linux полностью поддерживает беспроводные сети и устройства, так что вы можете без проблем подключаться к Wi-Fi и использовать Wi-Fi адаптеры для проведения тестирования безопасности или анализа сети.
7. Удобное окружение для разработки и тестирования программного обеспечения. Если вы занимаетесь разработкой или тестированием программного обеспечения, Kali Linux предоставит вам все необходимые инструменты и возможности. Она содержит множество языков программирования, отладчиков, IDE и других инструментов для программирования и тестирования.
Кали Linux — очень мощная и гибкая операционная система, которая может быть полезна как для начинающих, так и для опытных пользователей. Независимо от того, есть ли у вас проблемы с Wi-Fi адаптером или нет, вы найдете множество интересных возможностей и функций для работы в Kali Linux.

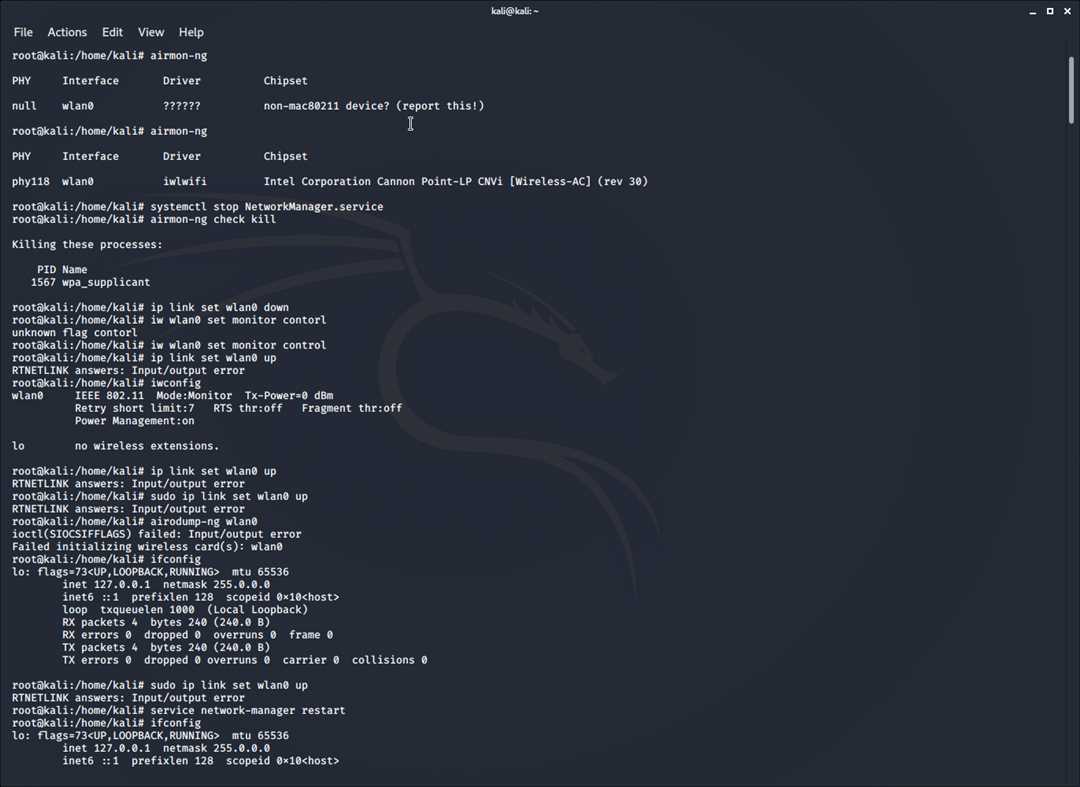
0 Комментариев