Зачем платить деньги за интернет, когда можно бесплатно подключиться к беспроводным сетям? Если вы перед компьютером без доступа в интернет, то сделать это без пароля может стать отличной альтернативой. В этой статье мы рассмотрим детальную инструкцию по восстановлению пароля Wi-Fi. Давайте разберемся, как изменить или сбросить пароль Wi-Fi на вашем роутере, чтобы вы могли легко подключиться к этой сети.
Первым шагом в восстановлении пароля Wi-Fi является нахождение роутера. Если вы не помните, где он находится, посмотрите на нижней стороне вашего роутера – на его днище пароль обычно написан. Если вы уже найдете роутер, то открываем браузер и в строке поиска вводим адрес роутера (обычно 192.168.0.1 или 192.168.1.1), а затем нажимаем клавишу Enter. Откроется страница управления роутера.
На этой странице найдите ссылку «Wireless» или «Беспроводная сеть». Перейдите по этой ссылке. Если вам будет предложено ввести логин и пароль, попробуйте использовать комбинацию «admin» и «admin», «admin» и «password», «root» и «root». Если ничего не подойдет, посмотрите в инструкции к роутеру.
Для Windows вы также можете воспользоваться утилитой «WirelessKeyView». Установите эту утилиту и запустите ее. Посмотрите, какие пароли к Wi-Fi сетям были ранее сохранены на вашем компьютере. Восстановление пароля на вашем роутере может потребовать ввода логина и пароля – они чаще всего указаны под роутером или в инструкции к нему.
В итоге, восстановление пароля Wi-Fi может быть достаточно простым процессом, если вы следуете этой подробной инструкции. Использование утилиты «WirelessKeyView» на платформе Windows может быть полезным при работе с файлами и сбросе паролей Wi-Fi. Теперь вы знаете, как восстановить пароль Wi-Fi, чтобы снова подключиться к интернету и наслаждаться его полноценным использованием.
Восстановление пароля от Wi-Fi через роутер
Если вы забыли пароль от Wi-Fi или хотите его изменить, есть несколько вариантов, как сделать это через роутер. Вам понадобится компьютер или мобильное устройство с доступом в интернет и кабелем для подключения к порту роутера.
1. Найдите маршрутизатор Wi-Fi и подключите к нему компьютер или мобильное устройство кабелем.
2. Откройте браузер и в адресной строке введите адрес роутера. Этот адрес обычно указан на маршрутизаторе или в документации к нему. Вам может понадобиться ввести логин и пароль, если они были изменены.
3. Когда вы вошли в интерфейс роутера, найдите раздел с настройками Wi-Fi или паролем.
4. В этой области вы можете увидеть текущий пароль Wi-Fi или его сведения. Если пароль забыт, вы можете использовать специальные утилиты для просмотра сохраненных паролей Wi-Fi на вашем компьютере или мобильном устройстве.
5. Если вы хотите изменить пароль Wi-Fi, выберите соответствующую опцию в настройках и следуйте инструкции.
6. Если вы не можете найти пароль Wi-Fi в интерфейсе роутера или не знаете пароля для доступа к роутеру, вам поможет сброс настроек роутера к заводским значениям.
7. Для сброса роутера найдите кнопку сброса на его корпусе и удерживайте ее в течение 7-10 секунд. Обычно кнопка сброса подписана или помечена символами «RESET».
8. После сброса роутер перезагрузится, и вы сможете настроить Wi-Fi сеть заново, используя стандартные значения пароля.
Теперь вы знаете, как восстановить пароль от Wi-Fi через роутер и как изменить его настройки. Следуйте этой инструкции и настройте безопасность своей Wi-Fi сети.
Восстановление пароля от Wi-Fi через административную панель
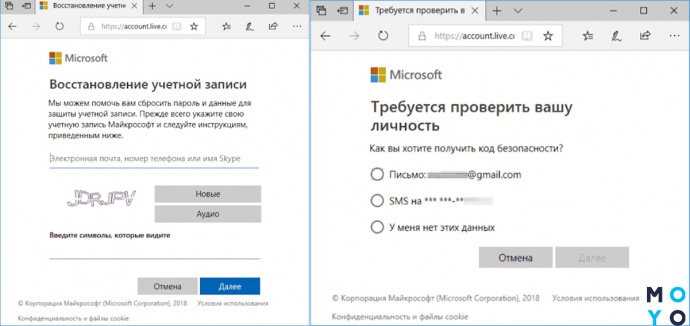
Если вы забыли пароль от Wi-Fi и хотите его восстановить, вы можете воспользоваться административной панелью вашего роутера. В этом разделе мы рассмотрим подробную инструкцию о том, как это сделать.
Шаг 1: Подключение к компьютеру через кабель
Для начала процедуры вам понадобится компьютер. Подключите его к роутеру с помощью Ethernet-кабеля.
Шаг 2: Получение сведений о роутере
Откройте командную строку на вашем компьютере. Введите команду ipconfig и найдите раздел «По умолчанию шлюз». Запишите эту информацию — это IP-адрес вашего роутера.
Шаг 3: Вход в административную панель роутера
Откройте веб-браузер на вашем компьютере. В адресной строке введите IP-адрес вашего роутера из предыдущего шага и нажмите Enter. Вы должны увидеть страницу административной панели роутера.
Шаг 4: Поиск данных для входа
На странице административной панели найдите раздел с данными для входа. Обычно он называется «Настройки» или «Сведения о маршрутизаторе». Здесь вы найдете логин и пароль для входа в административную панель.
Шаг 5: Изменение пароля Wi-Fi
На странице административной панели найдите раздел «Настройки Wi-Fi» или «Wi-Fi конфигурация». Здесь вы сможете изменить пароль от Wi-Fi. Введите новый пароль и сохраните изменения.
После изменения пароля от Wi-Fi, все подключенные ранее устройства будут отключены и потребуется ввести новый пароль для соединения с сетью.
Если вы не можете найти административную панель роутера или не помните логин и пароль, вы можете воспользоваться специальной утилитой «WirelessKeyView». Эта утилита позволяет просмотреть все сохраненные пароли Wi-Fi на вашем компьютере или ноутбуке.
Для пользователей Android есть также способ узнать пароль Wi-Fi через настройки телефона. Выберите сеть Wi-Fi, к которой ранее было подключение, и нажмите на нее долгим нажатием. В открывшемся меню выберите «Просмотр свойств сети». Внизу экрана вы увидите раздел «Пароль».
Вариантов восстановления пароля от Wi-Fi есть несколько, и выбор зависит от вашего роутера и доступных способов управления им. Если вы забыли пароль и ранее не были знакомы с административной панелью роутера, рекомендуется следовать описанным в этой инструкции шагам.
Восстановление пароля от Wi-Fi с помощью специализированных программ
Если вы забыли пароль от своей Wi-Fi сети, существуют специальные программы, которые позволяют его восстановить. Этот способ сброса пароля можно использовать для роутеров разных моделей и типов.
WirelessKeyView
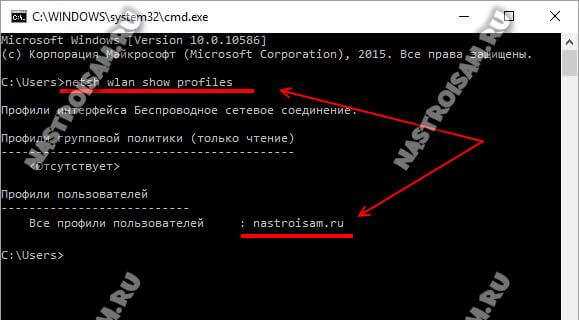
Одной из таких утилит является программа «WirelessKeyView». Эта программа предназначена для операционной системы Windows и позволяет просматривать и сохранять все сохраненные пароли Wi-Fi сетей на компьютере.
Чтобы воспользоваться программой «WirelessKeyView», выполните следующие шаги:
- Скачайте и установите программу «WirelessKeyView».
- Откройте программу.
- В окне программы вы увидите список Wi-Fi сетей, сохраненных на вашем компьютере. Помните, что эта программа позволяет просматривать только те пароли Wi-Fi сетей, которые ранее были подключены на вашем компьютере.
- Найдите название вашей сети в списке и посмотрите столбец «Ключ» (Password). В этой столбце будет указан пароль от вашей Wi-Fi сети.
Сброс пароля на роутере
Если вы хотите сбросить пароль от Wi-Fi на самом роутере, вам потребуется подключиться к нему с помощью кабеля или беспроводной связи.
Для сброса пароля на роутере можно использовать один из следующих способов:
- Сброс роутера с помощью кнопки WPS: на многих роутерах есть специальная кнопка WPS (Wi-Fi Protected Setup). Нажатие на эту кнопку на несколько секунд сбрасывает пароли и настройки роутера к значениям по умолчанию.
- Сброс роутера через web-интерфейс: для этого вам потребуется подключиться к роутеру с помощью компьютера. Откройте браузер и введите в адресной строке IP-адрес роутера (например, 192.168.0.1 или 192.168.1.1), чтобы открыть web-интерфейс роутера. Зайдите в раздел «Свойства» или «Настройки» и найдите функцию сброса к значениям по умолчанию.
После сброса пароля и настроек роутера, вы сможете подключиться к нему, используя логин и пароль, указанные на коробке или документации к роутеру.
В итоге, если забыли пароль Wi-Fi, вы можете восстановить его с помощью специализированных программ или выполнить сброс пароля и настроек роутера.
| Программа | Операционная система |
|---|---|
| WirelessKeyView | Windows |
Восстановление пароля от Wi-Fi на устройствах iOS
Для восстановления пароля от Wi-Fi на устройствах с операционной системой iOS, вы можете использовать несколько вариантов.
Вариант 1: Подключение к Wi-Fi сети через роутер
1. На вашем устройстве с iOS откройте раздел «Настройки».
2. В разделе «Настройки» выберите раздел «Wi-Fi».
3. В списке доступных Wi-Fi сетей найдите название вашего маршрутизатора или роутера и выберите его.
4. При необходимости введите пароль для подключения к Wi-Fi сети.
5. Если вы забыли пароль, выполните сброс настройки Wi-Fi сети на роутере или маршрутизаторе.
6. После сброса Wi-Fi настроек, повторите пункты 1-4 для подключения к Wi-Fi сети с новым паролем.
Вариант 2: Восстановление пароля Wi-Fi через компьютер с установленной программой WirelessKeyView
1. Скачайте программу WirelessKeyView на ваш компьютер.
2. Запустите программу и она автоматически отобразит все сохраненные пароли Wi-Fi сетей на вашем компьютере.
3. Найдите в списке пароль для вашей Wi-Fi сети и узнайте его.
4. На вашем устройстве с iOS выполните пункты 1-4 из Варианта 1, используя узнанный пароль.
5. Если вы не можете найти программу WirelessKeyView, попробуйте воспользоваться другими программами для просмотра паролей Wi-Fi, доступными для скачивания.
Вариант 3: Изменение пароля Wi-Fi через настройки роутера или маршрутизатора
1. Подключите ваш компьютер к роутеру или маршрутизатору с помощью сетевого кабеля или беспроводного подключения.
2. Откройте веб-интерфейс роутера или маршрутизатора, введя его IP-адрес в адресной строке браузера. Обычно адрес указан на днище роутера или маршрутизатора.
3. Войдите в интерфейс роутера или маршрутизатора, введя логин и пароль. Если вы не знаете логин и пароль, попробуйте стандартные значения «admin/admin» или проверьте документацию к устройству.
4. В настройках Wi-Fi найдите раздел «Беспроводная сеть» или «Wi-Fi» и выберите его.
5. В разделе настроек Wi-Fi найдите поле «Пароль» или «Сетевой ключ» и измените пароль на новый.
6. Нажмите кнопку «Сохранить» или «Применить» для сохранения нового пароля.
7. На вашем устройстве с iOS выполните пункты 1-4 из Варианта 1, используя новый пароль.
Обратите внимание: для успешного восстановления пароля от Wi-Fi на устройствах iOS, у вас должно быть подключение к интернету.
Восстановление пароля от Wi-Fi на устройствах Android
Если вы забыли пароль от Wi-Fi сети, которая ранее была сохранена на вашем устройстве Android, есть несколько способов восстановить его.
1. Восстановление пароля с помощью роутера
Первый вариант — восстановить пароль напрямую с роутера.
Для этого вам необходимо:
- Узнать IP-адрес вашего роутера. Обычно он указан в сведениях о подключении Wi-Fi устройства или в настройках роутера.
- Открыть веб-браузер на устройстве Android и ввести IP-адрес роутера в адресной строке.
- Ввести логин и пароль для входа в настройки роутера. Если вы забыли логин и пароль, можно попробовать использовать стандартные комбинации — admin/admin, admin/password или guest/guest. Если этот метод не сработает, обратитесь к специалистам по настройке роутеров.
- В разделе управления Wi-Fi сетью найти сведения о текущем Wi-Fi пароле.
2. Восстановление пароля с помощью приложений
Второй способ — восстановить пароль с помощью специальных приложений для Android.
Один из таких способов — использование утилиты WirelessKeyView. С ее помощью можно найти все сохраненные пароли Wi-Fi сетей на вашем устройстве.
Для этого выполните следующие действия:
- Установите утилиту WirelessKeyView на ваше устройство Android.
- Откройте приложение и выберите Wi-Fi сеть, пароль которой вы хотите узнать.
- Виджет покажет название сети, тип безопасности и пароль.
3. Восстановление пароля с помощью сброса настроек
Третий способ — сбросить настройки сети Wi-Fi на вашем устройстве Android.
Для этого нужно:
- Открыть центр управления Android, свайпнув экран вниз.
- Нажать и удерживать кнопку «Wi-Fi» для перехода в настройки подключений.
- Найти и выбрать вашу сеть Wi-Fi в списке доступных сетей.
- Нажать кнопку «Забыть сеть» или «Забытый сети».
- Далее выбрать снова свою сеть в списке и ввести новый пароль для подключения.
Следуя этим подробным инструкциям, вы сможете восстановить пароль Wi-Fi сети на устройствах Android и продолжить пользоваться беспроводным подключением к интернету.
Восстановление пароля от Wi-Fi на устройствах Windows
Инструкция ниже покажет, как восстановить пароль от беспроводной сети Wi-Fi на устройствах с операционной системой Windows.
Метод 1: Использование программы «WirelessKeyView»
- Загрузите и установите программу «WirelessKeyView» на свой компьютер с Windows.
- Откройте программу «WirelessKeyView».
- Программа отобразит все доступные Wi-Fi сети, к которым вы ранее подключались.
- Найдите название вашей беспроводной сети (Wi-Fi) в списке и просмотрите поле «Ключ». Здесь будет указан ваш пароль.
Метод 2: Просмотр пароля через настройки Wi-Fi
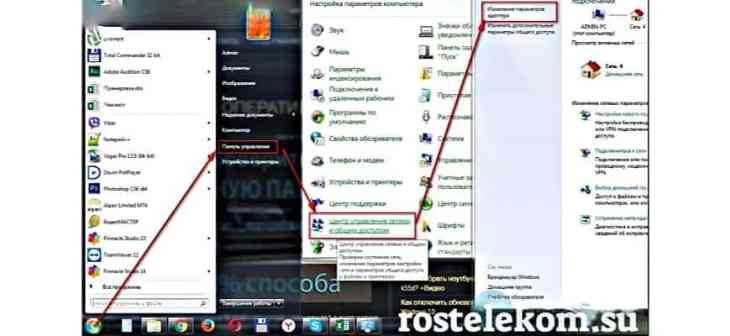
- Щелкните правой кнопкой мыши на значок Wi-Fi в области уведомлений панели задач и выберите «Открыть центр управления сетями и общим доступом».
- В открывшемся окне выберите вашу беспроводную сеть и щелкните на кнопке «Свойства беспроводной сети».
- Перейдите на вкладку «Безопасность» и установите флажок рядом с «Показывать введенные символы» в разделе «Сетевой ключ».
- В поле «Сетевой ключ» появятся символы вашего пароля Wi-Fi.
Если вы все еще не можете найти или восстановить пароль от Wi-Fi, есть еще несколько вариантов, которые можно попробовать:
- Изменить пароль через веб-интерфейс роутера.
- Сбросить роутер к заводским настройкам.
- Связаться с поставщиком услуг и попросить специалистов помочь восстановить пароль.
Перед тем, как приступить к восстановлению пароля, обязательно ознакомьтесь с рекомендациями производителя вашего маршрутизатора, так как процедуры сброса и настройки могут различаться в зависимости от модели.
Подключение к беспроводной сети без пароля
1. Найдите название своей беспроводной сети. Это можно сделать, найдя символ Wi-Fi на панели задач Windows (обычно в правом нижнем углу экрана) и щелкнув по нему правой кнопкой мыши. В открывшемся меню выберите «Просмотреть доступные сети Wi-Fi». В открывшемся окне появится список доступных Wi-Fi сетей, найдите свою сеть в этом списке.
2. Запустите утилиту «WirelessKeyView». Эта утилита может быть загружена и установлена с Интернета. Она доступна для различных платформ, включая Windows и Android.
3. В открывшемся окне утилиты «WirelessKeyView» вам будет представлена информация о нескольких доступных Wi-Fi сетях. Найдите в списке свою беспроводную сеть и обратите внимание на столбец «Ключ сети». Здесь будет указан пароль, который ранее был использован для подключения к этой сети.
4. Помните, что использование утилиты «WirelessKeyView» для взлома Wi-Fi пароля без разрешения владельца сети является незаконным действием. Если вы не являетесь владельцем сети или не имеете разрешения на доступ к ней без пароля, рекомендуется обратиться к специалистам или воспользоваться другими способами подключения к интернету.
Вы также можете попробовать сбросить пароль роутера к его настройкам по умолчанию. Для этого может потребоваться физическое подключение к маршрутизатору с помощью Ethernet кабеля. Чтобы сбросить пароль, найдите на роутере кнопку «Сброс» и удерживайте ее нажатой несколько секунд. Роутер будет сброшен до заводских настроек, включая удаление пароля Wi-Fi.
Интерфейс и способ сброса пароля могут различаться в зависимости от модели роутера. Рекомендуется обратиться к документации или к поддержке производителя для получения более подробных сведений о процессе сброса пароля.
Просмотр пароля беспроводной сети на устройствах
Если вы забыли пароль от своей Wi-Fi сети или хотите узнать пароль, используемый на другом устройстве, то у вас есть несколько вариантов для его просмотра. В этом разделе мы рассмотрим, как просмотреть пароль беспроводной сети на разных платформах.
1. Windows
Если вы ранее подключались к Wi-Fi сети на компьютере с операционной системой Windows, то вы можете просмотреть сохраненные данные о сети и узнать пароль, следуя этим шагам:
- Щелкните на значок центра управления сетью в правом нижнем углу панели задач (рядом с часами).
- Выберите свою беспроводную сеть в списке доступных сетей и нажмите правой кнопкой мыши.
- В контекстном меню выберите «Свойства» или «Просмотреть свойства соединения».
- Перейдите на вкладку «Безопасность».
- В поле «Сетевой безопасности» вы увидите пароль вашей Wi-Fi сети.
2. Android
Если вы хотите узнать пароль от Wi-Fi сети на Android устройстве, то вам понадобится использовать специальную утилиту, так как функция просмотра пароля не предусмотрена в операционной системе Android. Один из вариантов — установите приложение «Wi-Fi пароль (WPS)» из Google Play. С помощью этой утилиты вы сможете найти все подключенные к вашему устройству сети и их пароли.
3. iOS
На устройствах под управлением iOS (iPhone, iPad) также отсутствует встроенная функция просмотра паролей Wi-Fi сетей. Однако, если ваше устройство уже подключено к Wi-Fi сети, вы можете увидеть пароль следующим образом:
- Перейдите в настройки (значок шестеренки).
- Выберите раздел «Wi-Fi».
- Найдите название своей сети в списке доступных сетей и нажмите на него.
- Найдите поле «Пароль» и нажмите на него.
- Пароль Wi-Fi сети будет отображен в виде точек.
Если вы не помните пароль от Wi-Fi сети или хотите изменить его настройки, вы также можете выполнить сброс роутера. Для этого вам необходимо найти кнопку сброса на задней или нижней панели роутера, использовать острые предметы (например, иголку), чтобы зажать эту кнопку. При этом роутер будет сброшен до заводских настроек, включая пароль.
Но помните, что взлом Wi-Fi сети или использование чужого пароля без разрешения является незаконным действием.

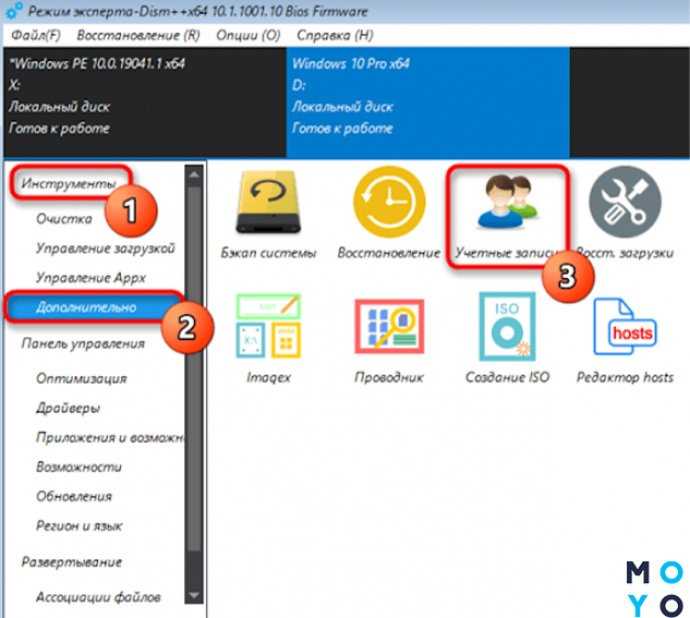
0 Комментариев