Забыли пароль от wifi-сети на ноутбуке? Не беда! Сегодня мы расскажем вам, как восстановить доступ к забытой wifi-сети и снова пользоваться интернетом без проблем. Ниже приведены рекомендации, которые помогут вам вернуть доступ к wifi-сети за несколько простых шагов.
Возможно, вы уже заметили на значке wifi в правом нижнем углу экрана ОС Windows? Если нет, то нажмите на данный значок и откроется окно с доступными сетями wifi. Если вы используете роутер TP-link, то вам следует обратить внимание на вкладку «Сохраненные профили». Нажав на эту вкладку, вы увидите список всех сохраненных wifi-сетей, с которыми вы ранее подключались. К сожалению, если вы забудете пароль от сети, то в ручную его ввести нельзя. Но не стоит отчаиваться, ведь есть способ восстановить доступ к забытой wifi-сети.
Рекомендую вам воспользоваться командной строкой Windows. Для этого нужно нажать комбинацию клавиш Win+R и ввести в окно запуска команду «cmd». После этого нажмите на кнопку «OK». Откроется командная строка, где можно будет вводить команды для настройки wifi-сети.
После открытия командной строки, введите команду «netsh wlan show profile». Вы увидите список всех доступных wifi-профилей на вашем устройстве. Теперь найдите в этом списке профиль с именем вашей забытой wifi-сети и запишите его название.
Далее нужно ввести команду «netsh wlan show profile name=имя_профиля key=clear», где вместо «имя_профиля» нужно ввести название вашей wifi-сети. После нажатия Enter появится много информации о вашей wifi-сети. Необходимо обратить внимание на раздел «Ключ контента». В этом разделе будет записан ваш пароль от wifi-сети.
Получив пароль, вы сможете снова подключиться к забытой wifi-сети на своем ноутбуке и пользоваться интернетом без проблем. Рекомендую вам запомнить пароль или записать его на бумаге, чтобы в будущем не сталкиваться с такой проблемой снова. Получив доступ к wifi-сети, вы сможете восстановить все свои данные и настроить необходимые соединения.
Восстановление доступа к забытой wifi-сети на ноутбуке

Когда пользователь забыл название wifi-сети, с которой ранее подключил свой ноутбук, можно восстановить доступ к сети, следуя нескольким простым шагам.
1. Нажмите на значок беспроводной панели в правой нижней части экрана ноутбука. Если не видите этой панели, откройте центр уведомлений и выберите «Wi-Fi».
2. В открывшемся окне выберите беспроводную сеть, которую хотите подключиться. Если видите сохраненную сеть, к которой хотите подключиться, нажмите на нее и нажмите кнопку «Соединить». Если название сети забыто, нажмите на кнопку «Сети» и узнайте название сети.
3. Введите пароль, если требуется. Если пароль неизвестен, узнайте его у владельца роутера или воспользуйтесь другим способом восстановления доступа.
4. После успешного подключения к wifi-сети, настройте соединение в соответствии с параметрами. Обычно название wifi-сети, пароль и другие настройки можно изменить в панели управления роутера.
Восстановление доступа к забытой wifi-сети на ноутбуке может отличаться в зависимости от модели и производителя роутера. Например, для роутеров Asus рекомендуют воспользоваться recovery-режимом, для роутеров TP-Link можно восстановить доступ через командную строку Windows. Также, некоторые модели роутеров, такие как ZyXEL, Trendnet и другие, могут иметь умные функции восстановления доступа.
Шаг 1: Открываем панель управления роутером
Если вы забудете пароль от своей WiFi-сети на ноутбуке, не беда! В этом руководстве я покажу вам, как восстановить доступ к забытой сети. Чтобы начать, вам потребуется открыть панель управления роутером.
Роутер — это устройство, которое работает как центральная точка для подключения устройств к интернету. Каждый роутер имеет свою собственную панель управления, где вы можете настраивать параметры вашей сети.
Чтобы открыть панель управления вашего роутера, вам нужно найти его IP-адрес. IP-адрес обычно указан на задней панели роутера или в его документации. Обратите внимание, что разные модели роутеров имеют разные IP-адреса и способы доступа к панели управления.
Шаг 1.1: Найти IP-адрес роутера
Если вы не можете найти IP-адрес на задней панели роутера, можете посмотреть его в параметрах сетевого подключения на вашем ноутбуке:
- На Windows 10: откройте меню «Пуск» и наберите «Подключение к Wi-Fi» в строке поиска. Нажмите на «Подключение к Wi-Fi» и выберите свою сеть Wi-Fi.
- На Windows 7: откройте меню «Пуск» и перейдите в «Панель управления». В поисковой строке введите «Подключение к сети Wi-Fi» и выберите пункт «Подключение к сети Wi-Fi». Выберите свою сеть Wi-Fi.
Вы увидите окно с информацией о вашей сети Wi-Fi. В этом окне найдите значок «Подключение к Wi-Fi», нажмите правой кнопкой мыши и выберите пункт «Свойства».
В открывшемся окне выберите вкладку «Сеть» и вверху найдите кнопку «Детали». В новом окне вы увидите ваш IP-адрес роутера рядом с полем «IPv4-адрес». Это и есть IP-адрес вашего роутера, который вы можете использовать для доступа к панели управления.
Шаг 1.2: Открыть панель управления роутером

Теперь, когда вы знаете IP-адрес вашего роутера, вы можете открыть панель управления. Для этого вам необходим браузер.
- Откройте браузер и введите IP-адрес вашего роутера в адресную строку. Обязательно введите «http://» перед IP-адресом, чтобы браузер понял, что вы хотите открыть веб-страницу.
- Нажмите клавишу «Enter» или «Return» на клавиатуре, чтобы перейти на веб-страницу панели управления роутера.
Вы должны увидеть страницу авторизации, где вам нужно будет ввести имя пользователя и пароль. Если вы ранее не меняли эти данные, часто используемые комбинации — «admin/admin», «admin/password» или «admin/1234». Однако, для разных моделей роутеров могут быть разные пароли, поэтому проверьте документацию к вашей модели или провайдером интернет-услуг.
После успешной авторизации вы попадете в панель управления роутером, где вы сможете просмотреть и изменить настройки вашей Wi-Fi-сети, включая пароль.
Шаг 2: Вводим IP-адрес роутера в адресную строку браузера
Обычно IP-адрес роутера указан на наклейке на самом роутере или на его упаковке. Если вы не можете его найти, есть несколько вариантов, которые могут помочь вам найти нужный IP-адрес роутера:
- Проверьте документацию на ваш роутер или поищите интернет-ресурсы, которые могут содержать информацию об IP-адресе роутера;
- Зайдите в настройки сети на вашем смартфоне или другом устройстве, подключенном к этой сети, и найдите IP-адрес роутера в разделе «Детали сети» или «Сведения о Wi-Fi»;
- Используйте специальную программу или приложение для настройки роутера, которое может автоматически обнаружить IP-адрес.
Когда вы узнали IP-адрес роутера, вам нужно открыть браузер на ноутбуке и ввести этот IP-адрес в адресную строку браузера. Нажмите клавишу Enter, чтобы перейти на страницу входа в панель управления роутера.
Обычно адрес вводится вида http://192.168.0.1 или http://192.168.1.1, но для некоторых моделей роутеров могут быть иные адреса, зная название и производителя роутера, можно в интернете найти шаблон адреса подключения к нему. Если не знаете, что делать, рекомендую обратиться к специалистам, которые смогут помочь вам настроить доступ к роутеру.
Шаг 3: Авторизуемся на странице входа в панель управления
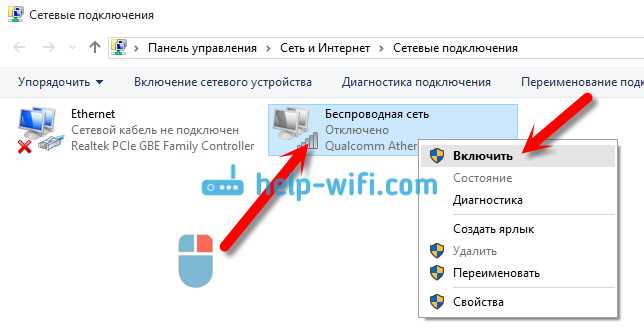
Если у вас есть доступ к роутеру, вы можете восстановить доступ к сети через страницу входа в панель управления. Для этого вам потребуется знать IP-адрес роутера, который обычно указан на наклейке или в руководстве к устройству.
1. Откройте веб-браузер на вашем компьютере и введите IP-адрес роутера в адресной строке.
2. Нажмите клавишу «Enter» или перейдите по ссылке веб-интерфейса.
3. Вы попадете на страницу входа в панель управления роутера. Введите имя пользователя и пароль, которые сохранены в руководстве к устройству или на наклейке роутера. Если вы забыли эти данные, то попробуйте использовать стандартные логин и пароль, которые чаще всего можно найти в Интернете, посмотрев на специализированных сайтах.
4. После успешного входа вы увидите панель управления вашего роутера, где можно изменить настройки, в том числе создать новое имя и пароль для wifi-сети.
Примечание: На различных моделях роутеров интерфейс панели управления может отличаться, поэтому рекомендуется обратиться к руководству к устройству или к производителю.
Шаг 4: Переходим в раздел «Настройки Wi-Fi»

Когда вы забыли пароль от своей Wi-Fi сети и не знаете, как его восстановить на ноутбуке, вам потребуется войти в настройки Wi-Fi. Чтобы сделать это, следуйте инструкциям ниже:
- Нажмите на значок Wi-Fi в правом нижнем углу экрана.
- Выберите свою Wi-Fi сеть из списка доступных сетей. Если вы не видите свою сеть в списке, нажмите на кнопку «Обновить» или «Поиск» для сканирования доступных сетей снова.
- Щелкните правой кнопкой мыши на выбранной сети и выберите «Свойства».
После этого появится окно с параметрами выбранной сети. В этом окне вы сможете просмотреть сохраненные параметры сети, включая пароль. Если пароль отображается в явном виде, вы можете просто его скопировать и использовать для подключения к сети.
Если пароль отображается в виде точек или звездочек, вы можете просмотреть его, воспользовавшись специальными программами. Например, в системе Windows вы можете воспользоваться командной строкой или утилитой «WirelessKeyView».
Чтобы воспользоваться командной строкой, откройте меню «Пуск», найдите программу «cmd» или «командная строка» и откройте ее. В командной строке введите команду «netsh wlan show profile name=название_сети key=clear», заменив «название_сети» на имя вашей сети.
Для использования утилиты «WirelessKeyView» загрузите ее на свой ноутбук, запустите программу и найдите свою сеть в списке. Пароль будет отображен в столбце «Key (ASCII)».
Если в настройках Wi-Fi не удалось найти сохраненный пароль или восстановить его, попробуйте выполнить сброс настроек роутера. Для этого обычно есть кнопка reset на задней панели роутера. Удерживайте ее нажатой примерно 5-10 секунд, пока не загорится индикатор настроек. После этого роутер будет настроен на заводские параметры, и вы сможете восстановить пароль заново.
Вам также может помочь просмотреть логи роутера. Для этого подключите ноутбук к роутеру с помощью Ethernet-кабеля и зайдите в настройки роутера через браузер. В разделе «Диагностика» или «Логи» вы сможете найти информацию о предыдущих подключениях и просмотреть сохраненную настройку Wi-Fi.
Если вы все же не смогли восстановить доступ к своей Wi-Fi сети на ноутбуке, можете обратиться за помощью к специалистам или провайдеру Интернета. Они смогут предложить дополнительные варианты восстановления доступа.
Шаг 5: Находим действующие имя сети (SSID) и пароль
После успешного восстановления доступа к современной wifi-сети на ноутбуке, необходимо найти действующие имя сети (SSID) и пароль для подключения к этой сети.
Если вы имеете доступ к смартфону или другому устройству, уже подключенному к wifi-сети, то можно найти эту информацию там. Для этого на смартфоне или планшете перейдите в панель управления беспроводной сетью (обычно доступную через настройки или «Wi-Fi» в настройках), найдите имя сети (SSID) и пароль, и введите их на ноутбуке.
Если доступ к смартфону или другому устройству отсутствует, то можно найти имя сети (SSID) и пароль на самом ноутбуке.
Метод 1: Смотрим настройки wifi-сети в интерфейсе ноутбука
- Откройте настройки wifi-сети на ноутбуке (обычно это иконка с изображением беспроводной сигнализации в нижнем правом углу панели задач).
- Найдите имя сети (SSID) и пароль в списке доступных сетей.
- Если название сети (SSID) или пароль не видно, попробуйте нажать на кнопку «Показать пароль» или подобную.
Метод 2: Посмотрите под днищем ноутбука или на наклейке сетевого модуля
- Положите ноутбук на спинку и посмотрите под днище. Там может быть информация о wifi-сети, включая имя сети (SSID) и пароль.
- Если информации под днищем нет, то на ноутбуке может быть наклейка или бирка сетевого модуля. На ней указаны различные данные о wifi-сети, включая имя сети (SSID) и пароль. Возможно, вам придется снять какую-то панель для доступа к этой информации.
Метод 3: Используем специальное программное обеспечение для восстановления паролей wifi-сетей
Если вы не можете найти информацию о wifi-сети на ноутбуке с помощью вышеуказанных методов, можно воспользоваться специальным программным обеспечением для восстановления паролей wifi-сетей.
- Скачайте и установите программу «WirelessKeyView» на свой ноутбук. Эта программа совместима с операционной системой Windows.
- Запустите программу «WirelessKeyView» и посмотрите список доступных wifi-сетей и их паролей, которые ранее были введены на вашем ноутбуке.
- Найдите имя сети (SSID) и пароль, соответствующий вашей wifi-сети, и введите их на ноутбуке для подключения.
Обратите внимание, что использование специального программного обеспечения для восстановления паролей wifi-сетей может быть запрещено или недоступно в некоторых случаях.
Если все вышеперечисленные методы не помогли найти имя сети (SSID) и пароль, рекомендуется обратиться за помощью к специалистам или производителю ноутбука. Они могут дать рекомендации или удаленно помочь в восстановлении доступа к wifi-сети.
| Ноутбук | Метод поиска |
|---|---|
| HP | Панель управления беспроводной сетью |
| Lenovo | Под днищем ноутбука |
| Dell | Под днищем ноутбука |
| Asus | WirelessKeyView программное обеспечение |
| Samsung | Панель управления беспроводной сетью |
Шаг 6: Запоминаем все настройки Wi-Fi
Когда вы восстановили доступ к забытой Wi-Fi сети на своем ноутбуке, рекомендую запомнить все настройки Wi-Fi, чтобы в случае проблемы снова быстро восстановить подключение к сети.
Wi-Fi сети имеют различные настройки, такие как имя сети (SSID), тип шифрования и пароль. В некоторых случаях может потребоваться ввести пароль не только на своем ноутбуке, но и на других устройствах, которые вы хотите подключить к этой сети.
Каким-то образом ноутбук все-таки умудрился запомнить пароль Wi-Fi сети и подключиться к ней. Ваше устройство находит и запоминает информацию о подключении Wi-Fi. Например, у некоторых Wi-Fi роутеров от tp-link можно использовать приложение tp-link Tether, которое позволяет управлять роутером и сохранять все настройки Wi-Fi.
В другом случае, если у вас нет приложения для вашего роутера, вы можете воспользоваться приложением «wirelesskeyview» для восстановления сохраненных паролей Wi-Fi на вашем ноутбуке. Просто загрузите его на свой ноутбук, запустите утилиту и она покажет вам все сохраненные пароли Wi-Fi сетей.
Не забывайте также о настройках безопасности Wi-Fi. Если вы забудете пароль, у вас может не быть доступа к сети. Поэтому рекомендую сохранить пароли Wi-Fi в надежном месте, чтобы в случае забытого пароля можно было быстро подключиться.
Настройки Wi-Fi можно сохранить и на своем телефоне. Для этого нужно подключиться к роутеру Wi-Fi сети и войти в настройки Wi-Fi на вашем телефоне. Там вы найдете все необходимые данные для подключения к сети и даже сможете сохранить их на вашем телефоне.
Сохранение настроек Wi-Fi в разных местах — хорошая идея. Например, вы можете сохранить пароль в логах роутера или в файле на вашем ноутбуке. Это поможет вам восстановить доступ к Wi-Fi сети, даже если вы забудете пароль.
Кроме того, некоторые роутеры имеют режим резервного копирования, который позволяет сохранить настройки Wi-Fi на внешнем носителе, таком как флешка или жесткий диск. Если ваш роутер поддерживает эту функцию, обязательно воспользуйтесь ею для сохранения настроек Wi-Fi.
Не забывайте, что Wi-Fi пароли часто изменяются, и поэтому рекомендую периодически обновлять данные о подключении Wi-Fi, чтобы не столкнуться с проблемами доступа к сети.
Шаг 7: Восстанавливаем доступ к забытой Wi-Fi сети на ноутбуке
Все мы, вероятно, забывали пароль от Wi-Fi в какой-то момент. Это довольно распространенная проблема, особенно если вы используете много устройств и пароли для них. Но не стоит волноваться, восстановить доступ к забытой Wi-Fi сети на ноутбуке можно довольно просто.
Если вы забыли пароль от Wi-Fi сети, то первым делом, попробуйте проверить все устройства, к которым вы подключались ранее. Возможно, пароль все же сохранен на другом устройстве, таком как смартфон или планшет. Если вы смогли найти это устройство, то получить доступ к паролю от Wi-Fi будет гораздо проще.
Также, если вы забыли пароль и у вас работающий компьютер с доступом в интернет, вы можете воспользоваться его помощью. Вам нужно ввести «Восстановление учетной записи Wi-Fi» в поисковую строку в пуске, чтобы открылся специальный инструмент системы Windows по восстановлению учетных данных Wi-Fi.
Еще один способ восстановить доступ к забытой Wi-Fi сети на ноутбуке, – это использовать информацию о сети, которая обычно находится на задней панели маршрутизатора. Многие модели Wi-Fi роутеров имеют наклейку или специальную область на задней панели, где указаны данные для подключений, включая имя и пароль сети. Если вы забыли пароль, просто посмотрите на эту наклейку и введите его в настройках своего ноутбука.
Если ничего из перечисленного не помогло, не отчаивайтесь. Вы можете сбросить настройки роутера и выполнить его повторную настройку. Обратитесь к инструкции или воспользуйтесь поиском в интернете, чтобы найти подробную информацию о процессе сброса настроек и повторной настройки вашего конкретного роутера.
И, наконец, для более современных моделей роутеров, которые поддерживают функцию WPS, можно восстановить доступ, используя эту функцию. Для этого вам нужно будет ввести PIN-код настройки WPS в настройках своего ноутбука.
Как видите, существует множество способов восстановить доступ к забытой Wi-Fi сети на ноутбуке. Выберите тот, который наиболее подходит для вас и следуйте пошаговой инструкции. Важно помнить, что первое правило технической поддержки – не забывайте свои пароли!

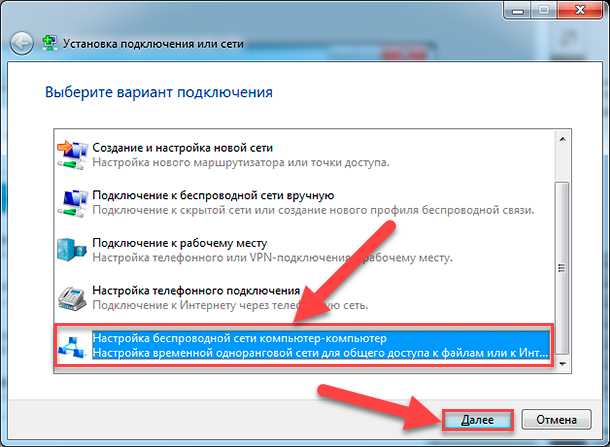
0 Комментариев