Подключение к беспроводной сети Wi-Fi – это обыденная и удобная процедура для множества пользователей. Но что делать, если вы забыли пароль от своей домашней сети или хотите узнать пароль другой сети? Одним из способов узнать пароль является использование командной строки (cmd) в операционной системе Windows.
Существует несколько способов узнать пароль от Wi-Fi через командную строку. Один из них – это использование команды «netsh wlan show profile «название сети» key=clear». В этом случае вы сможете посмотреть пароль введенной командой на компьютере, к которому вы подключились. Введите данную команду в командную строку и нажмите клавишу Enter.
Если вы хотите узнать пароль другой сети, то выполните следующие действия:
- Откройте командную строку (cmd).
- Вводим команду «netsh wlan show profiles» и нажимаем Enter.
- Вы увидите список всех рабочих Wi-Fi-сетей, к которым вы подключались или которые сохранены в параметрах вашего компьютера. Найдите нужную сеть и запомните ее название.
- Вводим команду «netsh wlan show profile name=»название сети» key=clear» и нажимаем Enter.
- В результате появится информация о выбранной сети, в том числе и пароль. Найдите строку «Ключ содержит контент» — этот параметр и является паролем.
Также вы можете воспользоваться программой или приложением для просмотра пароля Wi-Fi. Существует множество таких программ, однако, большинство из них требуют установки или платной подписки. Использование командной строки в операционной системе Windows – простой и удобный способ узнать пароль от Wi-Fi без дополнительных приложений.
Подготовка к получению пароля
Перед тем как узнать пароль от Wi-Fi-сети, необходимо выполнить несколько шагов подготовки. Во-первых, убедитесь, что ваш компьютер подключен к желаемой сети. Для этого нажмите комбинацию клавиш Win + R и введите команду «ncpa.cpl», чтобы открыть панель управления сетями. Затем найдите название нужной Wi-Fi-сети и кликните правой кнопкой мыши на ее значок. В появившемся контекстном меню выберите «Свойства».
Далее, откройте командную строку, для этого воспользуйтесь одним из способов: можно нажать комбинацию клавиш Win + R и ввести «cmd», либо нажать правой кнопкой мыши на кнопку «Пуск», выбрать «Командная строка (администратор)», если вы работаете в операционной системе Windows 7 или ниже, либо «Windows PowerShell (администратор)», если используете более новую версию ОС.
В командной строке введите команду «netsh wlan show profile», чтобы узнать все сохраненные Wi-Fi-сети на вашем компьютере. Найдите название своей желаемой Wi-Fi-сети и запишите его, так как потребуется для дальнейших действий.
Теперь, чтобы узнать пароль, введите команду «netsh wlan show profile name=название_сети key=clear», где «название_сети» — это название Wi-Fi-сети, полученное на предыдущем этапе. После ввода этой команды вся информация о данной сети, включая пароль, будет выведена на экран.
Проверка доступных WiFi сетей
Если вы забыли пароль от своей домашней WiFi сети или хотите узнать пароль от другой сети, подключенной к вашему компьютеру с Windows, то можно воспользоваться командной строкой (cmd) для поиска сохраненных паролей.
Шаг 1: Настройка командной строки
Откройте командную строку, нажав Win + R и введя cmd. В открывшемся окне введите следующую команду:
netsh wlan show profiles
Вы увидите список всех беспроводных сетей, к которым когда-либо подключались на вашем компьютере.
Шаг 2: Узнайте имя сети, пароль которой нужно найти

Просмотрите список сетей и найдите нужную вам сеть. Запишите ее название (SSID).
Шаг 3: Узнаем пароль с помощью командной строки
Введите следующую команду, заменив «название_сети» на имя сети, пароль которой вы хотите узнать:
netsh wlan show profile name="название_сети" key=clear
В строке «Ключ содержимого» будет отображаться пароль сети (в случае, если он сохранен).
Вы также можете узнать пароль сети, к которой вы подключены в данный момент, используя команду:
netsh wlan show interfaces
В результате вы увидите информацию о текущем подключении и пароль от сети.
Шаг 4: Использование сторонних программ
Если вы не хотите разбираться с командной строкой, вы можете воспользоваться сторонними программами для просмотра сохраненных паролей WiFi сетей.
Например, вы можете использовать программы NirSoft WirelessKeyView или Show My Password для просмотра сохраненных паролей.
| Программа | Описание |
|---|---|
| NirSoft WirelessKeyView | Бесплатная утилита, которая отображает список всех сохраненных паролей WiFi сетей на вашем компьютере |
| Show My Password | Программа, которая позволяет просмотреть сохраненные пароли WiFi сетей, но не может показать пароль, если он сохранен безопасным образом |
Универсальным методом для настройки и просмотра паролей WiFi сетей является доступ к веб-интерфейсу вашего маршрутизатора. В настройках роутера вы сможете найти пароль в разделе «Беспроводные настройки».
Надеемся, что данная статья помогла вам узнать пароль от WiFi сети через командную строку на компьютере под управлением Windows.
Подключение к выбранной WiFi сети
Первый способ – при помощи команды «netsh wlan show profiles» мы узнаем название сохраненный сетей WiFi. Нажимаем комбинацию клавиш Win+R, в появившемся окне вводим команду «cmd» и нажимаем Enter. В открывшемся окне командной строки вводим команду «netsh wlan show profiles». После выполнения этой команды мы увидим список всех сохраненных WiFi сетей.
Далее, вводим команду «netsh wlan show profile name=название_сети key=clear», где «название_сети» заменяем на конкретное название сети, пароль которой мы хотим узнать. В результате выполнения этой команды в разделе «Ключ содержим» будет указан пароль сети.
Второй способ – при помощи специальных программ. Можно воспользоваться утилитами, такими как wirelesskeyview или Magical Jelly Bean. Эти программы позволяют посмотреть пароли от сохраненных WiFi сетей на компьютере.
Также, некоторые роутеры имеют веб-интерфейс, через который можно увидеть пароль от WiFi сети. Чтобы воспользоваться этим способом, необходимо вспомнить или узнать IP-адрес своего роутера, ввести его в строку браузера и нажать Enter. Далее, в настройках роутера ищите раздел «Wi-Fi-сети» или что-то подобное, где можно увидеть список доступных сетей и их пароли.
Проверка установленных административных прав
Прежде чем приступить к процессу узнавания пароля от Wi-Fi сети через командную строку (cmd), необходимо проверить, имеется ли у вас достаточный уровень административных прав для выполнения данной операции. В противном случае, вы можете столкнуться с ограничениями доступа и невозможностью получения необходимой информации.
Шаг 1: Открытие командной строки
Для начала, необходимо открыть командную строку в качестве администратора. Для этого:
- Нажмите клавишу Win+R на клавиатуре, чтобы открыть окно «Выполнить».
- Введите команду cmd и нажмите клавишу Enter.
Шаг 2: Проверка административных прав
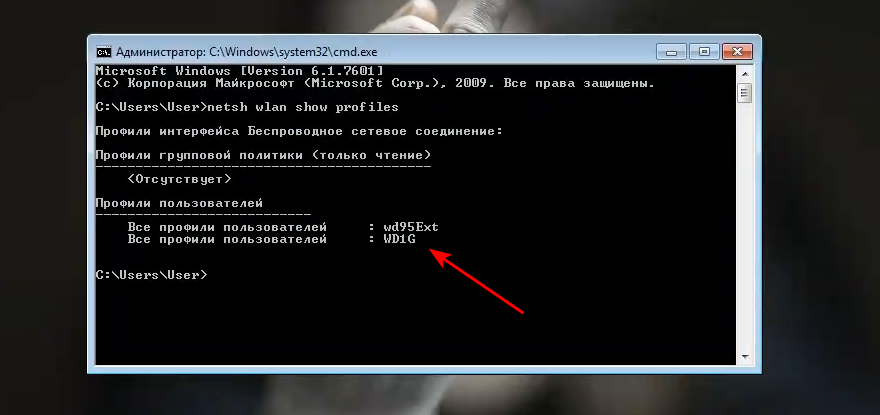
В открывшейся командной строке вам потребуется выполнить следующую команду:
netsh wlan show drivers
После нажатия клавиши Enter, система предоставит вам информацию о вашем текущем подключении и уровне прав доступа.
Если вы видите сообщение «Режим администратора: Включен», это означает, что у вас есть административные права.
В случае, если вы видите сообщение «Режим администратора: Выключен», вам потребуется запустить командную строку от имени администратора повторно, следуя инструкции в шаге 1.
Обратите внимание, что для проверки административных прав требуется также иметь физический доступ к компьютеру или устройству с которыми вы работаете.
Получение информации о сети через командную строку (cmd)
Если вы забыли пароль от Wi-Fi сети или хотите узнать пароль от другой сети без использования стороннего приложения, можно воспользоваться командной строкой. В этой статье мы рассмотрим метод просмотра паролей Wi-Fi сетей, обычно используемый при подключении компьютера к сети.
1. Откройте командную строку (cmd) с помощью поиска или посредством выполнения команды «cmd» в окне «Выполнить».
2. Введите команду «netsh wlan show profiles» и нажмите Enter. В результате вы увидите список всех доступных Wi-Fi сетей, к которым вы когда-либо подключались.
3. Выберите имя нужной Wi-Fi сети и введите команду «netsh wlan show profile name=название_сети key=clear» (замените «название_сети» на конкретное имя нужной сети). Нажмите Enter.
4. В появившемся окне найдите строку под названием «Ключ содержит», и прочтите пароль Wi-Fi сети напротив данного параметра.
5. Дальше, если вы хотите удалить профиль Wi-Fi сети, введите команду «netsh wlan delete profile name=название_сети» и нажмите Enter.
Также существуют сторонние приложения, которые помогают узнать пароли Wi-Fi сетей, например, WirelessKeyView от Nirsoft или Magical Jelly Bean Wi-Fi Password Bean. С их помощью можно просмотреть пароли Wi-Fi сетей, подключенных к компьютеру.
| Команда | Описание |
|---|---|
| netsh wlan show profiles | Просмотр списка всех доступных Wi-Fi сетей |
| netsh wlan show profile name=название_сети key=clear | Просмотр свойств выбранной Wi-Fi сети, включая пароль |
| netsh wlan delete profile name=название_сети | Удаление профиля выбранной Wi-Fi сети |
Универсальный метод получения пароля Wi-Fi сети не существует, так как это зависит от параметров сети и других факторов. Но через командную строку можно посмотреть информацию о сетях, к которым вы подключились, и узнать пароль от Wi-Fi сети в случае, если он забытый.
Извлечение пароля из полученной информации
Если вы нашли информацию о беспроводных сетях на вашем компьютере с помощью командной строки, то теперь можно попробовать узнать пароль от нужной вам сети. Для этого есть несколько способов.
Способ 1: WirelessKeyView
Один из простых способов – воспользоваться утилитой WirelessKeyView от NirSoft. Это бесплатная утилита для Windows, которая позволяет просматривать сохранённые пароли от беспроводных сетей на вашем компьютере.
Способ 2: Из настроек роутера
Другой способ – попробовать подключиться к настройкам роутера через веб-интерфейс и узнать пароль из настроек. Для этого вам нужно знать IP-адрес вашего роутера, ввести его в адресную строку браузера и нажать «Enter». После этого вы должны будете ввести логин и пароль для доступа к настройкам маршрутизатора.
Способ 3: Системные параметры
Также вы можете попробовать узнать пароль через системные параметры вашего компьютера. Для этого выполните следующие действия:
- Откройте командную строку (cmd) от имени администратора.
- Введите команду
netsh wlan show profile "название сети" key=clear, где «название сети» – это название беспроводной сети, пароль от которой вы хотите узнать. - Найдите поле «Ключ контента», в котором будет указан пароль.
Способ 4: Приложение Magical Jelly Bean Wi-Fi Password Revealer
Еще один способ – воспользоваться приложением Magical Jelly Bean Wi-Fi Password Revealer. Это бесплатное приложение для операционных систем Windows 7, 8 и 10, которое позволяет восстановить пароли от беспроводных сетей.
Конечно, каждый способ подходит для разных случаев, и в большинстве сетей он может и не сработать из-за настроек маршрутизатора, сохранённых параметров, или требуется настройка специальных приложений. Так что варианты не ограничены только вышеописанными поэтому эти способы можно смело назвать универсальными.
Альтернативный способ получения пароля через веб-интерфейс роутера
Если вы не можете узнать пароль от Wi-Fi через командную строку (cmd) или предпочитаете использовать другой способ, вы можете попытаться получить пароль от своего роутера через веб-интерфейс. Для этого потребуется некоторая настройка, но в общем случае этот метод более простой и удобный.
Для начала, проверьте, подключены ли вы к Wi-Fi сети. Для этого пройдите по следующим пунктам:
- Нажмите на значок сети в системных настройках вашего компьютера (обычно он находится рядом с часами в правом нижнем углу экрана).
- В появившемся меню выберите нужную беспроводную сеть.
Если вы уже подключены к Wi-Fi, переходим к следующему шагу.
Для получения пароля воспользуемся сторонним приложением, таким как WirelessKeyView или Magical Jelly Bean Keyfinder.
1. Скачайте и установите одну из этих программ с официального сайта разработчика или из других надежных источников.
2. Запустите приложение.
3. В окне приложения вы должны увидеть список всех сохраненных Wi-Fi сетей, включая пароли. Найдите нужную сеть в списке.
4. В столбце «Ключ» (или «Пароль») будет отображаться пароль Wi-Fi сети.
Обратите внимание, что приложения могут работать по-разному и приведенные выше шаги могут незначительно отличаться.
Таким образом, чтобы узнать пароль от Wi-Fi через веб-интерфейс роутера, необходимо установить соответствующее приложение и выполнить указанные выше шаги. Этот метод может быть более удобным для некоторых пользователей, особенно если они не имеют опыта работы с командной строкой.
Закрепление безопасности WiFi сети
Способ 1: Использование командной строки в Windows
1. Найдите кнопку «Пуск», которая находится в нижнем левом углу вашего экрана.
2. Нажмите на неё и в поисковой строке введите «cmd».
3. Щелкните правой кнопкой мыши на значок «Командная строка» и выберите «Запуск от имени администратора».
4. В открывшемся окне команды введите netsh wlan show profile name=название_вашей_сети key=clear и нажмите клавишу Enter.
5. В результате вы увидите информацию о вашей сети, включая сохранённый пароль.
Способ 2: Использование сторонних приложений
Другой способ узнать пароль от WiFi сети – это использовать специальное программное обеспечение. Одним из таких приложений является Nirsoft WirelessKeyView. Это приложение позволяет просмотреть сохраненные пароли беспроводных сетей, которые вы ранее подключались к вашему компьютеру.
Примечание:
При использовании сторонних приложений всегда будьте осторожны, так как они могут представлять угрозу для безопасности вашей системы. Убедитесь, что загрузка приложений происходит только с надежных и проверенных источников.
Независимо от выбранного способа, запомните, что закрепление безопасности вашей WiFi сети является очень важной задачей. Используйте надежные пароли (например, смешивайте буквы, цифры и специальные символы), регулярно меняйте пароли и следите за обновлениями настроек безопасности вашего роутера.

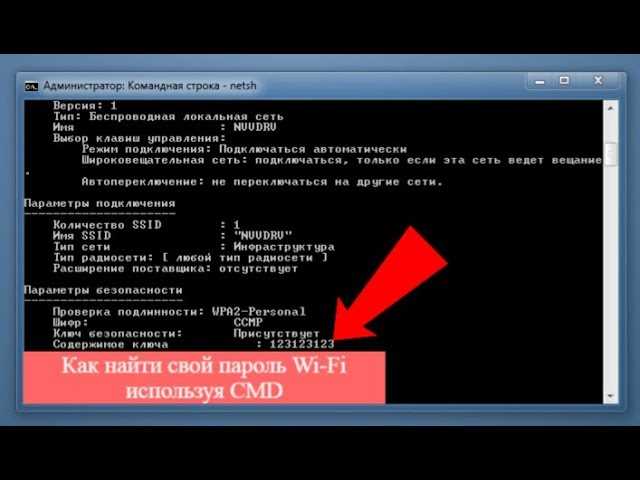
0 Комментариев