В наше время интернет стал неотъемлемой частью нашей жизни. И очень часто возникают ситуации, когда нам нужно быстро узнать, есть ли Wi-Fi адаптер на нашем компьютере. Если у вас ноутбук, то, скорее всего, Wi-Fi адаптер уже есть. Но как узнать, включено ли он и готов ли к работе?
Существуют разные способы проверить наличие Wi-Fi адаптера на компьютере. Один из самых простых и удобных способов — это воспользоваться Диспетчером устройств. Для начала откройте его. Если у вас операционная система Windows 7 или более поздняя версия, то можно воспользоваться комбинацией клавиш Win + R и ввести в появившемся окне команду «devmgmt.msc», после чего нажать Enter. Если у вас более ранние версии Windows, то можно открыть Диспетчер устройств через меню «Пуск» -> «Панель управления» -> «Аппаратное оборудование» -> «Диспетчер устройств».
В открывшемся Диспетчере устройств найдите раздел «Сетевые адаптеры» и разверните его. Если в списке отображается Wi-Fi адаптер, значит он присутствует на вашем компьютере. Он может быть указан под именем «Wi-Fi», «Беспроводной адаптер» или иметь другое название, зависящее от производителя и модели вашего компьютера.
Если Wi-Fi адаптер не указан в Диспетчере устройств, то возможно, он не установлен на вашем компьютере. В таком случае вам придется приобрести и установить Wi-Fi адаптер отдельно. Для ноутбуков существуют специальные внешние Wi-Fi адаптеры, которые можно подключить через USB порт. Их можно купить в магазине или в интернете.
Если Wi-Fi адаптер указан в Диспетчере устройств, но вам не удается найти его в меню настройки сети, то возможно, Wi-Fi адаптер отключен. Для включения Wi-Fi адаптера воспользуйтесь сочетанием клавиш на вашей клавиатуре. Очень часто кнопка включения Wi-Fi на ноутбуке находится в верхнем правом углу клавиатуры и имеет изображение в виде антенны или волны. У некоторых ноутбуков кнопка включения Wi-Fi может быть на самой крышке ноутбука или в разных местах, в зависимости от модели. Если вы не можете найти кнопку включения Wi-Fi, обратитесь к инструкции по эксплуатации вашего ноутбука или загляните на его наклейку на днище.
Если Wi-Fi адаптер включен, то вам необходимо проверить наличие драйверов для него. Для этого вернитесь в Диспетчер устройств и найдите Wi-Fi адаптер. Щелкните по нему правой кнопкой мыши и выберите пункт «Свойства». В открывшемся окне перейдите на вкладку «Драйвер» и проверьте версию вашего драйвера. Если он установлен и имеет более раннюю версию, чем на официальном сайте производителя вашего компьютера, то рекомендуется обновить драйвер до последней версии.
Также существуют специальные утилиты и программы для проверки наличия и состояния Wi-Fi адаптера. Например, вы можете скачать и установить программу «AIDA64» или «Speccy». Они предоставляют детальную информацию о состоянии различных компонентов вашего компьютера, включая Wi-Fi адаптеры. Вы можете найти эти программы на официальных сайтах их производителей или в Интернете.
Теперь вы знаете, как проверить наличие Wi-Fi адаптера на компьютере и убедиться, что он исправен и готов к работе. Если у вас возникнут какие-либо сложности или вопросы, обратитесь к инструкции по эксплуатации вашего компьютера или обратитесь к администратору.
Проверка наличия Wi-Fi адаптера на компьютере — это простой способ, который позволяет быстро определить наличие Wi-Fi адаптера и его готовность к работе. Если вы не знали, как это делать раньше, то теперь вы знаете. Сделайте проверку сейчас, чтобы быть уверенными, что Wi-Fi адаптер на вашем компьютере включен и работает исправно.
Как проверить наличие wifi адаптера на компьютер
Если у вас возникла необходимость подключиться к Wi-Fi сети на вашем компьютере или ноутбуке, вам необходимо узнать, есть ли встроенный Wi-Fi адаптер. Как это сделать?
Существует несколько способов проверки наличия Wi-Fi адаптера на компьютере или ноутбуке:
- Проверить в диспетчере устройств
- Использовать командную строку
- Использовать специальные утилиты
- Проверить наличие адаптера на загружаемой LiveCD-флешке
- Найти модель Wi-Fi адаптера в настройках вашей операционной системы
1. Проверить в диспетчере устройств:
Для начала нажмите кнопку «Пуск» на рабочем столе, введите «диспетчер устройств» в строке поиска и выберите найденную программу.
Под крышкой «Сеть» в окне «Диспетчер устройств» вы должны увидеть раздел «Сетевые адаптеры». Если в этом разделе есть Wi-Fi адаптер, значит он присутствует в вашем компьютере или ноутбуке.
2. Использовать командную строку:
Нажмите сочетание клавиш Win+R для вызова окна «Выполнить». В появившемся окне введите «cmd» и нажмите клавишу «Enter».
3. Использовать специальные утилиты:
Существуют специальные программы и утилиты для проверки Wi-Fi адаптера, такие как HWVendorDetection и Wi-Fi Detector. Вы можете найти их в Интернете, скачать и установить на свой компьютер или ноутбук. После установки запустите программу и она покажет, есть ли Wi-Fi адаптер у вас.
4. Проверить наличие адаптера на загружаемой LiveCD-флешке:
Если у вас есть загружаемая LiveCD-флешка с операционной системой, вы можете ее запустить на вашем компьютере или ноутбуке. При загрузке операционной системы обратите внимание на наличие Wi-Fi адаптера или его отсутствие.
5. Найти модель Wi-Fi адаптера в настройках вашей операционной системы:
Если вы работаете на ОС Windows, вы можете узнать модель Wi-Fi адаптера следующим образом:
- Нажмите кнопку «Пуск» на рабочем столе, введите «Управление устройствами» в строке поиска и выберите найденную программу «Управление устройствами».
Таким образом, вы можете проверить наличие Wi-Fi адаптера на вашем компьютере или ноутбуке с помощью нескольких простых способов. Если у вас есть Wi-Fi адаптер, вы сможете подключаться к беспроводным сетям и наслаждаться интернетом без проводов.
Способ проверки с помощью системных настроек
Если вы хотите проверить наличие wifi адаптера на своем компьютере, можно воспользоваться системными настройками. Для этого следуйте пошаговой инструкции ниже:
Определение wifi адаптера через Диспетчер устройств
- Нажмите комбинацию клавиш Win + R, чтобы открыть окно «Выполнить».
- В появившейся строке введите «devmgmt.msc» и нажмите Enter, чтобы открыть Диспетчер устройств.
- В Диспетчере устройств найдите раздел «Сетевые адаптеры» и разверните его.
- Если вы видите в списке адаптеры с такими названиями, как «Wi-Fi», «Беспроводная сеть» или что-то похожее, значит у вас есть wifi адаптер.
Проверка наличия wifi адаптера по модели компьютера/ноутбука
Если вы не можете найти wifi адаптер в списке устройств или в Диспетчере устройств, можно проверить иные способы, такие как:
- Поиск информации о вашей модели компьютера/ноутбука на официальном сайте производителя. Читайте спецификации и характеристики, чтобы узнать, имеется ли в нем wifi адаптер.
- Воспользоваться командной строкой. Нажмите комбинацию клавиш Win + R, введите «cmd» и нажмите Enter, чтобы открыть командную строку. Введите команду «ipconfig /all» и нажмите Enter. В полученных результатах поищите раздел «Ethernet adapter» или «Wireless LAN adapter». Если в этом разделе указано название wifi адаптера, значит он есть на вашем компьютере.
- Использовать специальные утилиты для проверки и определения wifi адаптера. На форумах можно найти множество программ, которые помогут вам выявить наличие адаптера на компьютере.
- Заглянуть в BIOS/UEFI. В некоторых моделях компьютеров можно включить или выключить wifi адаптер через BIOS/UEFI. Перезагрузите компьютер и нажмите указанную клавишу (обычно это Del, F2, F10 или Esc), чтобы попасть в BIOS/UEFI. В разделе «Настройки» или «Устройства» проверьте, есть ли там опция включения wifi адаптера.
- При наличии wifi адаптера на ноутбуке можно также проверить его наличие через специальную кнопку или комбинацию клавиш. Обычно на ноутбуках есть клавиша с символом wifi или wifi с рисунком антенны. Нажмите эту клавишу или комбинацию Fn + соответствующая F-клавиша (например, Fn + F2), чтобы включить wifi адаптер.
Если после всех проверок вы не обнаружили wifi адаптер на вашем компьютере, возможно, он не установлен физически или имеет другое название. Тогда стоит обратиться к администратору компьютера или обратиться за помощью к специалисту, который сможет помочь вам проверить его наличие и настроить работу.
Как узнать, есть ли Wi-Fi модуль в компьютере
Если вы хотите узнать, есть ли Wi-Fi модуль или адаптер на вашем компьютере, существует несколько простых способов для его определения. В этой пошаговой инструкции мы расскажем вам, как проверить наличие Wi-Fi модуля с помощью различных действий.
Способ 1: Проверить встроенный Wi-Fi адаптер через Диспетчер устройств
1. Нажмите комбинацию клавиш «Win+R», чтобы открыть «Выполнить».
2. Введите «devmgmt.msc» и нажмите «ОК», чтобы открыть Диспетчер устройств.
3. Разверните раздел «Сетевые адаптеры» и найдите список устройств.
4. Если в списке есть адаптеры Wi-Fi, значит, Wi-Fi модуль имеется в вашем компьютере.
5. Если адаптеров Wi-Fi нет в списке, то возможно, ваше устройство не имеет встроенного Wi-Fi модуля.
Способ 2: Проверить спецификации компьютера на наличие Wi-Fi модуля
1. Зайдите в «Избранное» или «Мой компьютер», в зависимости от версии вашей операционной системы.
2. Найдите и откройте «Свойства системы».
3. В открывшемся окне найдите вкладку «Оборудование» и выберите «Устройства оборудования».
4. Если в списке устройств есть информация о Wi-Fi модуле, значит, Wi-Fi модуль имеется в вашем компьютере.
5. Если информации о Wi-Fi модуле нет в списке, то ваше устройство, вероятно, не имеет встроенного Wi-Fi модуля.
Способ 3: Проверить наличие Wi-Fi модуля с помощью наклейки на корпусе компьютера
1. Загляните под крышку компьютера или другого устройства.
2. Поищите наклейку или маркировку, которая указывает на наличие Wi-Fi модуля.
3. Если такая наклейка или маркировка есть, значит, ваше устройство имеет Wi-Fi модуль.
4. Если наклейки или маркировки нет, то ваше устройство, вероятно, не имеет встроенного Wi-Fi модуля.
Способ 4: Проверить наличие Wi-Fi модуля через командную строку
1. Откройте командную строку на вашем компьютере или ноутбуке.
2. Введите команду «netsh wlan show interface» и нажмите «Enter».
3. Если вы видите список интерфейсов Wi-Fi и информацию о них, то ваш Wi-Fi модуль работает и включен.
4. Если список интерфейсов Wi-Fi пустой или информации нет, то ваше устройство может не иметь встроенного Wi-Fi модуля или Wi-Fi модуль неисправен.
Способ 5: Проверить наличие Wi-Fi модуля с помощью программного обеспечения
Существуют различные программы, которые помогут вам проверить наличие Wi-Fi модуля на вашем компьютере. Вы можете заглянуть в интернет и выбрать подходящую программу для вашей модели устройства.
Если вы все еще не можете определить, есть ли Wi-Fi модуль в вашем компьютере, читайте инструкцию к вашей модели компьютера или обратитесь за помощью к производителю устройства.
Как определить наличие Wi-Fi драйверов
Если вы хотите узнать, имеется ли Wi-Fi адаптер на вашем компьютере, то сделать это можно с помощью специальных проверок и утилит. В этом пошаговом руководстве я расскажу вам, как проверить наличие Wi-Fi модуля на вашем компьютере или ноутбуке.
1. Проверка наличия Wi-Fi модуля в Windows 7 и 8
Для начала проверьте, есть ли встроенный беспроводной модуль в вашем компьютере или ноутбуке:
- Включите компьютер или ноутбук и подождите загрузки операционной системы.
- Откройте «Пуск» и найдите панель управления. В Windows 7 панель управления можно найти прямо в меню «Пуск». В Windows 8 она находится на рабочем столе.
- В панели управления найдите раздел «Сеть и интернет».
- В разделе «Сеть и интернет» найдите и откройте «Сетевые подключения».
- Найдите в списке «Сетевых подключений» карту с названием «Беспроводная сеть» или «Wi-Fi». Если такое устройство есть, значит, в вашем компьютере есть Wi-Fi модуль.
2. Проверка наличия Wi-Fi модуля в ноутбуке
Если у вас ноутбук, то можно также проверить наличие Wi-Fi модуля следующим образом:
- Взгляните на крышку своего ноутбука. Часто на ней есть наклейка с информацией о модели ноутбука и производителе.
- Сделайте заметку о модели ноутбука и производителе.
- Перейдите на сайт производителя ноутбука и найдите его поддержку или загрузки.
- Найдите список драйверов для вашего ноутбука.
- Среди других драйверов будет драйвер Wi-Fi (беспроводной сети).
- Проверьте версию драйвера Wi-Fi и сравните ее с той, которая у вас установлена на компьютере.
3. Проверка наличия Wi-Fi модуля с помощью утилиты WinR
Также можно воспользоваться утилитой WinR для проверки наличия Wi-Fi модуля:
- Загрузите и установите утилиту WinR на ваш компьютер.
- Запустите утилиту WinR и откройте вкладку «Сетевые подключения».
- В списке «Сетевые подключения» найдите беспроводной контроллер или адаптер Wi-Fi.
- Если Wi-Fi адаптер есть, это означает, что модуль Wi-Fi имеется на вашем компьютере.
Если вы успешно прошли все эти проверки, то Wi-Fi модуль есть на вашем компьютере и он работоспособен. В противном случае, вам потребуется обратиться к администратору или специалисту, чтобы проверить и исправить проблему с Wi-Fi модулем.
Проверка наличия Wi-Fi адаптера с помощью диспетчера устройств
Для того чтобы узнать, есть ли Wi-Fi адаптер на вашем компьютере или ноутбуке, можно воспользоваться диспетчером устройств. Это простой способ, который позволяет быстро проверить наличие этого оборудования.
Пошаговая инструкция:
- Откройте меню «Пуск» и введите команду «devmgmt.msc» в строке поиска. Нажмите клавишу «Enter» или выберите «Диспетчер устройств» из списка избранных.
- В диспетчере устройств найдите раздел «Сетевые адаптеры» и раскройте его.
- Если на вашем компьютере или ноутбуке установлен Wi-Fi адаптер, то в этом разделе будет указано его название. Обратите внимание на строки, в которых упоминаются слова «Wi-Fi», «беспроводной», «карта», «адаптер» или «Wi-Fi модуль».
- Если в разделе «Сетевые адаптеры» нет устройства с указанными выше названиями, значит, на вашем компьютере скорее всего нет Wi-Fi адаптера.
- Также можно дополнительно проверить наличие Wi-Fi адаптера через командную строку. Для этого откройте командную строку (например, нажмите на клавиши «Win+R», введите «cmd» и нажмите «Enter»). В командной строке введите команду «ipconfig» и нажмите «Enter». В результате наличие Wi-Fi адаптера может быть видно в строке «Адаптер беспроводной сети» или «Wireless Adapter».
Учитывайте, что наличие Wi-Fi адаптера на вашем компьютере или ноутбуке зависит от его модели и версии операционной системы Windows. В более поздних или стационарных версиях Windows оборудование Wi-Fi считается стандартным.
Если Wi-Fi адаптер есть, но он не подключен или не работает, то возможно проблема с драйверами или модулем Wi-Fi. В таком случае можно попробовать обновить драйвера или прописать его правильно в настройках устройства.
Если у вас нет Wi-Fi адаптера, но вы хотите подключиться к беспроводной сети, то можно использовать другие варианты, такие как внешний Wi-Fi адаптер или мобильный точку доступа.
Как узнать наличие Wi-Fi адаптера через командную строку
Узнать, есть ли на вашем компьютере Wi-Fi адаптер, можно при помощи командной строки. Этот метод может быть полезен, если вы не можете найти информацию о Wi-Fi адаптере на наклейке или в специальных утилитах производителя.
Шаг 1: Откройте командную строку
Для этого нажмите клавиши «Win» и «R» одновременно, чтобы открыть окно «Выполнить». Введите команду «cmd» и нажмите «Enter».
Шаг 2: Проверьте наличие Wi-Fi адаптера

В командной строке введите следующую команду:
netsh wlan show interfaces
Варианты действий
Если в списке интерфейсов нет Wi-Fi адаптера, значит его нет на вашем компьютере или он неисправен. В таком случае можно попробовать следующие варианты:
- Убедиться, что Wi-Fi адаптер включен. В большинстве случаев на ноутбуках и стационарных компьютерах есть специальная кнопка или сочетание клавиш для включения Wi-Fi.
- Проверить наличие встроенного Wi-Fi адаптера в BIOS/UEFI. Может быть, он был отключен там.
- Установить или обновить драйверы Wi-Fi адаптера. Для этого можно обратиться на сайт производителя компьютера (если это брендовый компьютер) или на сайт производителя Wi-Fi адаптера.
- Подключить внешний Wi-Fi адаптер, если у вас есть такое устройство.
- Проверить, есть ли у вас Wi-Fi модуль в компьютере. Для этого можно открыть его и посмотреть на наклейке на материнской плате или найти информацию о модуле в документации по компьютеру.
- Попробовать загрузиться с LiveCD-флешки с операционной системой, которая поддерживает Wi-Fi. Если Wi-Fi работает с LiveCD, значит проблема в операционной системе.
Заметка: В ранних версиях операционных систем, таких как Windows XP, может потребоваться специальная утилита для проверки наличия Wi-Fi адаптера.
Итак, с помощью простой команды в командной строке вы можете узнать наличие Wi-Fi адаптера на вашем компьютере. Если пошаговое руководство не помогло, возможно, причина в другой проблеме или вашему компьютеру необходим профессиональный ремонт Wi-Fi адаптера.
Проверка с помощью сторонних программ
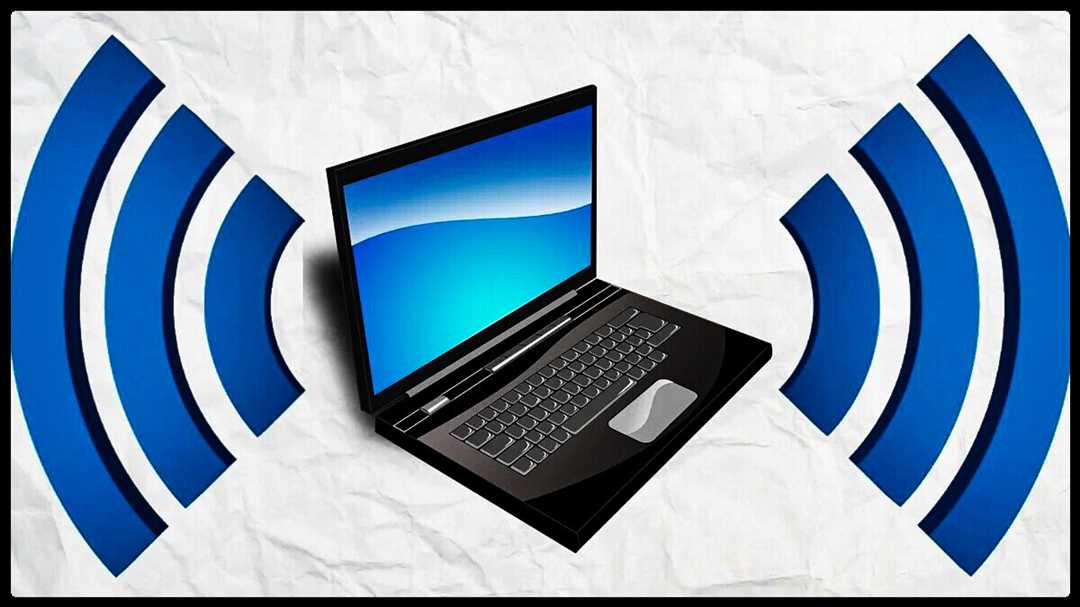
Если вы хотите узнать, есть ли wifi адаптер на вашем компьютере, можно воспользоваться сторонней программой для проверки наличия wifi модуля. Вот несколько способов, как это можно сделать:
| Способ | Описание |
| 1 | Заглянуть под крышку ноутбука или на заднюю панель стационарного компьютера, чтобы проверить наличие wifi адаптера. |
| 2 | Использовать командную строку в Windows: нажмите сочетание клавиш Win + R, введите «cmd» и нажмите Enter. В открывшемся окне командной строки введите команду «ipconfig /all» и найдите в списке нужное устройство. Если в списке указаны wifi адаптеры, значит они имеются на вашем компьютере. |
| 3 | Установить утилиту для проверки наличия wifi адаптеров. Существует множество программ, которые могут помочь вам в этом, например, «HWVendorDetection». Воспользуйтесь поиском в Интернете, чтобы найти подходящую утилиту. |
| 4 | Проверить наличие wifi адаптера с помощью LiveCD-флешки с драйверами. Загрузите компьютер с помощью LiveCD-флешки, которая содержит драйвера для wifi адаптеров. Если в процессе загрузки у вас появляется возможность выбора wifi сети, значит на вашем компьютере имеется wifi адаптер. |
| 5 | Заглянуть в Диспетчер устройств. В Windows откройте меню «Пуск», найдите «Диспетчер устройств» и откройте его. Разверните категорию «Сетевые адаптеры» и проверьте, есть ли среди перечисленных устройств wifi адаптер. |
Выберите способ, который больше всего подходит для вашей ситуации. Учитывайте, что способ проверки wi-fi адаптера зависит от версии операционной системы (Windows 7, 8, 10) и модели вашего компьютера или ноутбука. Если есть руководство по использованию вашего компьютера, обязательно читайте его для выяснения, как узнать наличие wifi адаптера.
Как убедиться в наличии Wi-Fi адаптера при покупке компьютера
При покупке компьютера одним из важных вопросов может быть наличие Wi-Fi адаптера. Для многих пользователей это особенно важно, так как Wi-Fi позволяет подключаться к беспроводной сети и получать доступ к Интернету. В этом случае возникает вопрос: как убедиться в наличии Wi-Fi адаптера на компьютере? Ниже будет рассмотрен простой способ, который может помочь вам проверить это.
Шаг 1: Определение модели и версии операционной системы

Прежде чем приступить к поиску Wi-Fi адаптера на компьютере, необходимо определить модель и версию операционной системы. Это можно сделать, открыв свойства компьютера:
- Щелкните правой кнопкой мыши по значку «Мой компьютер» на рабочем столе.
- Выберите «Свойства» из контекстного меню.
- На странице «Общие» вы найдете информацию о модели и версии операционной системы.
Шаг 2: Использование командной строки для проверки наличия Wi-Fi адаптера
После определения модели и версии операционной системы, можно перейти к пошаговому выполнению действий для проверки наличия Wi-Fi адаптера.
- Откройте командную строку от имени администратора. Для этого воспользуйтесь сочетанием клавиш «Win+R», введите «cmd» в поле и нажмите Enter.
- В командной строке введите следующую команду и нажмите Enter:
hwvendordetection - Дождитесь, пока команда выполнится. Если в результате вы увидите информацию о Wi-Fi адаптере, значит он есть на вашем компьютере. Если информации нет, это означает, что Wi-Fi адаптера нет.
Другие способы проверки наличия Wi-Fi адаптера

Кроме командной строки, существуют и другие способы проверки наличия Wi-Fi адаптера:
- Проверка через диспетчер устройств: откройте диспетчер устройств, найдите раздел «Сетевые адаптеры» и проверьте, есть ли в списке беспроводной адаптер.
- Поиск Wi-Fi адаптера в свойствах системы: откройте свойства системы, перейдите на вкладку «Оборудование» и найдите информацию о беспроводных адаптерах.
- Заглянуть под крышку компьютера: в некоторых моделях компьютеров Wi-Fi адаптер может быть встроен под крышкой, поэтому можно разобрать компьютер и проверить наличие адаптера.
Важно учитывать, что проверка наличия Wi-Fi адаптера может зависеть от модели и версии операционной системы вашего компьютера. В ранних версиях Windows могут быть другие варианты проверки, поэтому рекомендуется обратиться к инструкции пользователя для вашей модели компьютера. Если Wi-Fi адаптера нет, вы всегда можете приобрести его отдельно и установить на свой компьютер.


0 Комментариев