
Беспроводная сеть Wi-Fi становится все более популярной, и многие пользователи задумываются о том, как обеспечить безопасность своей домашней сети. Один из способов защитить вашу беспроводную сеть от несанкционированного доступа — это ввод PIN-кода на маршрутизаторе Wi-Fi. В этой статье мы подробно расскажем, как ввести PIN-код на маршрутизаторе Wi-Fi и объясним преимущества этой технологии.
Keenetic KN-3010 — это устройство для управления сетью, которое имеет встроенную функцию ввода PIN-кода. Эта функция позволяет автоматически упростить настройку беспроводного соединения и повысить безопасность вашей домашней сети Wi-Fi.
Итак, как ввести PIN-код на Keenetic KN-3010? Если ваше устройство (например, ноутбук, смартфон или планшет) подключено к беспроводной сети Keenetic и вы хотите ввести PIN-код, то следуйте инструкциям ниже.
1. На вашем устройстве, которое подключено к сети Keenetic, откройте веб-интерфейс маршрутизатора. Если вы не знаете, где находится адрес веб-интерфейса, перейдите к следующему пункту.
2. На маршрутизаторе Keenetic KN-3010 найдите кнопку WPS. Обычно эта кнопка находится на задней панели устройства и имеет надпись WPS.
3. Нажмите кнопку WPS на маршрутизаторе и продержите ее не менее 4 секунды. В это время на вашем устройстве (например, ноутбуке) откроется список доступных сетей Wi-Fi.
4. Нажмите кнопку WPS на вашем устройстве, чтобы подключиться к сети Keenetic. В этом случае ввод PIN-кода будет производиться автоматически и мгновенно.
5. Ждем несколько секунд, пока подключение будет установлено. После этого вы сможете пользоваться беспроводной сетью Keenetic без ввода PIN-кода.
Также стоит отметить, что на некоторых устройствах, например, на Android смартфонах и планшетах, добавление устройства в сеть Keenetic может производиться не через WPS, а с использованием пароля Wi-Fi. В этом случае вам потребуется знать пароль Wi-Fi для подключения вашего устройства.
Общая суть введения PIN-кода заключается в повышении безопасности вашей беспроводной сети. Когда вы вводите PIN-код на маршрутизаторе Keenetic, то автоматически активируется шифрование данных, которые передаются по Wi-Fi. Это позволяет защитить вашу сеть от доступа посторонних лиц.
Как установить pin код на маршрутизаторе wifi: подробная инструкция
Если вы хотите добавить дополнительный уровень безопасности в настройку вашей беспроводной сети Wi-Fi, вы можете установить PIN-код на маршрутизаторе. В этом руководстве мы подробно расскажем, как включить эту функцию на различных моделях маршрутизаторов.
Что такое PIN-код?
PIN-код (Personal Identification Number) — это числовой код, который используется для установки безопасности Wi-Fi соединения. Он представляет собой комбинацию из 8 цифр и используется для защиты вашей беспроводной сети от несанкционированного доступа.
Как включить функцию PIN-кода на маршрутизаторе?
- Откройте веб-интерфейс вашего роутера, введя его IP-адрес в адресной панели браузера. Обычно адрес выглядит так:
192.168.1.1. - Введите логин и пароль для доступа к панели управления маршрутизатором. Если вы еще не настраивали учетные данные, используйте стандартные значения, которые указаны в инструкции к вашему устройству.
- Найдите раздел «Wi-Fi» или «Настройки сети» в меню панели управления роутера.
- Найдите поле «SSID» или «Имя сети» и нажмите на кнопку «Изменить», чтобы открыть настройки Wi-Fi сети.
- Включите функцию PIN-кода, нажав на соответствующую кнопку или флажок.
- Если доступна функция QSS (Quick Secure Setup), выберите ее и включите.
- В поле «PIN-код» введите желаемый PIN-код. Обычно он должен состоять из 8 цифр.
- Нажмите кнопку «Сохранить» или «Применить», чтобы применить изменения.
- Маршрутизатор перезагрузится и применит новые настройки.
Теперь ваш маршрутизатор Wi-Fi будет защищен PIN-кодом, и для подключения к сети потребуется вводить этот код на устройстве, которое вы пытаетесь подключить.
Проверьте совместимость вашего маршрутизатора с функцией WPS
Если вы уже владеете маршрутизатором Wi-Fi, то скорее всего он имеет функцию WPS (Wi-Fi Protected Setup). Такая функция позволяет моментальное подключение к беспроводной сети без необходимости вводить PIN-код каждый раз.
Некоторые модели маршрутизаторов, такие как D-Link, Keenetic, Speedster и другие, уже имеют функцию WPS, которая по умолчанию включена. Но есть и маршрутизаторы, где функция WPS нужно настроить самостоятельно.
Для проверки, поддерживает ли ваш маршрутизатор функцию WPS, вам нужно открыть веб-интерфейс роутера на компьютере или ноутбуке. За подключение к роутеру нужно открыть браузер и в адресной строке ввести IP-адрес маршрутизатора. Если вы не знаете IP-адрес маршрутизатора, вы можете его найти в настройках вашего компьютера или в руководстве по использованию маршрутизатора.
После открытия веб-интерфейса маршрутизатора вам нужно войти соответствующим логином и паролем. Обычно логин и пароль по умолчанию указаны в документации или на самом маршрутизаторе.
Почти все роутеры по умолчанию имеют логин «admin» и пароль также «admin». Если у вас стоит другой логин и пароль, то вы должны их записать или запомнить, чтобы не потерять доступ к настройкам маршрутизатора.
Записанные настройки роутера также позволяют вам изменить логин и пароль, если вы хотите.
Примечание: Важно отметить, что настройки WPS и PIN-кода могут быть скрыты в настройках маршрутизатора, чтобы предотвратить несанкционированное использование функции. Если вы не можете найти соответствующий раздел в настройках маршрутизатора, то скорее всего он не поддерживает функцию WPS.
Если ваш маршрутизатор поддерживает функцию WPS, то вам нужно включить ее, пройдя в соответствующий раздел в настройках маршрутизатора.
После включения функции WPS, вы можете подключиться к маршрутизатору с помощью функции WPS на вашем устройстве. Но обратите внимание, что не все устройства поддерживают функцию WPS.
Если вы хотите использовать функцию WPS на ноутбуке или компьютере, убедитесь, что вы настроили свою Wi-Fi карту с поддержкой WPS.
Устройства, которые поддерживают WPS, обычно имеют разным способ подключения. На большинстве устройств есть кнопка QSS (Quick Secure Setup), некоторые модели могут иметь физическую кнопку WPS на задней или боковой части.
Тогда, если у вас такой маршрутизатор и вы хотите подключиться к маршрутизатору через функцию WPS, то нужно нажать кнопку «WPS» на маршрутизаторе.
Когда функция WPS активирована, вы можете подключиться к беспроводной сети вашего маршрутизатора без необходимости вводить PIN-код.
Если у вас есть WPS-кнопка на вашем ноутбуке или компьютере, то можете подключиться к беспроводной сети вашего маршрутизатора, нажав на кнопку WPS на маршрутизаторе.
Некоторые модели маршрутизаторов также позволяют вам вручную вводить PIN-код через веб-интерфейс маршрутизатора. Если у вас нет физической кнопки WPS или ваше устройство не поддерживает функцию WPS, то вы можете воспользоваться этим способом подключения.
Почему может быть важно установить и использовать PIN-код?
Важно отметить, что введение PIN-кода на маршрутизаторе Wi-Fi улучшит безопасность вашей беспроводной сети.
Если вы используете стандартные настройки Wi-Fi сети, то сеть будет открытой и доступной для всех окружающих устройств. Это означает, что любой может подключиться к вашей сети без вашего разрешения.
Введение PIN-кода на маршрутизаторе Wi-Fi позволяет вам ограничить доступ к вашей сети только тем устройствам, которые знают этот PIN-код.
Если вы не устанавливали PIN-код на вашем маршрутизаторе или установили его и забыли, то вы можете в любой момент изменить его в настройках маршрутизатора.
Исключение составляют некоторые старые модели маршрутизаторов, которые имеют фиксированный PIN-код.
Если вы изменили PIN-код и забыли его, то можете сбросить настройки маршрутизатора. Обратитесь к руководству пользователя или к разработчику маршрутизатора за подробной информацией.
Подключите компьютер к маршрутизатору wifi
Для начала процесса установки pin кода беспроводной сети на маршрутизаторе wifi, вам необходимо подключить ваш компьютер к маршрутизатору посредством кабеля Ethernet.
1. Установите соединение между компьютером и маршрутизатором, вставив один конец кабеля Ethernet в порт на задней панели маршрутизатора, а другой конец в порт на компьютере.
2. Убедитесь, что беспроводное соединение вашего компьютера отключено. На большинстве устройств, таких как ноутбуки или планшеты, есть кнопка или переключатель для отключения беспроводного управления. На некоторых устройствах кнопка может быть обозначена символом Wi-Fi.
После подключения вашего компьютера к маршрутизатору wifi по кабелю Ethernet, вы будете готовы перейти к следующему этапу установки pin кода на маршрутизаторе.
Войдите в настройки маршрутизатора
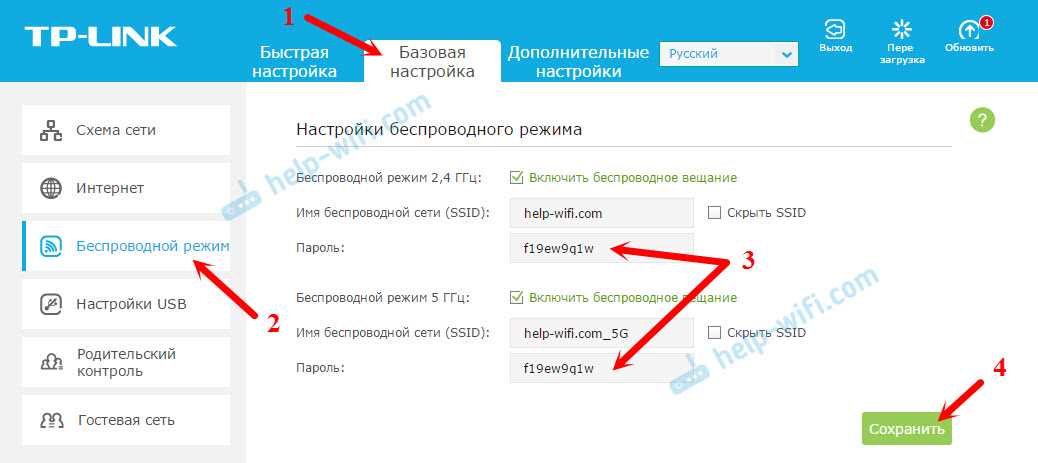
Прежде чем менять pin код на маршрутизаторе, необходимо войти в его настройки. Если вы используете маршрутизатор TP-Link KN-3010, то подключитесь к нему с помощью проводного или беспроводного подключения. Если у вас Windows, то нажмите кнопку «Пуск» в левом нижнем углу экрана, введите «cmd» в поисковую строку, а затем нажмите «Enter». В открывшемся окне командной строки введите «ipconfig» и нажмите «Enter». Во втором поле «Стандартный шлюз» вы увидите IP-адрес маршрутизатора.
Затем откройте веб-браузер и введите IP-адрес маршрутизатора в адресной строке. Нажмите клавишу «Enter», и вы попадете на страницу входа в настройки маршрутизатора.
Особенности TP-Link и Keenetic
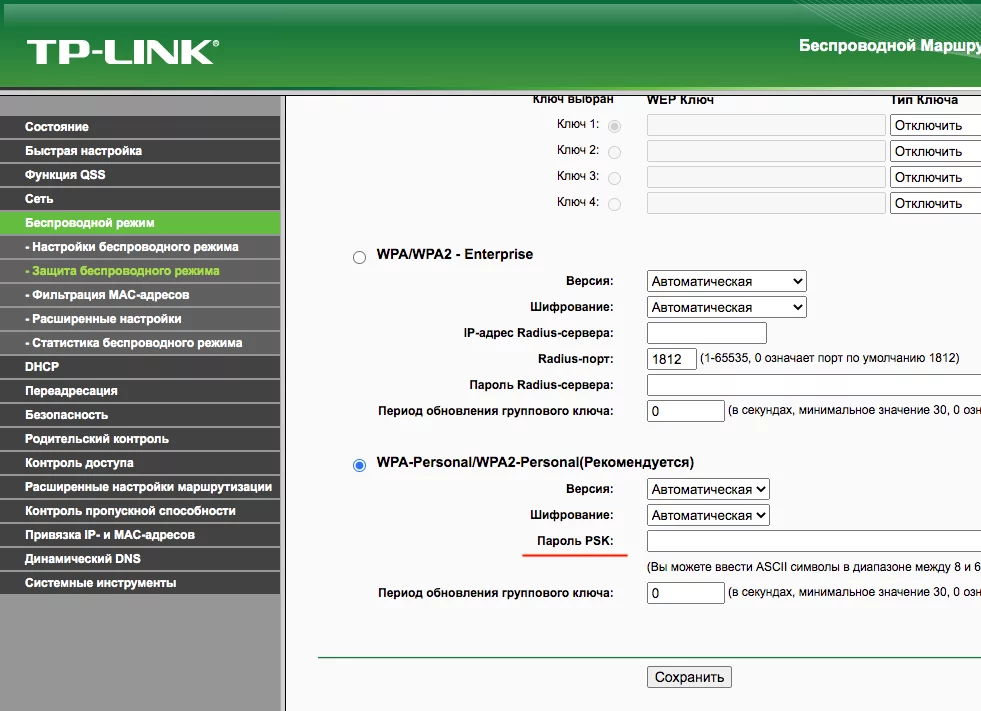
Технология WPS (Wi-Fi Protected Setup) позволяет простым нажатием кнопки подключить устройства к беспроводной сети без необходимости вводить пароль. Это особенно удобно на ноутбуках, смартфонах и других устройствах. Согласитесь, это преимущество, поскольку вручную вводить пароли не всегда удобно.
Однако, если вы вдруг включили эту функцию на маршрутизаторе и не помните, что задан для нее пароль, то вам нужно отключить этот протокол. Если вы пользуетесь маршрутизатором TP-Link, то у него эта функция называется QSS (Quick Secure Setup). А Keenetic от ZAO «Keenetic» использует эти же протоколы, но называет их «WPS», «WPA2-PSK» или «QSS». Почему она появилась и другие подробности о ней, вы можете прочитать в руководстве пользователя или на официальном сайте производителя.
Если вы хотите отключить WPS, но не знаете, как это сделать, то откройте веб-браузер и введите IP-адрес маршрутизатора в адресной строке. После входа в настройки маршрутизатора найдите раздел настроек беспроводной сети. Обычно этот раздел называется «Беспроводная сеть» или «Wireless». В этом разделе найдите и откройте панель управления WPS. В ней будет кнопка «Отключить» или аналогичная функция.
Почему отключить WPS?

Отключение WPS может быть полезным в тех случаях, когда вы не хотите, чтобы к вашей сети подключались посторонние устройства. Если кнопка WPS включена, кто угодно может подойти к вашему маршрутизатору и подключиться к сети, если у него есть доступ к кнопке или окошку WPS.
Кроме того, в некоторых разных режимах подключение к беспроводной сети может быть неполноценным или иметь низкую скорость при использовании протокола WPS.
Итак, если вы хотите установить новый pin код на вашем маршрутизаторе Wi-Fi, советуем отключить функцию WPS или QSS, а затем создать новый пароль вручную в настройках безопасности вашего маршрутизатора.
Если вы не поняли, как отключить WPS или QSS, то проверьте документацию по вашему маршрутизатору либо обратитесь в службу поддержки производителя.
Соединение с Wi-Fi-сетью — это очень важный шаг для всех пользователей маршрутизатора, поэтому честно говоря, не рекомендуется открывать свою сеть для всех.
Найдите раздел с функцией WPS
Для подключения вашего компьютера или смартфона к маршрутизатору Wi-Fi с использованием простого ввода PIN-кода, вам нужно включить функцию WPS (Wi-Fi Protected Setup).
WPS является опцией, которая доступна на большинстве современных маршрутизаторов, включая модели D-Link DIR-3010 и KN-3010. Эта функция позволяет легко подключить устройства к Wi-Fi без необходимости запоминать длинный пароль.
Если вы не знаете, где находится функция WPS на вашем маршрутизаторе, вам нужно открыть веб-интерфейс настройки маршрутизатора.
Для того чтобы открыть веб-интерфейс, нужно:
- Откройте любой веб-браузер на компьютере, подключенном к маршрутизатору по сетевому кабелю или через Wi-Fi.
- Введите IP-адрес роутера в адресную строку браузера. Если вы не знаете IP-адрес своего маршрутизатора, обратитесь к инструкции по эксплуатации или попробуйте часто используемые адреса, например, 192.168.0.1 или 192.168.1.1.
- В открывшейся странице введите логин и пароль для доступа к веб-интерфейсу. Для большинства маршрутизаторов по умолчанию логин: admin, пароль: admin или пустое поле.
После успешного входа в веб-интерфейс маршрутизатора найдите раздел с настройками Wi-Fi, который может называться «Настройки беспроводной сети», «Wireless Settings» или что-то подобное. В этом разделе вы должны найти функцию WPS.
Если ваш маршрутизатор поддерживает технологию QSS (Quick Secure Setup), это преимущество, так как она обеспечивает быстрое подключение устройств к Wi-Fi посредством нажатия кнопки на маршрутизаторе или на соответствующем устройстве.
Если функция WPS отключена, включите ее и сохраните изменения. Это важно для возможности использования этой функции для подключения устройств.
Итак, найдите раздел с функцией WPS на странице настроек Wi-Fi маршрутизатора и убедитесь, что она включена. Это может быть выделенный переключатель, флажок или кнопка.
В случае, если ваш маршрутизатор поддерживает как PIN-код, так и метод с помощью кнопки, мы рекомендуем выбрать метод с помощью кнопки. Этот метод более безопасен и надежен.
Введите новый pin код для маршрутизатора
Если у вас возникла необходимость изменить pin код маршрутизатора, вам потребуется выполнить несколько простых шагов. Начните с подключения вашего компьютера или смартфона к роутеру. Убедитесь, что настройка сетевого соединения на вашем компьютере или смартфоне выполнена правильно, чтобы подключиться к маршрутизатору.
Для настройки pin кода на маршрутизаторе используется протокол WPS (Wi-Fi Protected Setup). Это протокол безопасности, который позволяет мгновенно подключить устройства к Wi-Fi сети с помощью аппаратного кнопочного интерфейса или пин-кода.
Воспользуйтесь следующими шагами, чтобы ввести новый pin код на маршрутизаторе:
- Подключите компьютер или смартфон к Wi-Fi сети маршрутизатора.
- Откройте веб-браузер на вашем устройстве и введите IP-адрес роутера в адресной строке. IP-адрес можно найти в документации роутера или на его задней панели.
- В открывшемся окне авторизации введите логин и пароль для доступа к панели настройки маршрутизатора. Если вы не задавали свои данные для входа, возможно, использовались стандартные учетные данные. Обратитесь к документации роутера или его производителю для получения правильных учетных данных.
- В настройках маршрутизатора найдите раздел «Беспроводные настройки» или «Wireless Settings». Откройте этот раздел и найдите опцию «WPS» или «Wi-Fi Protected Setup».
- Выберите опцию «WPS» или «Wi-Fi Protected Setup» и вам будут предоставлены две возможности: использовать аппаратную кнопку WPS или ввести pin код вручную.
- Если вы хотите использовать аппаратную кнопку WPS, нажмите ее на маршрутизаторе. После этого устройства, поддерживающие WPS, автоматически подключатся к Wi-Fi сети маршрутизатора.
- Если вы хотите ввести pin код вручную, выберите соответствующую опцию и введите новый pin код. Обратите внимание, что pin код должен состоять из 8-10 цифр.
- После ввода нового pin кода, сохраните настройки. Маршрутизатор будет использовать новый pin код для подключения новых устройств к Wi-Fi сети.
После завершения этих шагов вы успешно ввели новый pin код для маршрутизатора. Теперь вы можете пользоваться преимуществами безопасного соединения с помощью протокола WPS.
Сохраните изменения и проверьте работу нового pin кода
После того, как вы ввели новый pin код на маршрутизаторе Wi-Fi, важно сохранить изменения, чтобы они вступили в силу. Для этого нажмите на кнопку «Сохранить» или «Применить», которая находится в настройках роутера.
После сохранения изменений нужно проверить, что новый pin код действительно работает. Для этого можно использовать любое устройство с подключенной Wi-Fi функцией, такое как ноутбук, компьютер, смартфон или планшет.
На устройстве откройте список доступных беспроводных сетей (SSID). Найдите имя вашей Wi-Fi сети (SSID), которое вы настроили в роутере. Нажмите на это имя сети.
Если включена функция скрытия SSID, то нужно ввести имя сети (SSID) вручную.
Далее появится окно с запросом ввода пароля (pin кода). В это окно нужно ввести ваш новый pin код и нажать кнопку «Подключить» или «OK». После этого устройство будет подключено к Wi-Fi сети с использованием введенного pin кода.
Подключенные девайсы буду иметь доступ к вашей Wi-Fi сети, а вы сможете пользоваться интернетом.
В итоге, ввод pin кода на маршрутизаторе Wi-Fi производится с помощью кнопки WPS или в режиме AP PIN. Этот способ настройки Wi-Fi доступен на многих роутерах различных производителей, таких как D-Link, TP-Link, ASUS, Netgear, Apple и других. Особенности настройки и доступные возможности могут отличаться в зависимости от модели роутера.
В случае использования функции WPS достаточно нажать кнопку WPS на роутере перед нажатием кнопки WPS на устройстве. Это позволит устройству автоматически получить pin код и установить соединение с Wi-Fi сетью.
Важно отметить, что использование pin-кода в протоколе WPS имеет некоторые недостатки с точки зрения безопасности. В некоторых устройствах, таких как компьютеры под управлением операционной системы Windows, кнопка WPS по умолчанию отключена, чтобы предотвратить возможность несанкционированного доступа к Wi-Fi сети.
Также важно знать, что не все устройства поддерживают функцию WPS и могут быть подключены только через ввод пароля (pin кода) в ручном режиме.
Если у вас возникли вопросы или проблемы с настройкой и подключением Wi-Fi сети, вы можете обратиться к руководству пользователя вашего роутера или обратиться за помощью к специалистам.
В итоге, ввод нового pin кода на маршрутизаторе Wi-Fi позволяет установить безопасное соединение с Wi-Fi сетью и обеспечить доступ к интернету только авторизованным пользователям.
Недостатки функции WPS
Функция WPS (Wi-Fi Protected Setup) имеет свои преимущества, но она не лишена недостатков. Всех их необходимо знать перед использованием этой функции на вашем роутере.
Прежде всего, важно отметить, что функция WPS может быть уязвимостью в безопасности вашей сети Wi-Fi. Некоторые устройства, такие как ноутбуки и планшеты, могут легко найти и подключиться к вашей сети с помощью функции WPS без необходимости вводить пароль. Это может быть удобно, если вы хотите подключить новое устройство к сети, но также означает, что любой владелец устройства сможет получить доступ к вашей сети без вашего разрешения.
Еще одним недостатком функции WPS является ее сложность в использовании. В руководстве по маршрутизатору указано, что процесс подключения с помощью функции WPS производится путем нажатия кнопки на роутере и устройстве одновременно. Однако, этот способ не работает на всех устройствах. Некоторые ноутбуки и планшеты могут не поддерживать функцию WPS или иметь другой способ подключения.
Если вы все же хотите использовать функцию WPS на роутере, то вам необходимо быть осторожными с вашей сетью и паролем. Как правило, Wi-Fi роутеры предлагают два вида шифрования: WPA и WEP. Шифрование WEP, хотя оно и является простым для взлома, все еще устанавливается на некоторых старых роутерах и может быть выбрано ошибочно. Если вы поняли, что используете шифрование WEP, рекомендуется сменить его на более безопасное WPA или WPA2.
Если у вас есть вопросы по использованию WPS на вашем роутере, важно обратиться к инструкции от производителя. Там должны быть указаны все возможные способы подключения и настройки функции WPS. Также рекомендуется проверить список поддерживаемых устройств, чтобы быть уверенным в совместимости.

0 Комментариев