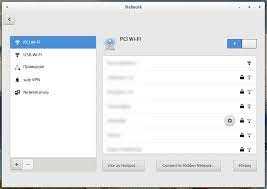
Одна из самых важных возможностей Linux – возможность использовать его в качестве точки доступа wifi. Если вы знаете, как правильно настроить файлы и организацию, то вы можете создать свою собственную точку доступа без проблем. В этой статье мы расскажем вам о шагах, необходимых для создания точки доступа wifi на Linux.
Первый шаг в создании точки доступа wifi – настройка сети. Мы используем Network Manager для управления сетевыми подключениями, поэтому проверьте, установлен ли пакет Network Manager на вашем компьютере. Если нет, установите его, используя терминал.
Далее необходимо создать файл конфигурации точки доступа. Для этого создайте файл /etc/hostapd/hostapd.conf и откройте его в текстовом редакторе. В этом файле вы можете настроить различные параметры точки доступа, такие как название и пароль.
Важный аспект настройки точки доступа wifi – настройка интерфейса и маршрутизации. В файле конфигурации Network Manager (/etc/NetworkManager/NetworkManager.conf) убедитесь, что опция dhcp-authoritative установлена в true. Это позволит вашей точке доступа выступать в роли DHCP-сервера.
Теперь настало время настроить NAT (Network Address Translation) для пересылки данных между интерфейсами. Для этого создайте файл /etc/sysctl.d/99-ip-forward.conf и добавьте в него строку net.ipv4.ip_forward=1. Затем загрузите изменения, запустив команду sudo sysctl -p /etc/sysctl.d/99-ip-forward.conf.Если ваш интерфейс беспроводной сети имеет название, отличное от wlp4s0b1, замените это название в файле конфигурации hostapd (/etc/hostapd/hostapd.conf) и в файле /etc/default/hostapd.
Теперь нужно настроить резолвер DNS. Если вы используете Ubuntu 18.04 LTS, то вашим DNS-резолвером будет systemd-resolved. Создайте файл /etc/systemd/resolved.conf.d/00-dns.conf и добавьте в него строку DNSStubListener=no. Затем перезапустите службу systemd-resolved следующей командой: sudo systemctl restart systemd-resolved.service.
Также мы используем iptables для улучшения безопасности. Создайте файл /etc/rc.local (если его нет) и добавьте следующие строки в начало файла:
#!/bin/sh -e iptables-restore < /etc/iptables.ipv4.nat exit 0
Затем выполните команду sudo iptables-save > /etc/iptables.ipv4.nat для сохранения текущего состояния iptables в файл.
Наконец, достигнут самый важный момент – запуск вашей точки доступа wifi. Запустите Network Manager с помощью команды sudo systemctl start NetworkManager.service. Затем запустите hostapd с помощью команды sudo hostapd -B /etc/hostapd/hostapd.conf. Если у вас возникли какие-либо ошибки или проблемы, не стесняйтесь использовать команду journalctl -xe для просмотра логов и исправления ошибок.
Вот и все. Теперь вы должны иметь работающую точку доступа wifi на вашей Linux-машине. У вас есть возможность подключиться к ней с любого устройства, поддерживающего wifi, и использовать интернет. Надеемся, что данная статья помогла вам настроить точку доступа wifi на Linux. Если у вас есть какие-либо вопросы или комментарии, оставьте их ниже.
Установка необходимого ПО
Перед началом настройки точки доступа Wi-Fi на Linux необходимо установить несколько программ и драйверов. В этом разделе мы рассмотрим, как установить все необходимые компоненты и настроить их.
Перед установкой программ и драйверов рекомендуется обновить операционную систему и все пакеты до последних версий. Для этого можно использовать менеджер пакетов вашей дистрибутивной системы. В общем случае, команды для обновления системы могут выглядеть так:
sudo apt-get update
sudo apt-get upgrade
Для создания точки доступа Wi-Fi Linux используется программы hostapd и nmcli. Они позволяют настраивать параметры точки доступа, устанавливать пароли и шифрование.
Для начала, установим программу hostapd в терминале:
sudo apt-get install hostapd
Теперь, создадим файл конфигурации для hostapd:
sudo touch /etc/hostapd/hostapd.conf
Откроем файл hostapd.conf с помощью редактора текста и добавим следующие строки:
interface=wlp4s0b1
ssid=MyAccessPoint
wpa_key_mgmt=WPA-PSK
wpa_passphrase=mypassword
В этом примере мы использовали следующие параметры:
- interface: указывает на имя вашего сетевого адаптера. Чтобы узнать его, используйте команду
ifconfigв терминале. - ssid: устанавливает имя точки доступа.
- wpa_key_mgmt: задает методы шифрования. В данном случае использован WPA-PSK.
- wpa_passphrase: определяет пароль для подключения к точке доступа.
Помимо hostapd, мы также будем использовать программу nmcli. Необходимо установить и настроить это утилиту с проверкой соединения и точности передачи сигнала между устройствами.
Для установки nmcli в терминале выполните следующую команду:
sudo apt-get install network-manager
После успешной установки утилиты nmcli можно приступить к настройке.
Прежде чем начать создание точки доступа Wi-Fi, необходимо проверить, поддерживает ли ваше оборудование режим точки доступа и имеет ли драйверы для этого режима. В большинстве случаев драйвера Wi-Fi-адаптеров, поставляемых с Linux дистрибутивами, имеют функционал для создания точки доступа.
Чтобы проверить поддержку вашего оборудования, используйте команду:
sudo iw list
Будут выведены различные параметры и функционал вашего Wi-Fi-адаптера. Важно обратить внимание на наличие пункта "Supported interface modes:", в котором должен присутствовать режим "AP" (Access Point).
Если оборудование не поддерживает режим точки доступа, то решение может быть в использовании внешнего Wi-Fi-адаптера.
Подготовка сетевых настроек
Перед тем, как приступить к настройке точки доступа Wi-Fi на Linux, необходимо выполнить ряд предварительных действий. Запуск точки доступа Wi-Fi требует больше ресурсов и может быть недоступен у некоторых устройств. Если ваш ноутбук не поддерживает режим точки доступа, вам поможет внешний Wi-Fi адаптер, совместимый с Linux.
Также, правда, что весомая часть настроек будет производиться в командной строке, и для работы над этими настройками требуется некоторое знание Linux и командной строки. В этом руководстве мы будем использовать интерфейс командной строки, но также существуют графические интерфейсы, которые можно использовать для упрощения задачи настройки.
Перед началом настройки точки доступа, необходимо убедиться, что у нас уже настроен подключенный к интернету адаптер. Для моего случая, это было wlan0, но в вашем случае может быть другой интерфейс, такой как wlp4s0b1. Вы можете посмотреть список доступных сетевых интерфейсов с помощью команды ifconfig.
Далее, нам понадобится записать конкретные настройки в файл interfaces. В строке interface мы указываем имя интерфейса, который хотим использовать для нашей точки доступа (например, wlan0). Магическое слово wpa_key_mgmt указывает, что мы хотим использовать WPA для безопасности. Следующая строка, ssid, задает имя сети Wi-Fi (например, myhomewifi), а строка wpa_passphrase устанавливает пароль для доступа к сети.
Еще одна вещь, которую нам следует улучшить, это настройки DNS-сервера. В файле resolv.conf укажите IP-адрес DNS-сервера, чтобы ваша точка доступа могла правильно перенаправлять запросы и обслуживать клиентов.
Мы также можем использовать файл /etc/hostapd/hostapd.conf для настройки Access Point. В этом файле перечислены различные параметры конфигурации, такие как интерфейс, SSID, пароль и другие настройки безопасности. Перейдите к файлу и внесите необходимые изменения.
Далее, мы должны настроить DHCP-сервер. В файле /etc/dnsmasq.conf мы можем установить необходимые настройки DHCP-сервера, такие как dhcp-authoritative, который указывает, что наш DHCP-сервер будет авторитетным, и nameserver, который указывает на IP-адрес DNS-сервера.
Также не забудьте настроить IP-адрес и маску подсети на вашем новом интерфейсе. В этом руководстве мы используем статический IP-адрес, но вы также можете настроить DHCP-сервер, чтобы автоматически назначать IP-адреса.
После того, как все настройки были сделаны, мы можем перейти к настройке моста. Мост позволяет нам объединить различные сети в одну. В файле /etc/network/interfaces добавьте следующую строку для настройки моста:
auto br0
iface br0 inet static
address 10.0.0.1
netmask 255.255.255.0
bridge_ports wlan0
Теперь мы можем приступить к настройке учетных записей для подключенных клиентов. Создайте новый файл с именем /etc/hostapd/hostapd.eap_user с следующим содержимым:
macaddr=aabbccddeeff
identity="user1"
password="password1"
Вам также следует настроить файл /etc/hostapd/hostapd.eap_user.conf, где вы можете определить другие учётные данные и настройки безопасности для подключенных клиентов.
Теперь, когда все необходимые настройки были выполнены, мы можем запустить нашу точку доступа Wi-Fi и позволить устройствам подключаться к ней.
Настройка беспроводной сети
Подготовка
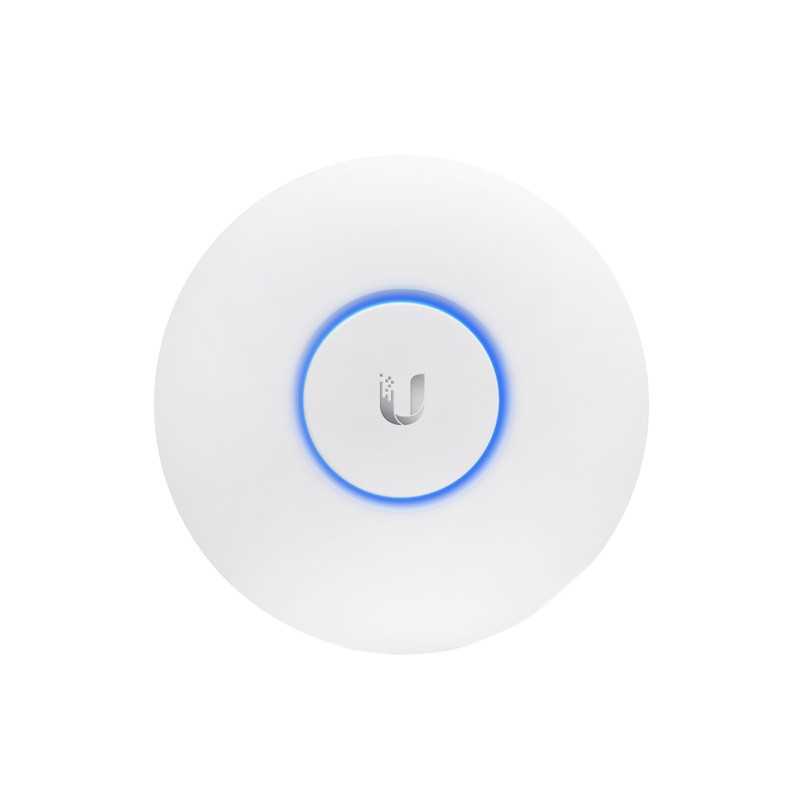
Перед началом создания беспроводной сети, вы можете улучшить скорость и устойчивость wifi, используя некоторые опции и расширения. Один из самых важных шагов - это обновление вашей ubuntu и установка необходимых приложений. Также важно создать резервную копию конфига, чтобы иметь возможность восстановить настройки в случае необходимости.
Создание wifi точки доступа
Для создания wifi точки доступа на Linux можно использовать различные методы. В этой статье мы рассмотрим наиболее простой и понятный метод, используя network manager. Network manager – это графический интерфейс для управления сетевыми подключениями, который предоставляет широкий набор доступных настроек и опций.
Для создания wifi точки доступа с помощью network manager вам понадобится интерфейс с поддержкой беспроводных соединений и установленный network manager package.
Настройка параметров точки доступа
Настройка параметров wifi точки доступа может быть весомой работой в зависимости от ваших потребностей. В этом разделе мы рассмотрим наиболее важные параметры, включая SSID, режим доступа и защищенность.
SSID (Service Set Identifier) является идентификатором вашей беспроводной сети и может быть произвольным названием. Обычно стандартные SSID имеют вид "mywifi" или "wifi123". Вы можете создать уникальный SSID для вашей сети, используя, например, ваше имя или название вашей организации.
Режим доступа определяет, как будет работать ваша точка доступа wifi. Чаще всего используется режим "Access Point" (точка доступа), который позволяет подключаться к сети от других устройств. Однако, в некоторых случаях, вам могут потребоваться другие режимы, например, "Ad-Hoc" (самособирающаяся сеть) или "Monitor" (мониторинг сети).
Защищенность беспроводной сети очень важна для обеспечения безопасности вашей сети и предотвращения несанкционированного доступа. Наиболее распространенными методами защиты являются использование пароля (Pre-Shared Key) или фильтрация по MAC-адресам.
Управление wifi точкой доступа
После настройки параметров беспроводной сети вы можете управлять wifi точкой доступа с помощью network manager. Вы можете включать и отключать точку доступа, изменять настройки и мониторить состояние сети. Network manager также предоставляет информацию о подключенных устройствах и расходе трафика.
Заключение
Настройка беспроводной сети на Linux может быть важной задачей для создания точки доступа wifi. В этой статье мы рассмотрели основные шаги и настройки, которые помогут вам создать и управлять wifi точкой доступа. Следуя примерным шагам и использования доступных опций, вы сможете настроить wifi точку доступа в своей сети.
Конфигурация iptables
Для создания точки доступа WiFi на Linux-сервере мы будем использовать две сетевые карты: одну для подключения к Интернету (беспроводную или проводную) и вторую для локальной беспроводной сети (или hotspot).
Прежде чем создать точку доступа, необходимо настроить правила iptables для обеспечения безопасности сети. Iptables является основным инструментом управления межсетевым экраном в Linux.
Вот пример командной строки, которая настройка iptables:
- sudo iptables -F - очищает все существующие правила iptables
- sudo iptables -X - удаляет все пользовательские цепочки iptables
- sudo iptables -t nat -F - очищает все правила NAT
- sudo iptables -P INPUT DROP - устанавливает политику DROP для цепочки INPUT
- sudo iptables -P FORWARD DROP - устанавливает политику DROP для цепочки FORWARD
- sudo iptables -P OUTPUT ACCEPT - устанавливает политику ACCEPT для цепочки OUTPUT
- sudo iptables -A INPUT -m state --state RELATED,ESTABLISHED -j ACCEPT - разрешает входящий трафик, относящийся к уже установленным соединениям
- sudo iptables -A INPUT -i lo -j ACCEPT - разрешает входящий трафик на интерфейсе loopback
- sudo iptables -A INPUT -p icmp -j ACCEPT - разрешает ICMP-запросы
- sudo iptables -A INPUT -m state --state NEW -m tcp -p tcp --dport 22 -j ACCEPT - разрешает SSH-соединения
- sudo iptables -A INPUT -p tcp --dport 80 -j ACCEPT - разрешает HTTP-запросы
- sudo iptables -A INPUT -p tcp --dport 443 -j ACCEPT - разрешает HTTPS-запросы
Забугорная надпись, не так ли? Но не переживайте, в данном руководстве я постараюсь объяснить каждую опцию, чтобы вы поняли, что значит каждая команда.
В данном случае мы создаем правила, разрешающие входящий трафик для определенных адресов и портов. Например, разрешены SSH-соединения на порту 22, HTTP соединения на порту 80 и HTTPS соединения на порту 443.
На данный момент iptables настроен на фильтрацию входящего трафика. Однако, чтобы наша точка доступа могла передавать трафик от клиентов к Интернету, нам также необходимо настроить NAT (Network Address Translation).
Для этого добавьте следующие команды:
- sudo iptables -t nat -A POSTROUTING -o [интерфейс] -j MASQUERADE - где [интерфейс] - это ваш беспроводной интерфейс, подключенный к Интернету
- sudo iptables -A FORWARD -i [интерфейс] -o [интерфейс] -j ACCEPT - где [интерфейс] - это ваш беспроводной интерфейс, подключенный к Интернету
- sudo iptables -A FORWARD -i [интерфейс] -o [интерфейс] -m state --state RELATED,ESTABLISHED -j ACCEPT - где [интерфейс] - это ваш беспроводной интерфейс, подключенный к Интернету
Новые правила iptables позволят серверу передавать пакеты между интерфейсами, в том числе и через беспроводные интерфейсы. Они также будут обрабатывать обновление состояния пакетов RELATED и ESTABLISHED.
В итоге мы создаем точку доступа WiFi на нашем Linux-сервере с использованием iptables для обеспечения безопасности и настройки NAT.
Настройка DHCP-сервера
Для настройки DHCP-сервера в Linux, необходимо установить программу Dnsmasq. Она является легковесным DHCP-сервером и DNS-прокси, идеально подходящим для настройки точки доступа WiFi.
Установка Dnsmasq
Для установки Dnsmasq на Ubuntu 18.04, откройте терминал и выполните следующую команду:
sudo apt install dnsmasqНастройка файла конфигурации

Файл конфигурации Dnsmasq находится в /etc/dnsmasq.conf. Необходимо создать этот файл, если его не существует:
sudo nano /etc/dnsmasq.confВ файле конфигурации, вам необходимо указать необходимые настройки DHCP-сервера. Ниже приведен примерный список настроек:
dhcp-authoritative- указывает, что DHCP-сервер является властителем на сети;dhcp-range=192.168.1.2,192.168.1.100,12h- задает диапазон адресов, которые сервер будет выделять клиентам;dhcp-option=3,192.168.1.1- указывает IP-адрес шлюза
Сохраните файл и закройте его.
Запуск DHCP-сервера
После настройки файла конфигурации, можно запустить DHCP-сервер с помощью следующей команды:
sudo systemctl start dnsmasqЧтобы сервер автоматически запускался при загрузке системы, выполните команду:
sudo systemctl enable dnsmasqТеперь ваша точка доступа WiFi будет автоматически назначать IP-адреса клиентам и предоставлять им другие необходимые сетевые настройки.
Запуск программной точки доступа
Перед началом настройки программной точки доступа необходимо убедиться, что ваша сетевая карта поддерживает режим точки доступа.
Установка необходимых пакетов:
sudo apt-get update
sudo apt-get install hostapd dnsmasqПодготовка конфигурационных файлов:
sudo cp /etc/dnsmasq.conf /etc/dnsmasq.conf.orig
sudo nano /etc/dnsmasq.confВнесите следующие изменения в файл /etc/dnsmasq.conf:
interface=старый_интерфейс_вашего_нотбука
dhcp-range=192.168.10.50,192.168.10.150,12h
dhcp-option=3
dhcp-option=6,192.168.10.1
server=/localnet/192.168.10.1Создание конфигурационного файла для HostAPD:
sudo nano /etc/hostapd/hostapd.confВнесите следующие изменения в файл /etc/hostapd/hostapd.conf:
interface=старый_интерфейс_вашего_нотбука
driver=nl80211
ssid=название_вашей_точки_доступа
hw_mode=g
channel=6
macaddr_acl=0
auth_algs=1
ignore_broadcast_ssid=0
wpa=2
wpa_passphrase=superpass21
wpa_key_mgmt=WPA-PSK
wpa_pairwise=TKIP
rsn_pairwise=CCMPСоздание скрипта для автоматического запуска программной точки доступа:
sudo nano /etc/init.d/hostapdВставьте следующий код в файл /etc/init.d/hostapd:
#!/bin/bash
### BEGIN INIT INFO
# Provides: hostapd
# Required-Start: $remote_fs $syslog
# Required-Stop: $remote_fs $syslog
# Default-Start: 2 3 4 5
# Default-Stop: 0 1 6
# Short-Description: Advanced IEEE 802.11 AP and IEEE 802.1X/WPA/WPA2/EAP Authenticator
# Description: This script starts hostapd and wpa_supplicant.
### END INIT INFO
PATH=/sbin:/usr/sbin:/bin:/usr/bin
DAEMON_SBIN=/usr/sbin/hostapd
DAEMON_CONF=/etc/hostapd/hostapd.conf
NAME=hostapd
DESC="advanced IEEE 802.11 AP"
PIDFILE=/var/run/hostapd.pid
DAEMON_OPTS="-B -P /var/run/hostapd.pid"
test -x $DAEMON_SBIN || exit 0
set -e
case "$1" in
start)
echo "Starting advanced IEEE 802.11 AP: $DESC"
start-stop-daemon --start --oknodo --quiet --exec $DAEMON_SBIN
--pidfile $PIDFILE -- $DAEMON_OPTS ${DAEMON_CONF}
;;
stop)
echo "Stopping advanced IEEE 802.11 AP: $DESC"
start-stop-daemon --stop --oknodo --quiet --exec $DAEMON_SBIN
--pidfile $PIDFILE
;;
reload|force-reload)
echo "Reloading advanced IEEE 802.11 AP: $DESC"
start-stop-daemon --stop --signal 1 --quiet --pidfile
$PIDFILE --name $NAME
;;
restart)
echo "Restarting advanced IEEE 802.11 AP: $DESC"
start-stop-daemon --stop --oknodo --quiet --exec $DAEMON_SBIN
--pidfile $PIDFILE
sleep 2
start-stop-daemon --start --oknodo --quiet --exec $DAEMON_SBIN
--pidfile $PIDFILE -- $DAEMON_OPTS ${DAEMON_CONF}
;;
status)
status_of_proc "$DAEMON_SBIN" "$NAME"
;;
*)
N=/etc/init.d/$NAME
echo "Usage: $N stop" >&2
exit 1
;;
esac
exit 0Сохраните и закройте файл.
Делаем файл исполняемым:
sudo chmod +x /etc/init.d/hostapdДобавляем скрипт в автозагрузку systemd:
sudo systemctl enable hostapdЗапускаем DNS сервер и HostAPD:
sudo service dnsmasq restart
sudo service hostapd startСоздаем скрипт активизации IP-передачи:
echo 1 | sudo tee /proc/sys/net/ipv4/ip_forwardТеперь можно приступать к проверке Wi-Fi точки доступа. Используя другой клиент, найдите созданную точку доступа в списке доступных Wi-Fi сетей. Подключитесь к ней, используя пароль (wpa_passphrase).
Поздравляю! Вы успешно настроили программную точку доступа в Linux. Это итоговый результат нашего умён файла.
Проверка работоспособности
После завершения настройки точки доступа Wi-Fi в Linux важно проверить ее работоспособность. Это позволит удостовериться, что все настройки были выполнены правильно и сеть доступна для подключения.
Начало проверки
В начале следует убедиться, что беспроводной адаптер подключен к системе и находится в рабочем состоянии. Это можно сделать с помощью команды:
lsusbЕсли адаптер определился, то он будет отображаться в списке подключенных устройств.
Проверка доступности беспроводного интерфейса
Следующим шагом является проверка доступности созданного беспроводного интерфейса. Это можно сделать с помощью команды:
ip link showПроверка соединений
Для проверки работоспособности точки доступа можно использовать программу ping. Она позволяет проверить соединение с другими сетевыми устройствами. Например, для проверки соединения с веб-страницей можно использовать команду:
ping example.comЕсли в ответ на команду пинг передается информация о полученных пакетах, это означает, что точка доступа работает и соединение с сетью установлено.
Проверка наличия интернет-соединения
Для проверки наличия интернет-соединения можно воспользоваться программой wget. Она позволяет загружать файлы из Интернета. Например, для загрузки файла из интернета можно использовать команду:
wget http://example.com/file.txtЕсли файл успешно загрузился, это означает, что интернет-соединение работает и настройка точки доступа выполнена верно.
Проверка DHCP
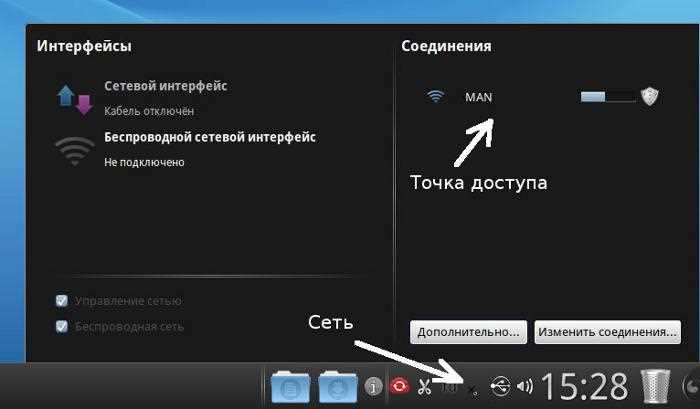
Для проверки работы DHCP можно использовать команду:
sudo systemctl status dhcp-authoritativeТакже можно проверить полученный IP-адрес и состояние точки доступа с помощью команды:
sudo nmcli deviceПроверка подключения клиента к точке доступа
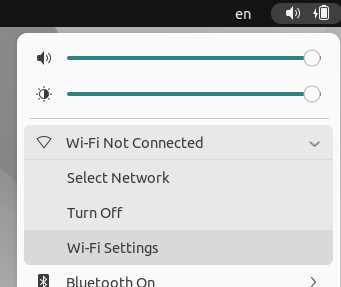
Для проверки подключения клиента к точке доступа можно использовать команду:
sudo iw dev wlan0 station dumpПроверка DNS
Для проверки наличия DNS-сервера можно воспользоваться командой:
systemd-resolve --statusЕсли все проверки прошли успешно, это означает, что точка доступа настроена верно и готова для использования.

0 Комментариев