Сброс настроек беспроводной точки доступа (wi-fi роутера) может потребоваться, когда вы забыли пароль или возникла необходимость вернуть устройство к состоянию, при котором оно работало стабильно. Для выполнения данной процедуры необходимо подготовиться, чтобы избежать потери важных данных или сложностей при настройке роутера после сброса.
В большинстве устройств процедура сброса настроек называется «восстановление заводских параметров» или «сброс к настройкам по умолчанию». Отметим, что сброс позволяет сбросить все настройки, в том числе пароли на беспроводную сеть и параметры настройки доступа к интернету.
Подготовка к сбросу роутера необходима для сохранения важных данных. Во-первых, убедитесь, что вы сделали резервную копию настроек роутера, если вы внесли в него изменения. Если вы не меняли настройки или просто забыли, что меняли, можно пропустить этот шаг и сразу приступить к сбросу.
Сейчас мы рассмотрим, как выполнить сброс настроек wi-fi роутера двух популярных производителей — TP-Link и ASUS:
Сброс настроек TP-Link роутера
Для сброса настроек роутера TP-Link вы должны выполнить следующие шаги:
- Первым делом найдите на задней панели вашего устройства кнопку сброса. Она обычно называется «Reset» или «Restore».
- Подготовьте небольшую иголку или другой острый предмет, чтобы нажать на кнопку сброса.
- Выключите роутер, но оставьте его подключенным к источнику питания.
- С помощью иголки нажмите и удерживайте кнопку сброса в течение 10 секунд.
- После этого включите роутер и ждите около минуты, чтобы он перезагрузился.
- Теперь вы сможете настроить роутер заново. Введите веб-панель роутера (обычно это адрес http://192.168.1.1 или http://tplinkwifi.net) в браузере и введите логин и пароль по умолчанию.
Сброс настроек ASUS роутера
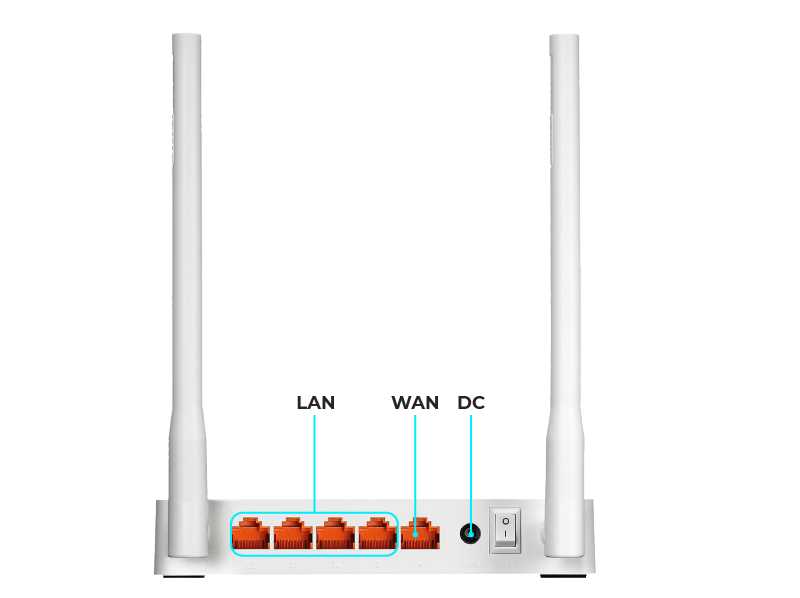
Сброс настроек роутера ASUS выполняется похожим образом:
- Первым делом найдите кнопку сброса на задней панели устройства. Она может называться «Reset» или «Restore».
- Используйте острый предмет (например, стилус или скрепка) для нажатия на кнопку сброса.
- Выключите роутер, но оставьте его подключенным к источнику питания.
- Нажмите и удерживайте кнопку сброса в течение около 10 секунд.
- Включите роутер и подождите, пока он перезагрузится (обычно это занимает около минуты).
- Теперь вы можете настроить роутер заново. Введите веб-панель роутера (обычно адрес http://192.168.1.1 или http://router.asus.com) в браузере и введите логин и пароль по умолчанию.
Заметьте, что после сброса роутера все настройки будут сброшены к значениям по умолчанию, включая имя сети и пароль.
Теперь вы знаете, как сбросить wi-fi роутер и выполнить процедуру настройки заново, если вам потребуется. Но помните, что сброс настроек роутера — крайний способ и должен прибегать к нему только в случае необходимости.
Первый способ использование кнопки Reset
Один из способов сбросить Wi-Fi роутер предусматривает использование кнопки Reset. Это наиболее распространенный способ сброса настроек устройства. Если вы забыли пароль доступа к роутеру или у вас возникли проблемы с настройкой сети, этот метод поможет вернуть роутер к настройкам по умолчанию.
Для начала подготовьтесь к сбросу роутера. Убедитесь, что все устройства отключены от роутера и от сети питания. Затем выберите кнопку Reset на вашем роутере. В большинстве моделей, например, на роутерах TP-Link, эта кнопка расположена рядом с другими системными параметрами.
Чтобы выполнить сброс, удерживайте кнопку Reset нажатой в течение примерно 10-15 секунд. Заметите, что на роутере начнут моргать индикаторы или что-то подобное. Это означает, что сброс процесса сброса настроек проходит успешно.
Когда роутер перезагрузится, все параметры будут сбиты на заводские настройки. Теперь вы можете вернуться к управлению роутером, используя логин и пароль по умолчанию. Обычно они указаны в руководстве пользователя или на задней панели роутера.
Обратите внимание, что при сбросе роутера все данные и настройки будут удалены и нельзя будет их восстановить. Поэтому перед сбросом рекомендуется создать резервную копию важной информации и настроек.
Второй способ использование веб-интерфейса роутера
Когда требуется сбросить настройки Wi-Fi роутера без использования аппаратных кнопок или меню на роутере, можно воспользоваться веб-интерфейсом роутера.
Для этого необходим доступ к управлению роутером через веб-браузер. В зависимости от производителя и модели роутера, это может называться «веб-интерфейсом», «настройками роутера» или «панелью управления». Если вы не знаете, как получить доступ к веб-интерфейсу своего роутера, прочитайте инструкцию, которая поставляется вместе с роутером.
Первым шагом подготовьте свой компьютер для выполнения настройки роутера через веб-интерфейс. Убедитесь, что ваш компьютер подключен к роутеру по кабелю. Чтобы подключение к роутеру было стабильным и безопасным, рекомендуется использовать кабель Ethernet.
Далее, откройте веб-браузер и введите IP-адрес вашего роутера в адресной строке. Обычно этот адрес указан в инструкции на роутер или на его корпусе. Например, для роутеров TP-Link адрес может быть 192.168.1.1. После ввода адреса нажмите Enter.
Вас перенаправит на страницу входа в веб-интерфейс роутера. Вам нужно будет ввести логин и пароль для доступа. Если вы не изменяли эти данные, обычно логин и пароль по умолчанию указаны на роутере или в документации.
Когда вы успешно войдете в веб-интерфейс роутера, выберите раздел, который называется «Настройки», «Сброс» или что-то в этом роде. Разделы и названия могут немного различаться в зависимости от модели роутера. В этом разделе вы сможете выполнить сброс всех настроек роутера к заводским, а также восстановить настройки после сброса.
Выберите опцию «Сбросить» или «Возврат к заводским настройкам». При выполнении этой операции будут удалены все пользовательские настройки, и роутер вернется в состояние, которое было при покупке — настройки будут аналогичными заводским.
После выбора опции сброса, вам может потребоваться подождать некоторое время, пока процесс сброса завершится. Обычно роутер автоматически перезагрузится после сброса настроек.
Когда роутер восстанавливается после сброса, вам нужно будет выполнить настройку Wi-Fi и подключить все необходимые устройства к сети Wi-Fi. Используйте стандартные методики настройки, которые применимы для вашего маршрутизатора.
В итоге вы сможете сбросить Wi-Fi роутер через веб-интерфейс, а затем настроить его для работы в вашей сети.
Третий способ использования специального программного обеспечения
Некоторые производители роутеров, такие как TP-Link, Asus и другие, предоставляют веб-панель управления для настройки и управления вашим устройством. В этой панели управления вы можете найти различные разделы с параметрами сети, безопасности, беспроводной связи и другими.
Чтобы сбросить роутер с помощью программного обеспечения, вам понадобится выполнить следующую процедуру:
- Откройте веб-панель управления роутером. Для этого вводите IP-адрес роутера в адресную строку браузера. Обычно он указан на корпусе устройства или может быть найден в документации.
- После открытия панели управления войдите в нее, введя имя пользователя и пароль. Если вы не помните эти данные, найдите инструкцию по установке роутера или попробуйте стандартные данные, такие как «admin» в качестве имени пользователя и «admin» или «password» в качестве пароля.
- Когда вы вошли в панель управления, найдите соответствующий раздел сброса настроек. В TP-Link он называется «System Tools», в Asus – «Administration» или «Restore/Save/Upload settings», в зависимости от модели роутера.
- Внутри раздела сброса настроек вы можете увидеть различные опции и кнопки. Одна из них может быть названа «Restore», «Reset» или «Factory Default». Чтобы сбросить роутер, нажмите на эту кнопку.
- В некоторых случаях может потребоваться подтверждение этой операции. Откроется диалоговое окно с вопросом о вашем согласии. Согласитесь с сбросом настроек, нажав на кнопку «OK» или подобную.
После выполнения этих действий роутер будет восстановлен к заводским настройкам. Обратите внимание, что весь ваши данные, такие как пароль от беспроводной сети и другие настройки, будут удалены. Поэтому перед сбросом настроек убедитесь, что вы сохраните все важные данные.
Заметьте, что точные разделы и параметры в веб-панели управления могут различаться в зависимости от модели и производителя роутера. Если у вас возникнут проблемы или вам потребуется более подробная инструкция, обратитесь к руководству пользователя или поддержке производителя вашего роутера.
Четвертый способ использование командной строки
Если вы являетесь опытным пользователем и имеете некоторые знания в области работы с командной строкой, то можете воспользоваться четвертым способом сброса Wi-Fi роутера TP-Link. Этот способ подходит для всех моделей роутеров и позволяет сбросить все настройки до заводских. Но будьте осторожны, так как неправильные действия могут повредить ваш роутер и привести к проблемам с его восстановлением.
Для использования четвертого способа вам потребуется подготовка и использование командной строки. Вот пошаговая инструкция, как выполнить сброс роутера через командную строку:
- Открываем командную строку, набрав «cmd» в строке поиска в меню «Пуск» или «Запуск».
- В командной строке набираем «ipconfig» и нажимаем клавишу «Enter». В результате будут выведены параметры вашего интернет-подключения. Необходимо найти строку «Основной шлюз» или «Default Gateway». Записываем это значение, оно потребуется нам дальше.
- В командной строке вводим «telnet ip-адрес роутера» и нажимаем клавишу «Enter». Вместо «ip-адрес роутера» вставляем значение, которое мы записали ранее, например: «telnet 192.168.1.1».
- Если у вас предыдущие команды выполнились успешно, то вы увидите командную строку роутера. Теперь набираем «admin» в поле «login» и нажимаем клавишу «Enter». После этого вводим пароль вашего роутера и снова нажимаем клавишу «Enter». Если вы не меняли пароль, то используйте стандартные настройки роутера.
- Для выполнения сброса до заводских настроек вводим команду «factory_reset» и нажимаем клавишу «Enter». Подтверждаем сброс, набирая «y» и нажимая клавишу «Enter».
- После выполнения сброса роутер автоматически перезагрузится и восстановит заводские настройки. Вы можете приступить к повторной настройке Wi-Fi роутера.
Четвертый способ сбрасывать настройки Wi-Fi роутера TP-Link через командную строку может быть полезен в случае проблем с восстановлением доступа к панели управления, забытого пароля или других проблем с программным обеспечением роутера. Но обратите внимание, что этот способ требует определенных знаний и может привести к потере всех установок и изменений, которые вы внесли в роутер.
Пятый способ использование физического выключателя

Если вы не хотите заморачиваться с настройкой параметров и процедурой сброса через программное обеспечение интернет-центра, можно воспользоваться физическим выключателем на роутере. Этот способ подходит для некоторых моделей Keenetic, а также определенных роутеров Asus, Link, и Tenda.
Как сбросить Wi-Fi роутер с помощью физического кнопки?

- Найдите на роутере кнопку сброса, которая может быть обозначена как «Reset» или иметь значок сброса.
- Включите роутер и удерживайте кнопку сброса нажатой в течение примерно 10 секунд.
- При удачном сбросе роутер перезагрузится и восстановит свои настройки к заводским значениям.
В результате сброса будут сброшены все параметры настроек, включая логин и пароль для доступа к административной панели роутера.
Зачем выполнять сброс роутера через физическую кнопку?

Такой метод сброса может потребоваться при настройке роутера на самостоятельном устройстве, когда нет доступа к интернету или нет информации о текущих параметрах. Также сброс может быть полезен в случае, если вы забыли логин или пароль для доступа к административной панели роутера.
Важно учитывать, что при выполнении сброса через физическую кнопку все настройки Wi-Fi сети также сбросятся. После восстановления роутера к заводским значениям вам потребуется повторно настроить беспроводную сеть и задать новый пароль для доступа к Wi-Fi.
Шестой способ использование специального сбросочного кабеля
Если вы забыли пароль к своему Wi-Fi роутеру или столкнулись с другими проблемами в настройках, можно воспользоваться специальным сбросочным кабелем для полного сброса роутера к заводским настройкам.
1. Возьмите сбросочный кабель, который обычно идет в комплекте с роутером (например, для моделей ASUS, Linksys, Keenetic и др.).
2. Подключите один конец кабеля к порту RESET на задней или нижней панели роутера.
3. Подключите другой конец кабеля к компьютеру или ноутбуку, рядом с которым стоит роутер.
4. Зайдите в системные настройки управления Wi-Fi роутером, например, через браузер. Для этого наберите в адресной строке браузера IP-адрес роутера (обычно он указывается на самом роутере) и нажмите Enter.
5. В открывшемся окне введите логин и пароль администратора. Если вы не знаете эти данные, обратитесь к документации к роутеру или поищите в Интернете.
6. В меню настройкам выберите раздел «Сбросить настройки» или «Восстановить» (названия могут отличаться в зависимости от модели роутера).
7. Подтвердите выполнение сброса настроек роутера, нажав соответствующую кнопку.
8. После сброса роутер автоматически вернется к заводским настройкам. Это означает, что все пользовательские параметры, настройки Wi-Fi сети, пароли и другие данные будут удалены.
9. Далее можно настроить роутер заново, используя стандартные заводские данные. Обратитесь к документации к роутеру или поищите в Интернете, как поменять логин-пароль и другие системные настройки.
Обратите внимание, что использование специального сбросочного кабеля является одним из возможных способов сбросить роутер к заводским настройкам. В некоторых моделях роутеров существуют и другие методики выполнения этой операции. Если вы столкнулись с проблемами настройки Wi-Fi роутера, рекомендуется обратиться к документации или искать информацию на сайтах производителей.


0 Комментариев