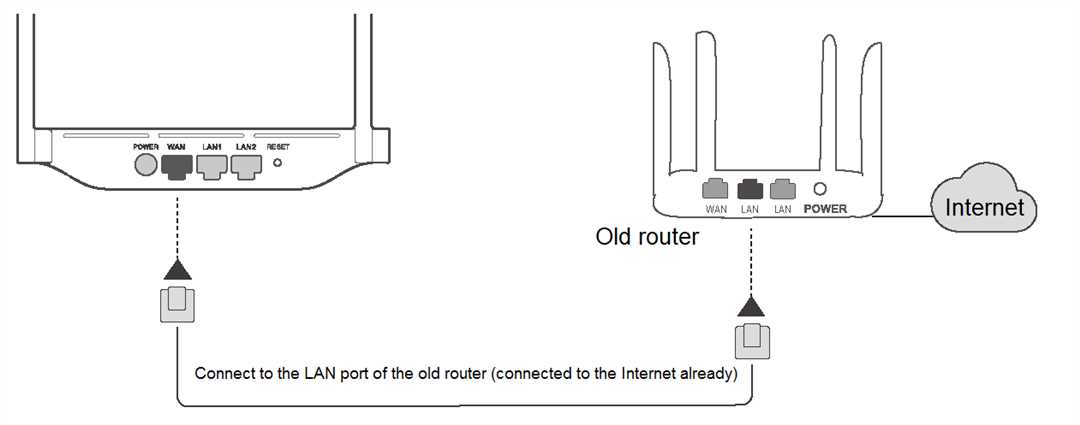
Настройка компьютера в качестве wifi-роутера – это удобный способ превратить ваш компьютер в точку доступа к интернету для других устройств. Эта инструкция поможет вам настроить компьютер в «компьютер-компьютер» режиме, или используя сторонние программы для создания дополнительных сетевых соединений.
Для начала, у нас должен быть компьютер, который подключен к интернету и имеет программное обеспечение, позволяющее раздавать беспроводной сигнал. Рекомендуется использовать usb-адаптеры TP-Link для настройки wifi-роутера на вашем компьютере.
Заходим в настройки компьютера и выбираем вариант создания точки доступа. Для этого мы будем использовать функции настроек Windows, просто следуя инструкциям для вашей операционной системы. Если вы используете Windows 10, нажмите кнопку «Пуск», затем «Настройки», выберите «Сеть и интернет», затем перейдите к разделу «Раздача» и активируйте функцию раздачи интернета.
Дальше, созданному wifi-роутеру нужно задать имя и пароль для подключения. В окне настроек, нажмите кнопку «Настройки раздачи», выберите вариант «Без защиты» или «WPA2-PSK», и введите имя сети и пароль в соответствующие поля. Чтобы дополнить настроек сети, перейдите во вкладку «Подключения» и включите разрешение обмена трафика в вашей wifi-сети.
На этом этапе ваш компьютер-компьютер уже готов к работе в качестве wifi-роутера. Теперь вы можете подлючать к нему ноутбуки, смартфоны, планшеты и все другие устройства, которые поддерживают беспроводное подключение. Они смогут подключиться к созданной локальной сети и использовать ваш компьютер в качестве доступной точки доступа.
Подготовка к настройке
Перед тем, как приступить к настройке компьютера в качестве wifi-роутера, необходимо выполнить несколько подготовительных шагов.
Во-первых, убедитесь, что на вашем компьютере есть подключение к интернету. Если у вас уже есть интернет-соединение, переходите к следующему пункту. Если же интернет-соединения нет, вам нужно его настроить: подключите компьютер к модему или проводному интернет-соединению и запустите интернет-провайдера.
Во-вторых, убедитесь, что ваш компьютер имеет встроенный Wi-Fi адаптер или подключенный Wi-Fi адаптер. Это может быть встроенный адаптер в ноутбуке или компьютере, или внешний Wi-Fi адаптер, который вы можете подключить к USB-порту. Если у вас есть Wi-Fi адаптер, вы можете переходить к следующему пункту.
В-третьих, выберите программу для настройки вашего компьютера в качестве wifi-роутера. Существует множество программ для этого, но в этом руководстве мы будем использовать программу Virtual Router Plus. Это бесплатная программа, которая позволяет создавать wi-fi хотспоты на основе вашего интернет-подключения.
Для начала скачайте программу Virtual Router Plus и установите ее на ваш компьютер. Программа доступна для операционных систем Windows 7 и выше.
После установки запустите программу Virtual Router Plus. Она должна выглядеть примерно так:
|
На этом этапе у нас есть все необходимые компоненты для настройки нашего компьютера в качестве wifi-роутера. В следующем разделе мы рассмотрим детали настройки, чтобы ваш компьютер начал раздавать wi-fi сигнал. |
Проверка наличия необходимого оборудования
Перед тем как приступить к настройке компьютера в качестве wifi-роутера, необходимо убедиться в наличии необходимого оборудования.
Сначала нужно удостовериться, что ваш ноутбук или компьютер оснащен беспроводным адаптером wifi. Многие новые ноутбуки и компьютеры уже имеют встроенные беспроводные адаптеры, однако у старых моделей может потребоваться дополнительная покупка адаптера.
Если у вас нет встроенного беспроводного адаптера, вы можете приобрести внешний адаптер, например, от TP-Link или других фирменных производителей. Необходимо убедиться, что адаптер совместим с вашим компьютером и поддерживает необходимые функции для раздачи wifi-соединения.
Также очень важно проверить, имеется ли у вас доступ к интернет-соединению. Если у вас уже есть подключение к интернету через проводной роутер, вы сможете раздавать беспроводное соединение посредством созданного wifi-роутера. Если у вас нет интернет-соединения, вам необходимо сконфигурировать интернет-подключение с помощью провайдера.
Также не забудьте, что при настройке wifi-роутера на вашем компьютере не должно быть установлено дополнительное программное обеспечение для создания беспроводной точки доступа, такое как Connectify или TP-Link Wireless Configuration Utility. Если такое ПО у вас установлено, вам необходимо его удалить перед началом настройки.
Если вы уверены, что у вас имеется всё необходимое оборудование и соответствующее ПО, вы готовы к следующему этапу – настройке компьютера в качестве wifi-роутера.
Установка драйверов и программного обеспечения
Перед тем, как ваш компьютер сможет выступать в качестве wifi-роутера, вам понадобятся определенные драйверы и программное обеспечение. В этом разделе мы рассмотрим несколько простых способов, с помощью которых вы сможете установить все необходимое.
| Метод | Описание |
|---|---|
| Метод 1: Фирменные утилиты | Если у вас есть устройство от известного производителя, такого как TP-Link или Intel, вы можете установить их фирменные утилиты. Они обычно содержат в себе программные решения для создания точки доступа и раздачи интернета. Следуйте инструкциям, предоставленным производителем, чтобы установить и настроить их. |
| Метод 2: Сторонние программы | Если ваше устройство не имеет фирменных утилит или вы хотите экономить на программном обеспечении, вы можете воспользоваться сторонними программами, такими как Connectify или VirtualRouter. Эти программы предоставляют простые и интуитивно понятные интерфейсы для настройки точки доступа и раздачи интернета. |
| Метод 3: Командная строка | Для более продвинутых пользователей или тех, кто предпочитает работу с командной строкой, можно использовать команды для создания точки доступа. Одним из способов является использование команды «netsh» в командной строке Windows. Но здесь требуется более подробное знание настройки сетей и IP-адресов. |
Независимо от выбранного метода, вам понадобится информация о вашей сети и интернет-соединении. Обратитесь к документации вашего адаптера wifi или провайдера интернет-услуг для получения необходимых данных.
В следующей части статьи мы подробно рассмотрим каждый из методов и дадим инструкции по настройке вашего компьютера в качестве wifi-роутера с использованием выбранного способа.
Настройка сетевых адаптеров
Перед тем, как приступить к настройке компьютера в качестве wifi-роутера, необходимо правильно настроить сетевые адаптеры.
Одним из важных элементов этого процесса является установка драйверов для вашего сетевого адаптера. Драйверы позволяют вашему компьютеру правильно работать с адаптером и обеспечивать доступ к интернету. Убедитесь, что у вас установлен последний доступный драйвер с официального сайта производителя.
Далее, чтобы настроить адаптеры для режима wifi-роутера, вам необходимо открыть «Свойства» адаптера. Для этого выполните следующие действия:
- Нажмите Win + R, чтобы открыть окно «Выполнить». Введите команду «ncpa.cpl» и нажмите Enter.
- В окне «Сетевые подключения» выберите нужный адаптер для настройки.
- Нажмите правую кнопку мыши на выбранном адаптере и выберите пункт «Свойства».
В окне свойств адаптера выберите вкладку «Общие» и установите галочку напротив пункта «Разрешить другим пользователям сети подключаться к интернету компьютера». Это позволит расшарить интернет-соединение от вашего компьютера к другим устройствам в локальной сети.
Для настройки других параметров сетевого адаптера (например, протокола шифрования, локального IP-адреса и т. д.) можно воспользоваться дополнительными вкладками и настройками, которые доступны в окне свойств адаптера.
Настройка сетевых адаптеров — важная часть процесса создания wifi-роутера на вашем компьютере. Правильная настройка адаптеров позволит экономить использование интернет-трафика, удобно управлять подключениями и защитить вашу сеть от несанкционированного доступа.
Создание виртуальной точки доступа
Для использования нашего компьютера в качестве wifi-роутера и создания виртуальной точки доступа, нам потребуется некоторые инструкции и дополнительные материалы. Ниже представлено пошаговое руководство, которое поможет вам настроить это без особых проблем.
- Убедитесь, что ваш компьютер соответствует следующим требованиям: операционная система Windows 7 или выше, сетевая карта с поддержкой виртуального режима и установленный драйвер.
- Скачайте и установите специальное программное обеспечение для создания точки доступа на вашем компьютере. Существует множество сторонних программ, таких как Connectify или MyPublicWiFi, которые можно использовать для этой цели. Выберите программу, которая лучше всего подходит для ваших потребностей и следуйте инструкциям по ее установке.
- После установки программы, запустите ее и перейдите к настройкам сети. Обычно для этого нужно нажать кнопку «Настроить» или «Settings».
- В настройках сети найдите опцию, которая позволяет вам создать виртуальную точку доступа или “адаптер сети без доступа в Интернет”.
- Далее, выберите сеть, к которой вы хотите подключиться через вашу виртуальную точку доступа. Обычно это будет выбор между существующими сетями wifi, но также возможно создание новой сети.
- Введите имя вашей виртуальной точки доступа (SSID) и установите параметры безопасности. Для обеспечения безопасности вашей сети рекомендуется использовать протокол WPA2 сильной шифровкой.
- После того, как вы настроили все параметры, сохраните изменения и перезапустите программу.
- Теперь ваш компьютер должен работать как wifi-роутер и вы сможете подключаться к вашей виртуальной точке доступа с любого устройства.
Не забудьте, что использование компьютера в качестве wifi-роутера может привести к снижению производительности, особенно если у вас установлено множество подключений или если ваш компьютер имеет ограничения по памяти или процессору. Также обратите внимание, что использование встроенных сетевых адаптеров может экономить ресурсы на вашем компьютере в отличие от использования внешнего адаптера.
Некоторые некоторые ноутбуки и ПК, особенно в последней версии с Windows 7 Starter, не поддерживают создание точки доступа без дополнительной настройки системы или использования сторонних сервисов. Если у вас возникли проблемы при настройке, рекомендуется обратиться к инструкции, поставляемой с вашим устройством или обратиться к производителю вашей сетевой карты или чипсета.
В итоге, создание виртуальной точки доступа — это отличный способ обеспечить доступ к интернету без использования отдельного роутера. С помощью настройки виртуальной точки доступа на вашем компьютере вы можете подключить к вашей сети различные устройства, такие как ноутбуки, планшеты и смартфоны.
Настройка безопасности сети
После того, как вы настроили свой компьютер в качестве wifi-роутера, необходимо обеспечить безопасность вашей сети. В этом разделе мы рассмотрим несколько шагов, которые помогут защитить вашу сеть от несанкционированного доступа.
- Измените стандартный пароль
- Включите шифрование
- Отключите открытую сеть
- Обновите программное обеспечение роутера
- Используйте фаервол
- Измените имя сети
Когда вы настраиваете компьютер-роутер, обычно используются стандартные учетные данные. Чтобы защитить вашу сеть, вам необходимо изменить пароль на ваш роутер. Это можно сделать, введя IP-адрес вашего роутера в адресной строке веб-браузера, а затем войдя в настройки роутера с помощью учетных данных администратора.
Для защиты вашей сети от проникновения неправомерных лиц важно включить шифрование. Рекомендуется использовать протокол безопасности WPA2 вместо менее безопасных популярных протоколов, таких как WEP. Вы можете настроить шифрование в настройках роутера.
Избегайте использования открытых сетей, так как они могут быть уязвимыми и подвержены атакам злоумышленников. Убедитесь, что ваша сеть защищена паролем и не отображается в списке доступных сетей.
Регулярно проверяйте и обновляйте программное обеспечение вашего роутера. Производители роутеров выпускают исправления безопасности, которые позволяют защитить вашу сеть от известных уязвимостей.
Включите фаервол на компьютере-роутере, чтобы контролировать и фильтровать весь трафик, проходящий через вашу сеть. Это поможет предотвратить несанкционированный доступ к вашей сети.
Стандартное имя вашей сети может быть распознано и использовано злоумышленниками для атаки на вашу сеть. Измените имя вашей сети на что-то уникальное и не связанное с вашей личной информацией.
Следуя этим рекомендациям, вы сможете обеспечить безопасность своей сети и защитить ее от несанкционированного доступа.
Подключение устройств к виртуальной точке доступа
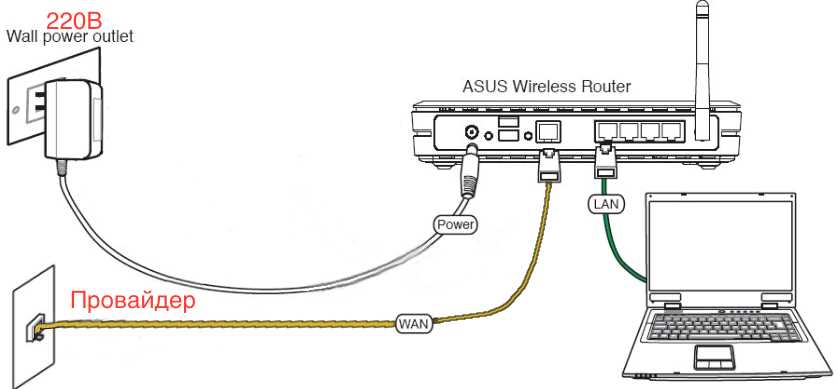
После того, как вы создали виртуальную точку доступа на своем компьютере, вы сможете подключить к ней другие устройства, чтобы раздавать интернет-соединение. В этом разделе мы рассмотрим, как выполнить эту задачу.
Шаг 1: Проверьте возможности вашего компьютера
Прежде чем приступить к настройке подключения, убедитесь, что ваш компьютер способен выполнять функции wifi-роутера. Для этого откройте «Свойства сетей» в «Панели управления» и найдите вашу wifi-сеть среди дополнительных сетей. Также убедитесь, что у вас есть подходящий wifi-адаптер для создания виртуальной точки доступа.
Шаг 2: Программная настройка точки доступа
Чтобы раздавать интернет-соединение через виртуальную точку доступа, используйте программу, которая может создавать такую точку. Среди популярных программ для этой цели – «Virtual Router» и «Connectify». Выберите программу, которая соответствует вашим потребностям и запустите ее на вашем компьютере.
Факультативные рекомендации: В некоторых случаях, при использовании usb-адаптеров, программы могут требовать инсталляции дополнительных драйверов или программ для корректной работы wifi-роутера.
Шаг 3: Настройка виртуальной точки доступа
После запуска программы перейдите к разделу настроек и выберите виртуальную точку доступа. Введите имя и пароль для точки доступа, которые будут раздаваться с другими устройствами. Убедитесь, что у вас есть активное интернет-соединение для провайдера.
Шаг 4: Подключение других устройств
На вашем мобильном устройстве или другом компьютере найдите доступные wifi-сети и выберите созданную вами виртуальную точку доступа. При подключении вам могут потребоваться имя и пароль, которые вы указали на предыдущем шаге.
Факультативные рекомендации: Если у вас есть вторая сетевая карта на вашем компьютере, то вы можете использовать ее для подключения к интернету, в то время как виртуальная точка доступа подключена через первую сетевую карту. Это позволит вам раздавать интернет другим устройствам без простоя в вашем доступе к сети.
Заключение
Использование компьютера в качестве wifi-роутера может быть очень удобным, если у вас нет маршрутизатора или вам нужно раздать интернет в локальной сети. Следуйте инструкции выше, чтобы настроить ваш компьютер как виртуальную точку доступа и подключить к ней другие устройства.
Проверка работоспособности wifi-роутера
После настройки компьютера в качестве wifi-роутера, важно проверить его работоспособность перед подключением устройств к новой сети. В этом разделе мы расскажем о некоторых способах проверки работоспособности wifi-роутера.
1. Подключение к сети

Для начала удостоверьтесь, что ваш компьютер подключен к роутеру и получил доступ к интернету. Если вы находитесь в режиме «хост-компьютер», то подключите другое устройство, например, ноутбук, к wifi-роутеру.
2. Проверка настройки роутера
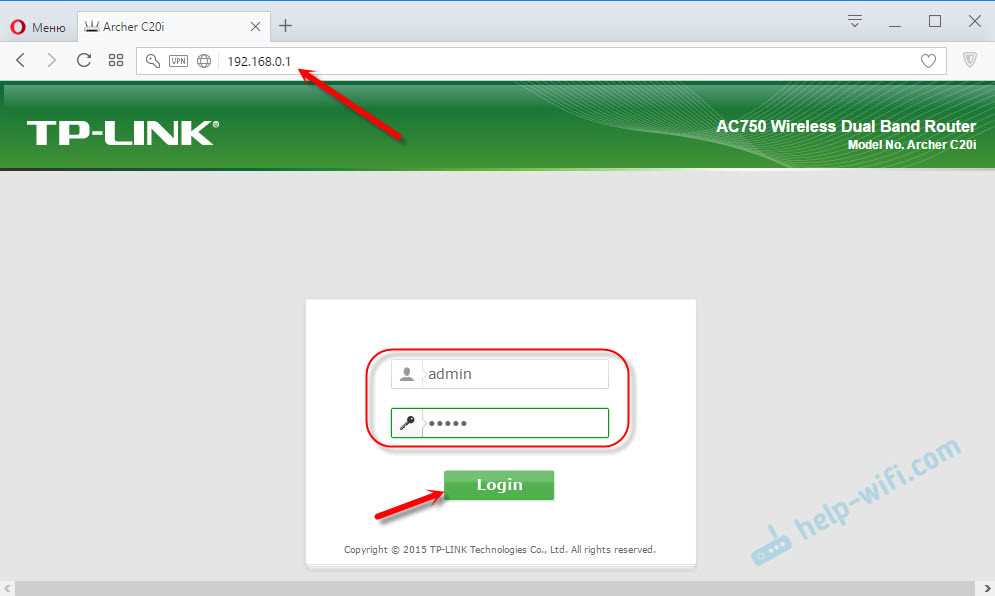
Откройте любой браузер на подключенном устройстве и введите IP-адрес wifi-роутера в адресной строке. Обычно это 192.168.0.1 или 192.168.1.1. Введите логин и пароль для доступа к интерфейсу управления роутером.
| Маршрутизаторы | Логин | Пароль |
|---|---|---|
| TP-Link | admin | admin |
| D-Link | admin | 1234 |
| Asus | admin | admin |
После успешного входа в интерфейс управления, проверьте настройки точки доступа в разделе «Настройки сети» или подобном разделе в зависимости от модели маршрутизатора. Убедитесь, что выбранный режим точки доступа соответствует вашим требованиям.
3. Проверка подключения на других устройствах

После применения изменений в настройках роутера, проверьте доступность новой wifi-сети на других устройствах. Перейдите к настройкам wifi на своем ноутбуке, смартфоне или другом устройстве и найдите созданную сеть в списке доступных сетей. Попробуйте подключиться к ней, введя пароль (если требуется).
4. Проверка скорости передачи данных
Для проверки скорости передачи данных в сети можно воспользоваться сервисом Speedtest или другими аналогичными сервисами. Проверьте скорость загрузки и выгрузки данных на подключенных устройствах. Убедитесь, что скорость соответствует вашим ожиданиям.
В результате выполненных действий, вы должны убедиться в работоспособности wifi-роутера и возможности распространения интернета через ваш компьютер или ноутбук.

0 Комментариев