Современные компьютеры и ноутбуки обычно имеют встроенный Wi-Fi модуль, который позволяет подключаться к беспроводным сетям. Однако иногда могут возникать проблемы со включением Wi-Fi, и вам придется включить его вручную. В этой статье мы рассмотрим, как можно включить Wi-Fi вручную в беспроводной сети.
Первый шаг — убедиться, что Wi-Fi модуль вашего компьютера включен и работает. Для этого нажмите сочетание клавиш Win + X, чтобы открыть меню «Пуск». Далее выберите «Диспетчер устройств». В открывшемся окне найдите раздел «Сетевые адаптеры» и раскройте его. Если вы видите «Wi-Fi адаптер» или «Беспроводная сеть», а перед ним значок стрелки вниз, значит Wi-Fi выключен. Чтобы включить его, щелкните правой кнопкой мыши на значке и выберите «Включить».
Если Wi-Fi модуль был включен, но у вас все равно нет подключения к беспроводной сети, тогда причина может быть в программном обеспечении. Проверьте версию установленной операционной системы, а также наличие обновлений. Иногда проблему можно решить с помощью установки дополнительных обновлений или исправлений.
Если у вас ноутбук, то включение Wi-Fi может зависеть от настроек БИОСа. Чтобы проверить настройки БИОСа, перезагрузите компьютер и нажмите нужную клавишу (обычно это F2 или Del), чтобы открыть меню БИОСа. Внутри БИОСа найдите раздел, связанный с Wi-Fi или беспроводной сетью, и убедитесь, что Wi-Fi установлен в положение «Включено». Если нет, измените его на «Включено» и сохраните настройки.
Другая причина проблемы с Wi-Fi может быть связана с драйверами. Убедитесь, что у вас установлены последние драйверы для Wi-Fi модуля. Для этого можно воспользоваться специальной утилитой или сайтом производителя компьютера или ноутбука. Обычно на сайте производителя можно найти раздел «Поддержка» или «Драйверы», где можно выбрать модель вашего устройства и скачать последние версии драйверов.
Если все вышеперечисленные методы не помогли включить Wi-Fi, то стоит попробовать устранить проблему сетевыми настройками. Для этого нажмите комбинацию клавиш Win + R для вызова окна «Выполнить». В открывшемся окне введите команду ncpa.cpl и нажмите Enter. Откроется окно «Сетевые подключения», в котором будут отображаться все сетевые адаптеры вашего компьютера. Правой кнопкой мыши кликните на «Беспроводная сеть» и выберите «Включить».
В некоторых случаях проблема с Wi-Fi может быть связана с автоматической настройкой беспроводной сети вашей операционной системы. В этом случае вы можете попробовать вручную включить Wi-Fi и подключиться к сети. Для этого нажмите сочетание клавиш Win + I для открытия «Настроек». В открывшемся окне выберите раздел «Сеть и интернет» и перейдите на вкладку «Wi-Fi». Включите режим «Включить Wi-Fi» и выберите сеть, к которой хотите подключиться. Введите пароль, если требуется, и нажмите кнопку «Подключиться».
Таким образом, в данной статье мы рассмотрели несколько способов включить Wi-Fi вручную в беспроводной сети. Если вы столкнулись с проблемой отключенного Wi-Fi, попробуйте применить описанные выше методы для ее решения. Удачи!
Как включить wifi вручную в беспроводной сети?
Включение беспроводной сети может быть нужным, когда ваш ноутбук или компьютер сталкивается с проблемами подключения к wifi. Если у вас возникла такая проблема, не беда! Есть несколько способов решить эту проблему. В этой инструкции мы рассмотрим возможные решения для включения wifi вручную.
- Первым шагом, кликните на кнопку «Пуск» в левом нижнем углу экрана.
- В появившемся меню найдите и кликните на раздел «Настройки».
- В окне «Настройки» выберите раздел «Сеть и интернет».
- На странице «Сеть и интернет» выберите вкладку «Wi-Fi» в левой панели.
- В разделе «Wi-Fi» найдите переключатель установленного модуля Wi-Fi и переместите его в положение «Включено».
- Если после включения модуля Wi-Fi проблема не решена, попробуйте сбросить службу беспроводной сети. Для этого нажмите комбинацию клавиш Win + R, чтобы открыть строку «Выполнить».
- В строке «Выполнить» введите команду services.msc и нажмите клавишу Enter. Откроется окно «Службы».
- В окне «Службы» найдите и кликните правой кнопкой мыши на службу «Беспроводная служба конфигурации».
- В контекстном меню выберите «Перезагрузить».
- После перезагрузки службы Wi-Fi, попробуйте подключиться к беспроводной сети снова. Если проблема не решена, перейдите к следующему шагу.
- Вернитесь в раздел «Wi-Fi» в окне «Настройки» и кликните на ссылку «Дополнительные параметры Wi-Fi».
- В открывшемся окне «Сетевые подключения» найдите свою беспроводную сеть, кликните правой кнопкой мыши на ней и выберите «Обновить драйвер программного обеспечения».
- Обновляем драйвера беспроводной сети через «Обновление драйвера».
- Если обновление драйверов не решает проблему, попробуйте откатить драйвера на предыдущую версию. Для этого в окне «Сетевые подключения» снова кликните правой кнопкой мыши на своей беспроводной сети и выберите «Свойства».
- В окне «Сетевые подключения Wi-Fi» выберите вкладку «Драйвер».
- Нажмите кнопку «Откатить драйвер» и следуйте инструкциям, чтобы откатить текущий драйвер на предыдущую версию.
- После отката драйвера перезагрузите компьютер и попробуйте снова подключиться к беспроводной сети.
Если после всех этих действий проблема с включением wifi не устранена, возможно, вам понадобится обратиться к специалисту или сервисному центру для дальнейшего решения проблемы.
Важно помнить, что включение wifi вручную может решить проблему соединения, но не всегда будет являться окончательным решением. Если проблема возникает постоянно, рекомендуется связаться со службой поддержки операционной системы или производителя устройства для получения дополнительной информации и помощи.
Включение wifi вручную в беспроводной сети — это одно из возможных решений проблемы отключения wifi. Следуя нашей инструкции, вы сможете самостоятельно устранить проблему и вернуть функциональность беспроводной сети на своем устройстве.
Подробная инструкция
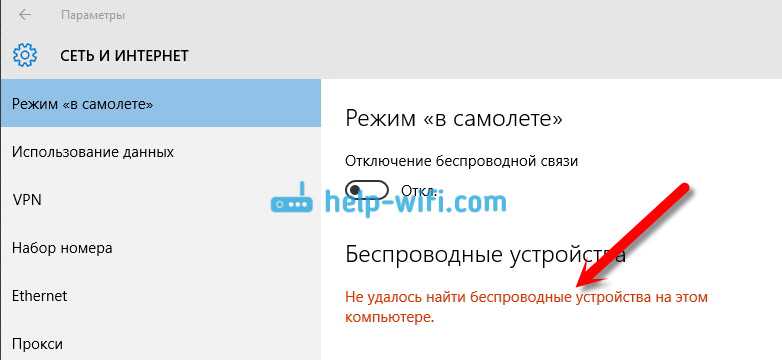
Если у вас возникла проблема с подключением к беспроводной сети, важно следовать определенной последовательности действий для ее устранения. В данной инструкции мы подробно рассмотрим, как включить wifi вручную на вашем компьютере.
|
|
Настройки Wi-Fi на компьютере или ноутбуке
Если у вас возникают проблемы с подключением к Wi-Fi или вы хотите включить Wi-Fi вручную, то в этом разделе вы найдете подробную инструкцию по настройке Wi-Fi на компьютере или ноутбуке.
Прежде чем начать, убедитесь, что ваш компьютер или ноутбук имеет модуль Wi-Fi и операционная система обновлена до последней версии. Если у вас нет модуля Wi-Fi, вам придется приобрести внешний адаптер Wi-Fi.
1. Начнем с проверки наличия модуля Wi-Fi на компьютере или ноутбуке. Для этого щелкните правой кнопкой мыши на значке «Пуск» в левом нижнем углу экрана и выберите «Диспетчер устройств».
2. В окне «Диспетчер устройств» найдите категорию «Сетевые адаптеры». Если вы видите в этой категории устройство с названием, содержащим слово «Wi-Fi» или «Беспроводной», это означает, что у вас есть модуль Wi-Fi.
3. Если модуль Wi-Fi присутствует, но вы не можете подключиться к сети Wi-Fi, попробуйте перезагрузить компьютер или ноутбук. После перезагрузки проверьте, подключается ли Wi-Fi к сети автоматически. Если проблема остается, переходим к следующему шагу.
4. Проверьте, включен ли модуль Wi-Fi на вашем компьютере или ноутбуке. Чтобы это сделать, щелкните правой кнопкой мыши на иконке «Подключение к сети» в правом нижнем углу экрана и выберите «Центр управления сетями и общим доступом».
5. В окне «Центр управления сетями и общим доступом» найдите раздел «Изменение настройки адаптера».
6. В открывшемся окне вы увидите список доступных сетей Wi-Fi. Если Wi-Fi включен, вы должны увидеть имя вашей домашней Wi-Fi сети.
7. Если Wi-Fi не включен, правой кнопкой мыши щелкните на иконке вашего сетевого адаптера Wi-Fi и выберите «Включить».
8. Если Wi-Fi не включается, возможно, причина в неполадках с Wi-Fi адаптером. В этом случае рекомендуется обновить драйверы Wi-Fi адаптера. Для этого откройте «Диспетчер устройств», найдите ваш Wi-Fi адаптер, щелкните на нем правой кнопкой мыши и выберите «Обновить драйвер».
9. Если обновление драйверов не помогло, попробуйте переустановить драйверы Wi-Fi адаптера. В Диспетчере устройств найдите ваш Wi-Fi адаптер, щелкните на нем правой кнопкой мыши и выберите «Удалить устройство». После этого перезагрузите компьютер или ноутбук. После перезагрузки ваш компьютер или ноутбук должен обнаружить Wi-Fi адаптер и установить его драйверы автоматически.
10. Если Wi-Fi все еще не включается, попробуйте выполнить сброс настроек сети на вашем компьютере или ноутбуке. Для этого откройте командную строку с правами администратора, введя команду «cmd» в строке поиска и запустив командную строку с помощью правой кнопки мыши.
11. В командной строке введите следующую команду: «netsh winsock reset». После выполнения этой команды перезагрузите компьютер или ноутбук.
12. Если все предыдущие шаги не помогли решить проблему, возможно, причина в неполадках с Wi-Fi сетью самого роутера. Попробуйте перезагрузить роутер, отключив его от электропитания на несколько секунд.
13. Если после перезагрузки роутера проблема не устранена, свяжитесь с вашим интернет-провайдером для проверки состояния Wi-Fi сети.
В итоге, настройка Wi-Fi на компьютере или ноутбуке не такая сложная задача, как может показаться. Используйте эту инструкцию для решения проблем с Wi-Fi или включения Wi-Fi вручную.
Как найти и включить Wi-Fi в настройках устройства
Если вы столкнулись с проблемами подключения к беспроводной сети Wi-Fi на вашем компьютере или ноутбуке, не отчаивайтесь. В большинстве случаев решить данную проблему достаточно просто. В этом разделе мы рассмотрим несколько шагов, которые помогут вам найти и включить Wi-Fi в настройках вашего устройства.
-
Проверьте, включен ли Wi-Fi на вашем устройстве. В большинстве случаев есть специальный переключатель или комбинация клавиш для включения Wi-Fi. Обычно это обозначено значком с беспроводной сетью. Убедитесь, что этот переключатель или комбинация клавиш находится в положении «Включено».
-
Если Wi-Fi включен, проверьте настройки сети. Нажмите правой кнопкой мыши на значок сети в правом нижнем углу экрана и выберите «Открыть сетевые настройки» или «Настройки сети и Интернет». В открывшемся окне найдите пункт «Wi-Fi» и убедитесь, что он включен. Если Wi-Fi отключен, включите его, щелкнув на переключателе.
-
Обновите драйвер Wi-Fi. Перейдите на сайт производителя вашего устройства и найдите раздел поддержки или загрузки драйверов. Найдите свою модель устройства и загрузите последнюю версию драйвера Wi-Fi. Установите этот драйвер на вашем устройстве. Обновление драйвера может решить проблему исчезновения Wi-Fi в настройках устройства.
-
Попробуйте перезагрузить ваше устройство. Иногда простая перезагрузка помогает исправить некоторые проблемы с Wi-Fi. Нажмите кнопку «Пуск», выберите «Выключить» и затем «Перезагрузить». После перезагрузки проверьте, появился ли доступ к Wi-Fi в настройках.
-
Проверьте наличие обновлений операционной системы. Ваша операционная система может иметь некоторые известные проблемы связанные с Wi-Fi, которые могут быть исправлены в последних обновлениях. Перейдите в раздел «Обновление и безопасность» в настройках вашей системы. Нажмите «Проверить наличие обновлений» и дождитесь, пока операционная система сама найдет и установит все доступные обновления.
-
Проверьте наличие обновлений драйверов. Откройте «Диспетчер устройств» на вашем компьютере (можно найти в меню «Пуск» или щелкнув правой кнопкой мыши по значку «Мой компьютер» и выбрав «Управление»). Разверните раздел «Сетевые адаптеры» и найдите драйвер Wi-Fi. Щелкните правой кнопкой мыши по драйверу Wi-Fi и выберите «Обновить драйвер». После этого выберите «Автоматический поиск обновленного драйвера» и дождитесь, пока система найдет и установит все доступные обновления.
Если после выполнения всех этих шагов проблема с Wi-Fi не решена, возможно, причина в аппаратном дефекте вашего устройства. В этом случае, вам стоит обратиться к владельцам сервисного центра для дальнейшего аппаратного исправления.
Проверка физического подключения к сети Wi-Fi
- Проверьте, включен ли переключатель Wi-Fi на вашем ноутбуке или устройстве. Обычно он расположен на передней или боковой панели и имеет символ антенны.
- Убедитесь, что сетевой адаптер Wi-Fi работает исправно. Для этого откройте Диспетчер устройств, нажав клавиши Win + X и выбрав «Диспетчер устройств». В разделе «Сетевые адаптеры» должен быть отмеченный Wi-Fi адаптер. Если такого адаптера нет, возможно, вам понадобится установить драйверы для Wi-Fi адаптера. Вы можете скачать драйверы с сайта производителя вашего устройства.
- Если сетевой адаптер Wi-Fi отмечен, но у вас все равно возникают проблемы с подключением, попробуйте обновить драйверы. Для этого щелкните правой кнопкой мыши по отмеченной сетевой карте Wi-Fi и выберите пункт «Обновить драйвер». Если обновление не помогает, попробуйте откатить драйверы к предыдущей версии или установить дополнительные обновления операционной системы. Затем перезагрузите компьютер.
- Если вам доступен интернет, но сеть Wi-Fi все равно не работает, проверьте уровень сигнала Wi-Fi. Щелкните правой кнопкой мыши на значке Wi-Fi в системном трее (рядом с часами), затем выберите «Информация о сети» или «Опции сети и интернета». Если сигнал слабый, попробуйте приблизиться к маршрутизатору или антенне Wi-Fi.
- Проверьте, отключена ли функция «Режим полета» на вашем устройстве. Если эта функция включена, Wi-Fi будет отключен. Вы можете включить Wi-Fi, отключив режим полета в настройках.
Программное включение Wi-Fi на Windows
Если вы столкнулись с проблемой отключенного Wi-Fi на вашем компьютере или ноутбуке под управлением операционной системы Windows, есть несколько способов решить эту проблему. В данном разделе мы рассмотрим программное включение Wi-Fi на Windows 8 и выше.
1. Вначале убедитесь, что ваш компьютер или ноутбук имеет установленный и актуальный драйвер для беспроводного сетевого устройства. Для этого откройте «Управление устройствами», щелкнув правой кнопкой мыши по значку «Пуск» и выбрав соответствующий пункт в меню. Обновите драйвер или установите дополнительное программное обеспечение, если требуется. Установка актуальной версии драйвера может устранить проблему отключенного Wi-Fi.
2. Если у вас есть переключатель Wi-Fi на вашем устройстве, убедитесь, что он находится в положении «Включено». Если переключатель находится в положении «Отключено», переведите его в положение «Включено».
3. Проверьте состояние службы беспроводной связи на вашем компьютере. Для этого откройте командную строку с правами администратора, щелкнув правой кнопкой мыши по значку «Пуск» и выбрав «Командная строка (администратор)». Введите команду «netsh wlan show drivers» и нажмите клавишу Enter. В результирующей таблице вы должны увидеть информацию о состоянии службы Wi-Fi и поддержке автоматической настройки Wi-Fi. Если автоматическая настройка Wi-Fi не поддерживается или недоступна, это может быть причиной отключенного Wi-Fi.
4. Если проблема с Wi-Fi не решена, можно попробовать использовать утилиту, которая имеет дополнительные функции для управления беспроводной сетью. Некоторые производители комплектуют свои устройства дополнительным программным обеспечением для управления Wi-Fi. Установите эту утилиту и проверьте, можно ли с ее помощью включить и настроить Wi-Fi на вашем устройстве.
5. Если все вышеперечисленные меры не помогли, попробуйте перезагрузить ваш компьютер или ноутбук и проверить, что Wi-Fi включен после перезагрузки. Иногда простое перезапуск может решить проблему с отключенным Wi-Fi.
Важно помнить, что каждое устройство и версия Windows могут иметь некоторые отличия в способах включения Wi-Fi. Поэтому, если эти методы не сработали для вас, рекомендуется обратиться к инструкции, предоставленной производителем вашего устройства или посетить его официальный сайт, где вы сможете найти дополнительную информацию и решения для вашей конкретной модели.
Программное включение Wi-Fi на MacOS
Если вы являетесь владельцем ноутбука на MacOS и испытываете проблемы с включением Wi-Fi, то вам стоит попробовать следующие шаги для устранения неисправностей.
- Сначала проверьте, включен ли переключатель Wi-Fi на вашем ноутбуке. Обычно такой переключатель находится на клавишах функций и имеет символ волны или антенны.
- Если Wi-Fi все-таки не подключается, проверьте настройки сетевого адаптера в вашей системе. Для этого откройте панель управления, найдите раздел сеть или Интернет и перейдите в настройки сетевого адаптера.
- Откройте программу «Системные настройки» на вашем MacBook. В появившемся окне выберите раздел «Сеть».
- В окне «Сеть» найдите беспроводной адаптер (Wi-Fi) в левой колонке и убедитесь, что он включен.
- Если включение Wi-Fi не помогло, попробуйте запустить утилиту «Панель управления Wlan». Для этого откройте меню «Пуск», найдите программу «Панель управления Wlan» и запустите ее.
- Утилита «Панель управления Wlan» автоматически обновляет драйвера для вашего беспроводного адаптера. Подождите, пока она завершит процесс обновления и проверьте, решена ли проблема с Wi-Fi.
- Если все же проблема не решена, свяжитесь с вашим интернет-провайдером. Возможно, проблема связана с настройками вашего интернет-подключения.
Не стесняйтесь использовать эти методы для проверки и устранения проблем с Wi-Fi на вашем ноутбуке с MacOS. В зависимости от вашей конкретной ситуации, одно из этих средств может помочь вам решить проблему.
Включение Wi-Fi на Android-устройстве
Если у вас возникла проблема с автоматическим подключением к беспроводной сети Wi-Fi или вам не удается подключиться к доступу в Интернет через Wi-Fi на вашем Android-устройстве, не рискуйте и не решайте эту ошибку самостоятельно. Владельцы ноутбуков часто пытаются это сделать на своем ноутбуке, но это возможно только с будущими моделями.
Если вы не уверены, что имеете центр устранения возможных ошибок сети установки и настройки на вашем устройстве, обратитесь к своему поставщику услуг или производителю устройства. Делается это через центр обновления Windows. Чтобы узнать версию вашего центра, выполните следующие действия:
1. Запустите командную строку, нажав клавиши win+r и введя cmd.
2. Щелкните правой кнопкой мыши на значке «Центр управления» в командной строке и выберите «Свойства».
3. В третьем поле «Версия центра управления» вы должны увидеть версию центра управления, установленную на вашем компьютере.
Если у вас установлена версия 7 или ниже, вам необходимо обновить центр управления до последней версии. Для этого следуйте инструкции и инструкцию по устранению ошибок. Если для устранения ошибки необходимо откатиться к предыдущей версии центра управления, следуйте указанным выше инструкциям по ее удалению и выполните установку предыдущей версии центра управления.
Если после обновления версии центра управления ваше устройство Wi-Fi продолжает испытывать проблемы с подключением или автоматическим подключением к сети Wi-Fi, попробуйтете следующие действия:
1. Проверьте, подключается ли ваше Android-устройство к точке доступа Wi-Fi. Если нет, возможно, эта точка доступа не работает или имеются проблемы с ее электропитанием.
2. Перезагрузите ваше Android-устройство. Иногда проблемы с подключением могут быть временными, и перезагрузка может решить их.
3. Проверьте наличие обновлений аппаратного обеспечения для вашего Android-устройства. Возможно, проблема связана с устаревшей версией драйверов Wi-Fi адаптера, которые обрабатывают подключение к сети.
4. Попробуйте удалить сеть Wi-Fi, к которой вы не удается подключиться, с вашего Android-устройства и заново подключиться к ней. Чтобы сделать это, перейдите в настройки Wi-Fi, найдите сеть, нажмите на нее и выберите опцию удаления. Затем повторно подключитесь к сети, введя необходимую информацию о доступе.
5. Если все вышеперечисленные методы не помогают, попробуйте сделать сброс настроек сети на своем Android-устройстве. Обратитесь к руководству пользователя или сайту производителя для получения инструкций по сбросу настроек сети на вашем устройстве.
Решение проблем с Wi-Fi на ноутбуке
1. Проверьте включен ли Wi-Fi
Перед тем, как приступить к иным действиям, убедитесь что беспроводная сеть на вашем ноутбуке включена. Для этого:
- Откройте «Панель управления» в операционной системе Windows. Для этого нажмите кнопку «Пуск» в левом нижнем углу экрана, а затем щелкните правой кнопкой мыши на значке «Пуск». В появившемся меню выберите пункт «Панель управления».
- В окне «Панель управления» найдите и кликните на «Сеть и интернет».
- В следующем окне выберите «Центр управления сетями и общим доступом».
- В левой части окна выберите «Изменение параметров сети».
- Найдите соответствующий адаптер Wi-Fi и проверьте, чтобы он имел отмеченную галочкой иконку. Если иконка не отмечена, кликните по ней правой кнопкой мыши и выберите пункт «Включить».
2. Обновите драйвер беспроводной сети

Один из способов решения проблем с Wi-Fi может быть обновление драйвера вашего беспроводного адаптера. Для этого:
- Откройте «Диспетчер устройств» в операционной системе Windows. Для этого нажмите кнопку «Пуск» и в строке поиска наберите «Диспетчер устройств».
- В списке устройств найдите раздел «Сетевые адаптеры» и разверните его.
- Найдите ваш беспроводной адаптер Wi-Fi и кликните по нему правой кнопкой мыши. В появившемся меню выберите пункт «Обновить драйвер».
- Выберите опцию «Обновить драйвер автоматически». Windows установит самые свежие обновления для вашего адаптера Wi-Fi.
3. Откатите обновление операционной системы
Иногда обновления операционной системы могут приводить к проблемам с Wi-Fi. Если вы заметили, что после последнего обновления Wi-Fi перестал работать, можете попробовать откатить его. Для этого:
- Откройте «Командную строку» в операционной системе Windows. Нажмите кнопку «Пуск» и в строке поиска наберите «cmd».
- В появившемся результате поиска найдите приложение «Командная строка», кликните по нему правой кнопкой мыши и выберите пункт «Запуск от имени администратора».
- В открывшемся окне введите следующую команду и нажмите клавишу Enter:
wusa /uninstall /kb:[номер обновления]
Где [номер обновления] – это номер обновления операционной системы, которое вы хотите откатить. Вы можете найти эту информацию на сайте поддержки Windows. - Подождите, пока операционная система откатывается до предыдущей версии. После этого перезагрузите ноутбук и проверьте работу Wi-Fi.


0 Комментариев