
Проверка wifi роутера может быть полезной не только для определения проблем с интернетом, но и для оценки его работоспособности и скорости. Проведение такого теста последовательно и самостоятельно позволяет установить, есть ли какие-либо проблемы со связью или настройкой роутера, и принять соответствующие действия. В этой статье мы рассмотрим несколько простых и легких проверок, которые помогут вам проверить wifi роутер с точки зрения его работоспособности и скорости.
Первым делом вам следует проверить, включен ли роутер. Убедитесь, что все соединения в порядке, и никакие кабели не повреждены. Также убедитесь, что питание подключено и работает в соответствии с требованиями модели вашего роутера. Если вы не уверены, можете ли вы выполнить данное действие, рекомендуется обратиться к руководству по эксплуатации роутера.
Далее, вы можете проверить работу wifi роутера через тесты скорости. Есть множество веб-сайтов, которые предлагают такие тесты бесплатно, поэтому вам достаточно просто выбрать один и пройти проверку. Как правило, этот процесс может занять всего несколько минут и позволит вам оценить качество вашего интернет-соединения.
Если вы столкнулись с проблемами с интернетом или wifi роутером, проверка сетевого подключения может помочь вам определить их причину. Подключите компьютер или ноутбук непосредственно к wifi роутеру с помощью Ethernet-кабеля и выполните проверку посредством теста скорости. Если скорость интернета значительно выше, чем через wi-fi, то причина проблемы, скорее всего, кроется в беспроводной связи.
Если вы все еще сталкиваетесь с проблемами с интернетом, вы можете попробовать перепрошить роутер или выполнить базовую диагностику с помощью «командной строки». В этих случаях самостоятельное определение проблемы может быть сложным для новичков, поэтому рекомендуется обратиться к специалистам по настройке роутеров.
В итоге, проверка wifi роутера может быть простым и быстрым способом выявления проблем, связанных с интернетом. Следуя нашей пошаговой инструкции, вы сможете самостоятельно проверить работу своего роутера и определить возможные проблемы. Не забывайте также связаться с вашим интернет-провайдером, чтобы проверить, есть ли у них какие-либо известные проблемы с сетью или конкретной моделью роутера.
Проверка соединения
Проверка скорости интернета
Одним из типичных способов проверить скорость интернета является использование онлайн-сервисов. Серии таких сервисов доступны на различных сайтах провайдеров или сторонних ресурсах. Воспользуйтесь одним из них и проверьте текущую скорость вашего интернет-подключения.
Проверка пинга

Пинг — это время, за которое данные могут достичь определенного хоста и вернуться обратно. Проверить пинг можно с помощью программных утилит, таких как команда «ping» в командной строке или специализированных программ для диагностики сети. Отправьте несколько пакетов и проверьте задержку (ping) к роутеру или другим сетевым устройствам.
Проверка настройки роутера
Для проверки настроек роутера воспользуйтесь веб-интерфейсом, который обычно доступен по адресу, указанному на наклейке на задней панели устройства. В настройках можно проверить и восстановить предыдущую конфигурацию или сбросить устройство к заводским настройкам.
Проверка подключенного устройства
Если ваше устройство подключено к роутеру по кабелю, проверьте его наличие и состояние. Убедитесь, что все индикаторы питания и сетевого подключения горят правильно.
Если устройство подключено по Wi-Fi, убедитесь, что оно подключено к правильной сети и имеет стабильное соединение.
Проверка драйверов
В случае использования Wi-Fi адаптера, проверьте наличие и корректность установленных драйверов. Обновите их до последней версии, если возможно. Воспользуйтесь официальным сайтом производителя или инструментами для автоматического обновления драйверов.
Проверка настройки провайдера
Иногда причина низкой скорости интернета кроется на стороне провайдера. Проверьте информацию о вашем тарифе и узнайте, какого уровня скорость должна быть предоставлена вам. Если скорость ниже заявленной, обратитесь к технической поддержке провайдера для исправления данной проблемы.
С помощью этих простых действий вы можете провести проверку соединения на своем Wi-Fi роутере и улучшить его качество и функционирование.
Проверка наличия доступа в интернет
Если у вас есть проблемы с подключением к интернету на вашем wifi роутере, то важно проверить наличие доступа в интернет. В этом разделе вы найдете пошаговую инструкцию о том, как выполнить эту проверку.
1. Проверьте работоспособность роутера
Прежде всего, убедитесь, что ваш wifi роутер в рабочем состоянии. Проверьте, включен ли он и есть ли индикаторы, указывающие на его работу. Если индикаторы не горят или мигают необычным образом, возможно, что устройство повреждено. В этом случае желательно провести перепрошивку роутера или восстановить его работоспособность посредством сброса к заводским настройкам.
2. Проверьте подключение к роутеру
Убедитесь, что все кабели правильно подключены к роутеру. Проверьте соединение с вашим провайдером интернет-сигнала. Если у вас есть возможность, подключите устройство напрямую к роутеру с помощью сетевого кабеля и проверьте скорость интернета. Если скорость в этом случае нормальная, то проблема может быть связана с беспроводным подключением.
3. Проверьте сетевое подключение на вашем устройстве
Убедитесь, что ваше устройство подключено к wifi сети вашего роутера. Проверьте наличие индикатора подключения к сети на вашем устройстве. Если индикатор отсутствует или мигает нестандартным образом, попробуйте перезагрузить ваше устройство и повторно подключиться к wifi сети.
4. Проверьте доступность интернета
Если все предыдущие действия не дали результатов, проверьте доступность интернета с помощью специальных средств или программных тестов скорости. Вы можете воспользоваться онлайн-тестом скорости или использовать командную строку вашего устройства для выполнения соответствующих тестов.
В случае, если у вас есть доступ к интернету с помощью подключенного к роутеру устройства, но на других устройствах такой доступ отсутствует, возможно, проблема лежит в самом роутере или на стороне провайдера. В этом случае рекомендуется обратиться за помощью к вашему провайдеру интернет-сигнала.
Проверка сигнала
Для проверки сигнала существует несколько программных инструментов, которые можно использовать. В дополнение к этому, вам также нужно будет проверить состояние физической инфраструктуры и настроек роутера.
Всем, кто хочет узнать больше о проверке wifi роутера и обо всех проблемах, с которыми вы можете столкнуться в процессе работы, рекомендуется ознакомиться с этим руководством.
Далее представлена пошаговая инструкция по проверке сигнала wifi роутера:
| Действие | Описание |
|---|---|
| 1 | Проверьте физическое состояние роутера |
| 2 | Подключите компьютер к роутеру |
| 3 | Определите IP адрес роутера |
| 4 | Откройте веб-интерфейс роутера |
| 5 | Проверьте статус роутера |
| 6 | Произведите тест скорости интернета |
| 7 | Проверьте сигнал с помощью ping теста |
| 8 | Проверьте сигнал на другой стороне роутера |
| 9 | Произведите дополнительную настройку роутера |
| 10 | Проверьте драйвера и прошивку роутера |
| 11 | Проверьте сетевые фильтры и настройки безопасности |
| 12 | Проверьте наличие вирусов в сети |
| 13 | Проверьте состояние линий связи и напряжения |
Эта последовательность действий очень важна, и вы должны выполнять их последовательно, чтобы получить наиболее точные результаты.
Если вы новичок в работе с wifi роутерами и у вас возникают проблемы, связанные с работой роутера, важно учитывать, что для настройки роутера и проверки сигнала требуется дополнительная информация и опыт. Если у вас есть проблемы с wifi сетью, вы можете обратиться к специалистам, которые помогут вам в решении проблем.
Проверка скорости
Для проверки скорости интернета существуют различные варианты и инструкции. Рассмотрим наиболее типичные решения.
1. Проверка скорости через сайты и приложения

Самым простым способом проверки скорости интернета является использование специальных сайтов или приложений. Эти ресурсы позволяют определить скорость загрузки и отдачи данных. Примеры таких сайтов: Speedtest.net, Pr-cy.ru и др.
Для проведения проверки скорости следует:
- Подключиться к сети Wi-Fi, работающей на вашем роутере в вашей модели Wi-Fi роутера.
- Открыть выбранный сайт или запустить приложение для тестирования.
- Следовать инструкциям на сайте или приложении и дождаться завершения теста.
- Проверить, что полученная скорость соответствует заявленной вашим провайдером.
2. Проверка скорости через командную строку
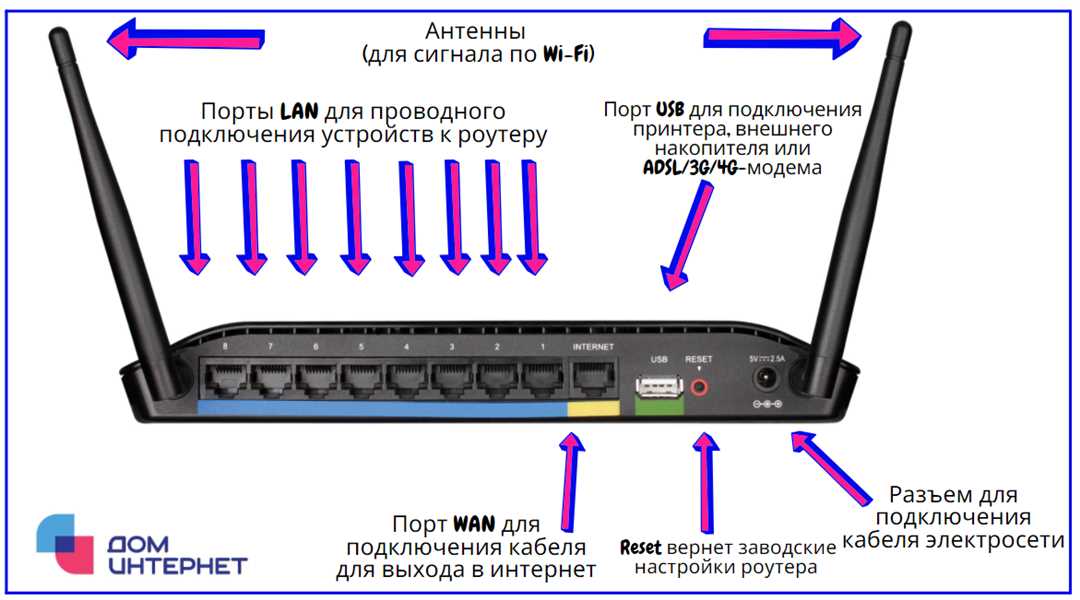
Дополнительная возможность проверки скорости интернета заключается в использовании командной строки на компьютере. Для этого следует:
- Открыть командную строку. Например, это можно сделать по следующей последовательности: «Пуск» -> «Выполнить» -> вводим «cmd» -> «ОК».
- Набрать команду «ping google.com» и нажать «Enter».
- Дождаться завершения теста и отобразится результат пинга с указанием времени задержки (обычно в миллисекундах).
- Если время задержки (пинг) превышает 100-150 миллисекунд, это может указывать на проблемы с соединением или низкую скорость интернета.
3. Проверка скорости на стороне провайдера
Также можно обратиться к провайдеру интернета для проверки скорости соединения на его стороне или запросить у него тестовый участок скорости.
Учитывайте, что при проведении проверки скорости могут влиять следующие факторы:
- Состояние Wi-Fi сети и диапазона работающих у вас драйверов.
- Прошивка и настройки роутера.
- Возможные проблемы с провайдером и его сетевое оборудование.
- Количество подключенных устройств и их активность в момент проверки.
Важно помнить, что проверка скорости Wi-Fi роутера позволяет оценить качество интернета на вашей стороне, но не дает полной информации о состоянии сети. При возникновении проблем с интернетом желательно провести дополнительную проверку и исключить иные возможные причины, такие как вирусы на компьютере или поврежденные драйверы.
Проверка безопасности
1. Проверка физического состояния
Перед проверкой безопасности вашего роутера, важно убедиться, что устройство не повреждено и находится в рабочем состоянии. Проверьте, включено ли питание роутера, подключены ли все кабели правильно и отсутствуют ли видимые повреждения на оборудовании. Если роутер не включается или не работает корректно, вам может потребоваться обновление или восстановление его прошивки, или вам может понадобиться новое устройство.
2. Проверка сетевых подключений
Проверьте, подключена ли ваша сеть к роутеру и доступна ли сеть Интернет. Воспользуйтесь программными средствами, такими как ping или командной строкой, чтобы проверить, работает ли ваш роутер и есть ли связь с другими устройствами и с Интернетом. Если Wi-Fi отключается или скорость передачи данных слишком низкая, возможно, вам понадобится проверить качество сигнала и использование кабелей.
3. Проверка программного обеспечения
Другой важный аспект проверки безопасности Wi-Fi роутера — это проверка программного обеспечения. Убедитесь, что ваш роутер имеет последнюю версию прошивки и обновите его, если необходимо. Также проверьте, есть ли доступные драйверы и обновления для программного обеспечения вашего роутера. Если вы новичок в этой области, желательно обратиться к документации или поддержке производителя для получения конкретной информации о ваших устройствах.
4. Проверка безопасности
Один из самых важных аспектов проверки безопасности Wi-Fi роутера — это проверка его уровня защиты и настройки безопасности. Проверьте, насколько хорошо защищена ваша сеть Wi-Fi и используются ли надежные пароли для доступа к ней. Подумайте о возможности изменения пароля и имени сети, чтобы обезопасить вашу сеть от несанкционированного доступа.
Важно помнить, что проверка безопасности Wi-Fi роутера — это непрерывный процесс, который требует постоянного внимания. Регулярно проверяйте состояние и различные настройки вашего роутера, чтобы быть уверенным в его безопасности и эффективности.
Проверка наличия сети
Перед проверкой работы Wi-Fi роутера, необходимо убедиться в правильности подключения кабелей и наличии сетевого напряжения.
Если у вас возникли проблемы с подключением, рекомендуется выполнить следующие действия:
- Проверьте, подключено ли ваше устройство к роутеру. Для этого можно воспользоваться проверкой индикаторов на роутере или посмотреть список подключенных устройств в веб-интерфейсе роутера.
- Убедитесь, что роутер работает должным образом. Для этого воспользуйтесь способом проверки работоспособности Wi-Fi через пинг. Запустите команду ping в командной строке и проверьте, есть ли ответ от роутера.
- Проверьте подключение к Интернету. Если ваш компьютер подключен к роутеру, но вы не можете открыть веб-страницы, то возможна проблема с подключением к Интернету. Попробуйте открыть веб-страницу в браузере, чтобы проверить доступность сети.
- Обновите прошивку роутера. Иногда обновление прошивки роутера может решить проблемы с его работой.
- Проверьте наличие вредоносных программ или вирусов. Компьютер может тормозить из-за вредоносных программ или вирусов, которые могут повлиять на работу сети.
- Проверьте правильность настроек Wi-Fi роутера. Убедитесь, что Wi-Fi включен и настроен на правильную модель роутера.
- Проверьте правильность настроек провайдера. Если после выполнения всех предыдущих действий проблема не решена, обратитесь к своему провайдеру для проверки наличия проблемы на их стороне.
Если после выполнения всех простых действий проблема соединения не решается, то нужно обратиться к более сложным решениям или обратиться за помощью к специалистам.
Проверка наличия устройств
При эксплуатации wifi роутера, перед тем как приступить к дополнительной настройке или решению проблемы, следует проверить наличие подключенных устройств. Для этого можно воспользоваться простыми тестами и индикаторами, которые обычно есть на роутере.
Убедитесь, что роутер подключен к сети и включен. Для этого проверьте индикаторы питания и интернета на передней панели роутера. Если они горят, значит роутеру подано напряжение и он соединен с провайдером интернета.
Для определения подключенных устройств и проверки их доступности, можно воспользоваться командой ping. При помощи этой команды вы сможете понять, работает ли ваш роутер и подключенные к нему устройства к сети интернет.
Например, вводим в командной строке (нажимаем Win + R и вводим «cmd»):
ping 192.168.0.1
где 192.168.0.1 — это адрес вашего роутера. Если вы не знаете адрес вашего роутера, вы можете найти его в документации или на самом устройстве, на его логотипе.
Если у вас новый роутер, то адрес может быть иной, например, 192.168.1.1.
Пример проверки доступности роутера:
Проверяем доступность роутера: ping 192.168.0.1
Если вы видите сообщения с временем ответа, значит роутер работает и подключенные устройства в сети. Если появляются сообщения об ошибке или тайм-ауте, следует учитывать следующее:
1. Дополнительная информация о проблеме может быть предоставлена при помощи команды ping -t.
2. Проверьте правильность подключения роутера к сети интернет. Проверьте кабель между роутером и модемом или линию связи провайдера.
3. Проверьте сетевые настройки вашего устройства. Убедитесь, что у вас установлены правильные драйвера для сетевой карты, особенно если вы только что установили новую операционную систему или обновили текущую.
4. Проверьте наличие вирусов на вашем устройстве. Многие антивирусные программы предоставляют возможность проверки сетевых соединений и блокировки вредоносного программного обеспечения, которое может приводить к неполадкам в сети.
Проверка подключенного устройства к роутеру возможна при помощи проведения тестов скорости или доступа к определенным сайтам. Если устройство может подключиться к другим сетям или интернетом, а с wifi роутером возникают проблемы, то возможно нужно менять настройки роутера или проводить дополнительные действия.
Проверьте типичные особенности функционирования роутеров и устройств. Учтите, что причина неполадок может крыться не только в роутере, но и в подключенных устройствах.

0 Комментариев