Современные смартфоны — это не только мощные инструменты для связи и развлечения, но и удобные точки доступа к беспроводному интернету. Если у вас есть смартфон, то вы можете легко раздать интернет на другие устройства, такие как персональный компьютер, ноутбук, планшет или даже другой смартфон.
Сделать это очень просто. В качестве первого шага открываем на вашем смартфоне меню настроек Wi-Fi. На iPhone с iOS 7 и новее можно сделать это быстро, проведя пальцем от нижней части экрана вверх и нажав на значок Wi-Fi. На смартфонах с Android открываем «Настройки», находим иконку сетей Wi-Fi и нажимаем на нее.
Затем переходим в настройки точки доступа Wi-Fi. В Android это называется «Точка доступа Wi-Fi» или «Wi-Fi хотспот», а в iPhone — «Персональный модем». Настройка точки доступа Wi-Fi может быть немного разной в зависимости от модели вашего смартфона и его операционной системы, но в большинстве случаев вы найдете эту опцию в настройках безопасности и подключений Wi-Fi. Вам следует выбрать имя сети Wi-Fi (SSID) и установить пароль для защиты вашего интернета от посторонних подключений.
Как настроить смартфон в качестве точки доступа Wi-Fi
Если у вас есть этот модный смартфон, а иногда бывает, что Wi-Fi не работает у вас на компьютере или ноутбуке, вы можете подключиться к сети интернет через Wi-Fi через телефон. Для этого нужно сделать точку доступа Wi-Fi с вашего телефона. Когда происходит раздача смартфоном Wi-Fi, компьютер или ноутбук может подключиться к нему в качестве обычного роутера.
Важно помнить, что у вас должны быть установлены все необходимые программы и драйвера для работы смартфона. Если у вас есть проблемы с установкой драйвера, обратитесь к производителю вашего устройства.
Настройка смартфона в режиме точки доступа
1. Настройте подключение к интернету на своем телефоне. Это можно сделать через настройки сети.
2. Подключите ваш телефон к компьютеру с помощью USB-кабеля. При этом убедитесь, что на вашем компьютере включается режим USB-модема. Если этого не происходит автоматически, вы можете включить его в настройках вашего смартфона.
3. Настройте раздачу Wi-Fi с вашего смартфона. Это можно сделать с помощью специальных программ, которые доступны для мобильных устройств Apple и Android. Для этого откройте настройки вашего телефона и найдите раздел «Точка доступа Wi-Fi».
4. Включите раздачу Wi-Fi на вашем телефоне. Выберите имя сети Wi-Fi и установите пароль доступа к ней. Не забудьте сохранить настройки.
5. Подключитесь к Wi-Fi сети с вашего компьютера или ноутбука. Для этого откройте список доступных Wi-Fi сетей и выберите ту, которую вы создали на своем телефоне. Введите пароль, который вы установили в предыдущем шаге.
Теперь ваш смартфон готов к работе в режиме точки доступа Wi-Fi. Когда раздача Wi-Fi включена, ваш компьютер или ноутбук будет подключен к интернету через ваш телефон. Это бесплатно и удобно, особенно когда Wi-Fi не работает. Но помните, что такая раздача Wi-Fi может оказать нагрузку на ваш телефон, поэтому не злоупотребляйте этой функцией.
Подготовка и требования
Для использования телефона в качестве точки доступа Wi-Fi и получения доступа к интернету с помощью него, следует учесть несколько требований:
1. У вас должен быть смартфон, способный работать в режиме точки доступа — функция раздачи интернета. Обратите внимание, что не все модели мобильных телефонов поддерживают эту функцию, поэтому перед раздачей интернета, удостоверьтесь, что ваш телефон поддерживает эту функцию.
2. Роутер должен быть включен и настроен на работу с клиентскими устройствами. Проверьте настройки роутера и убедитесь, что функция раздачи Wi-Fi включена. Если у вас есть список доступных сетей Wi-Fi на вашем телефоне, значит все готово к подключению.
3. Проверьте, что на вашем смартфоне установлена последняя версия операционной системы Android или iOS (для айфонов). В случае, если ваш телефон работает на устаревшей версии операционной системы, обновите ее до последней версии.
4. Убедитесь, что на вашем ноутбуке или другом устройстве, к которому вы планируете подключиться к точке доступа, не включены прокси-серверы или VPN. Также рекомендуется отключить все фильтры на роутере для более быстрой и стабильной работы.
5. Если вы хотите использовать функцию раздачи интернета через USB, подключите ваш телефон к компьютеру с помощью USB-кабеля. На Windows-компьютере чаще всего телефон определяется автоматически в режиме точки доступа, но в некоторых случаях может потребоваться установка специальных драйверов.
При соблюдении всех требований и подготовке устройств, вы готовы раздать интернет со своего телефона и подключиться к нему со своих устройств, включая компьютеры, ноутбуки, телевизоры и т. д.
Настройка точки доступа на смартфоне
Для использования смартфона в качестве точки доступа Wi-Fi и раздачи интернета другим устройствам, следует настроить специальную функцию в настройках телефона. Программы для управления точкой доступа могут отличаться в зависимости от операционной системы вашего смартфона. Ниже рассказывается, как настроить точку доступа на устройствах с операционной системой iOS, Android и Windows.
iOS (Apple)
Настройка точки доступа на iPhone или iPad с операционной системой iOS:
- Подключитесь к интернету с помощью сотовой сети вашего оператора.
- Настройки –> Раздача Wi-Fi –> Включается точка доступа. Установите название сети Wi-Fi (SSID) и пароль.
- На устройстве, которое нужно подключить к точке доступа, включите Wi-Fi и найдите вашу сеть с названием, которое вы задали ранее. Подключитесь к ней, введя пароль.
- После подключения устройства к точке доступа можно проверить, работает ли интернет на них. Система iOS также позволяет просмотреть список подключенных устройств и управлять ими.
Android
Настройка точки доступа на смартфонах и планшетах с операционной системой Android:
- Настройки –> Доступ к интернету и сети –> точка доступа и мобильная сеть –> точка доступа Wi-Fi для Android. Настройте название сети и пароль.
- Подключите к точке доступа другие устройства с помощью Wi-Fi, как описано в предыдущем разделе.
Windows
Настройка точки доступа на ноутбуке или компьютере с операционной системой Windows:
- Правый клик на значке сети в системном лотке (рядом с часами) –> «Открыть Сетевые и Интернетовые настройки».
- В разделе «Изменить настройки сети» –> «Мобильная точка доступа» –> «Изменить параметры мобильной точки доступа».
- Настройте название сети, безопасность и пароль.
- Подключите другие устройства к точке доступа Wi-Fi, как описано выше.
Итоги
Настройка точки доступа на смартфоне может быть полезна в разных ситуациях: если у вас нет беспроводной сети Wi-Fi, вам нужно найти Wi-Fi сеть с другого устройства, которое может использовать только Bluetooth, или если вам нужно лучше распределить нагрузку на интернет между разными устройствами. Также не забывайте, что раздача интернета может быть не бесплатно, и ваш оператор связи может предоставлять только ограниченное количество трафика в месяц. Проверьте условия вашей тарифной программы перед использованием этой функции.
Подключение компьютера к точке доступа
У смартфонов есть функция, которая позволяет использовать их в качестве точки доступа Wi-Fi, также известной как «раздача Wi-Fi» или «тethering». С ее помощью вы можете подключить к компьютеру или другому устройству, такому как ноутбук или планшет, и предоставить им доступ к интернету с помощью своего мобильного интернета.
Существует несколько способов подключения компьютера к точке доступа вашего смартфона. Ниже перечислены некоторые из них:
- Подключение через USB: если у вас есть USB-кабель для подключения вашего смартфона к компьютеру, вы можете воспользоваться этим способом. Подключите свой смартфон к компьютеру с помощью USB-кабеля, затем откройте настройки телефона и найдите раздел «Точка доступа и мобильный хотспот» или что-то подобное. Включите функцию «Раздача Wi-Fi» или «Точка доступа Wi-Fi», если она еще не включена. После этого ваш смартфон будет выступать в роли точки доступа Wi-Fi, и вы сможете подключиться к нему со своего компьютера.
- Подключение через Wi-Fi: если ваш компьютер поддерживает беспроводную сеть Wi-Fi, вы можете подключить его к точке доступа своего смартфона. Настройки точки доступа обычно находятся в разделе «Настройки» или «Соединения» на вашем смартфоне. Включите функцию «Раздача Wi-Fi» или «Точка доступа Wi-Fi» и выберите пароль, если это необходимо. Затем настройте Wi-Fi на вашем компьютере и найдите имя точки доступа, соответствующее вашему смартфону. Подключитесь к нему, указав пароль, если он был установлен. В итоге ваш компьютер будет подключен к интернету через точку доступа вашего смартфона.
- Подключение через Bluetooth: некоторые смартфоны позволяют подключать компьютер к точке доступа через Bluetooth. Откройте настройки смартфона и найдите раздел «Bluetooth» или что-то похожее. Включите Bluetooth и разрешите обнаружение вашего устройства. Затем настройте Bluetooth на вашем компьютере и найдите устройство с названием вашего смартфона. Подключитесь к нему, если потребуется пароль, введите его. В итоге ваш компьютер будет подключен к интернету через Bluetooth-соединение с вашим смартфоном.
Помимо приведенных выше способов, существуют и другие методы подключения компьютера к точке доступа вашего смартфона, такие как использование приложений-серверов или настройка прокси-сервера. Важно выбрать то решение, которое соответствует вашим потребностям и возможностям.
Обратите внимание, что при использовании смартфона в режиме раздачи данных ваш оператор мобильной связи может взимать дополнительную плату за использование этой функции или ограничивать ее использование в зависимости от вашего тарифного плана. Также имейте в виду, что использование смартфона в качестве точки доступа может потреблять больше энергии аккумулятора и использовать больше трафика данных по сравнению с обычным использованием только смартфона.
Настройка сетевого подключения на компьютере
1. Подключитесь к точке доступа Wi-Fi, созданной на вашем смартфоне.
Для начала, убедитесь, что ваш смартфон включен и находится в зоне Wi-Fi сети. Если вы не знаете название Wi-Fi сети, которую создал ваш смартфон, откройте настройки Wi-Fi на вашем компьютере и посмотрите список доступных сетей.
2. Перейдите в настройки Wi-Fi на компьютере.
Настройки Wi-Fi можно найти в панели управления или системных настройках вашего компьютера. Откройте эти настройки и найдите раздел, который относится к Wi-Fi подключениям.
3. Найдите название сети.
В списке доступных сетей найдите название Wi-Fi сети, которую создал ваш смартфон. Обычно название Wi-Fi сети начинается с названия вашего смартфона и добавляется слово «Hotspot» или «Personal Hotspot».
4. Подключитесь к сети.
Выберите название Wi-Fi сети, которую создал ваш смартфон, и нажмите кнопку «Подключиться». После этого вам может потребоваться ввести пароль, если он был настроен на вашем смартфоне.
5. Проверьте подключение.
После подключения к сети на вашем компьютере должно появиться уведомление о успешном подключении. Попробуйте открыть браузер и посмотреть, есть ли доступ к интернету.
6. Проверка настроек прокси.
Если у вас возникли проблемы с доступом к интернету, проверьте настройки прокси на вашем компьютере. В большинстве случаев, настройки прокси должны быть выключены.
7. Загрузка приложений и получение данных.
После успешной настройки сетевого подключения на вашем компьютере, вы можете загружать и использовать любые программы и приложения, требующие доступа к интернету.
8. Установка ограничений трафика.
Если у вас есть ограничения на использование трафика, настройте их соответствующим образом на вашем смартфоне. Это позволит вам контролировать использование интернет-трафика на каждом подключенном устройстве.
9. Включение точки доступа Wi-Fi на смартфоне.
Если вам больше не нужно использовать сетевое подключение на компьютере, вы можете отключить точку доступа Wi-Fi на вашем смартфоне. Это поможет сэкономить заряд батареи и ресурсы смартфона.
10. Итоги и плюсы использования смартфона в качестве точки доступа Wi-Fi.
Итак, вы успешно настроили сетевое подключение на вашем компьютере через смартфон. Теперь вы можете пользоваться интернетом на вашем компьютере, ноутбуке или планшете, используя технологию Wi-Fi. Главные плюсы использования смартфона в качестве точки доступа Wi-Fi — это мобильность и быстро настройка подключения. У вас всегда есть возможность раздать интернет-соединение другим устройствам, проверить настройки и попробовать разные способы подключения.
Дополнительные советы и рекомендации:
1. Периодически проверяйте настройки сетевого подключения на вашем компьютере и смартфоне, чтобы убедиться в их правильности.
2. Если у вас возникли проблемы с подключением к Wi-Fi сети, попробуйте перезапустить как смартфон, так и компьютер.
Не забывайте: настройка и использование сетевого подключения должны соответствовать положениям и правилам вашего мобильного оператора или справочной службы.
Всегда обращайте внимание на количество потребляемых данных и проверяйте, сколько трафика раздается каждому подключенному устройству.
Проверка соединения
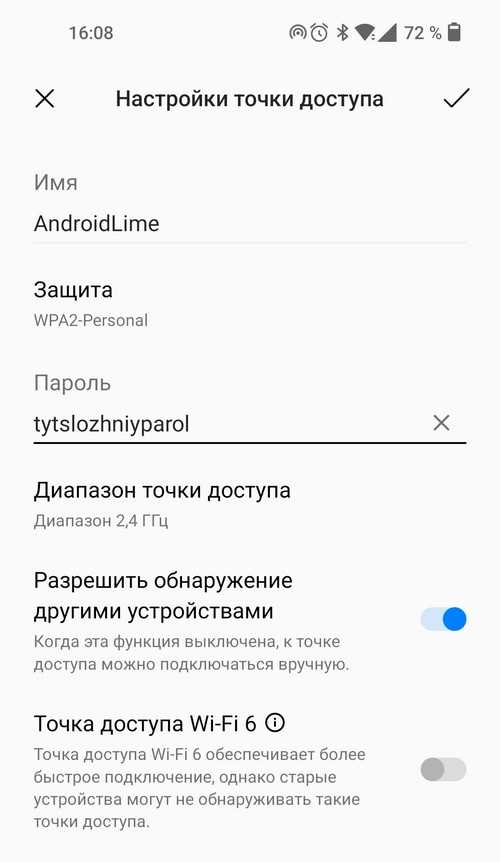
После того, как вы настроили свой смартфон на раздачу Wi-Fi, может возникнуть необходимость проверить, подключается ли ваше устройство к интернету через точку доступа. Вот некоторые способы проверки соединения:
1. На вашем компьютере или ноутбуке откройте список доступных Wi-Fi сетей и посмотрите, есть ли среди них название, которое вы дали своей точке доступа. Если оно там есть, то ваше устройство может подключиться к этой точке.
2. Проверьте настройки точки доступа на вашем смартфоне. Убедитесь, что раздача Wi-Fi включена и сеть имеет нужное название. Если вы использовали прокси-сервер, то также убедитесь, что правильные настройки прокси указаны.
3. Если вы пытаетесь подключиться к интернету через USB-кабель, убедитесь, что ваше устройство находится в режиме доступа к данным и правильно настроено.
4. Проверьте настройки сети на вашем клиентском устройстве (компьютер, ноутбук, планшет и т. д.). Убедитесь, что ваше устройство находится в режиме подключения к Wi-Fi и правильно настроено для работы с точкой доступа.
Если после всех этих действий у вас все еще возникают проблемы с подключением к интернету через точку доступа смартфона, можно посмотреть список служб поддержки по данной теме на сайте производителя вашего устройства или обратиться за финансовую помощью по названию службы «халва».
Использование смартфона в качестве точки доступа Wi-Fi
Смартфоны на базе операционной системы iOS также позволяют использовать их в качестве точки доступа Wi-Fi. Включается эта функция следующим образом:
- На вашем устройстве iOS открываем «Настройки».
- В разделе «Персональный раздел» выбираем пункт «Персональный маршрутизатор» или «Раздача Wi-Fi».
- В настройках появляется ползунок, которым следует позволить доступ к Wi-Fi для других устройств.
- Вводим название сети, которое будет видно для всех, кто пользуется этим смартфоном в качестве точки доступа. Название сети не должно содержать финансовую или личную информацию.
- Вводим пароль для доступа к сети. Пароль должен быть достаточно сложным для обеспечения безопасности данных.
- Из положения «Выключено» переводим ползунок в положение «Включено».
Теперь ваш смартфон готов к использованию в качестве точки доступа Wi-Fi. Любое устройство с возможностью подключения к Wi-Fi (например, компьютер или ноутбук) может подключиться к смартфону и пользоваться интернетом.
Подключение смартфона к компьютеру с помощью USB-кабеля
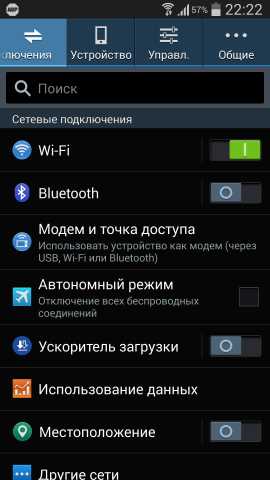
Каждый современный смартфон имеет способ подключения к компьютеру с помощью USB-кабеля. Для раздачи Wi-Fi с помощью этого способа:
- Соедините ваш смартфон с компьютером при помощи USB-кабеля.
- На смартфоне открываем «Настройки» и переходим в раздел «Раздача Wi-Fi» или «Персональный маршрутизатор».
- Включаем функцию раздачи Wi-Fi.
- На компьютере открываем раздел «Сеть и Интернет» или «Настройки Wi-Fi» и находим доступные сети.
- Выбираем сеть, созданную смартфоном, и подключаемся к ней.
Теперь ваш компьютер подключен к интернету через смартфон и можете пользоваться интернетом.
Способ включения Wi-Fi на Mac или Windows ноутбуке

Если вы собираетесь использовать интернет на ноутбуке, то можете использовать его как точку доступа Wi-Fi. Следует помнить, что этот способ может не быть доступным на всех моделях ноутбуков.
Настройка раздачи Wi-Fi на MacOS:
- Открываем «Настройки» и выбираем «Сеть».
- В разделе «Сеть» выбираем пункт «Интернет, и затем «Wi-Fi».
- В меню слева выбираем «Создать сеть Wi-Fi».
- Вводим название создаваемой сети и пароль (если требуется).
- Включаем функцию «Включение сети Wi-Fi».
Теперь ваш ноутбук готов к использованию в качестве точки доступа Wi-Fi. Другие устройства могут подключиться к созданной вами сети и пользоваться интернетом.
Настройка раздачи Wi-Fi на Windows:
- На компьютере открываем «Настройки» и выбираем «Сеть и Интернет».
- В разделе «Сеть и Интернет» выбираем пункт «Мобильная точка доступа».
- Включаем функцию «Точка доступа к мобильному интернету».
- Настройте имя сети, пароль (если нужно) и выберите тип подключения.
- Включите функцию точки доступа.
Теперь ваш ноутбук готов к использованию в качестве точки доступа Wi-Fi. Другие устройства могут подключиться к созданной вами сети и пользоваться интернетом.
Итоги
Использование смартфона в качестве точки доступа Wi-Fi позволяет подключить к интернету все ваши устройства. Это удобный способ оставаться связанным с интернетом, например, когда вы находитесь на даче или используете мобильные данные. Однако стоит помнить о некоторых минусах данного способа, таких как деградация скорости передачи данных и потребление большого количества энергии смартфоном.
Используя описанные выше способы, вы можете легко настроить раздачу Wi-Fi с любого устройства и наслаждаться быстрым доступом к интернету в любом месте.

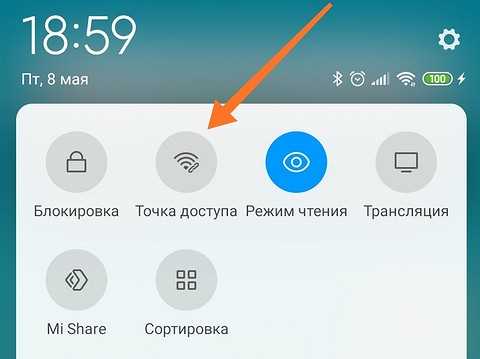
0 Комментариев