Мак wifi роутер — один из ключевых компонентов домашней сети, обеспечивающий доступ к интернету различным устройствам. Если вы пользуетесь MacBook или любым другим устройством от Apple, то вам, вероятно, потребуется подключение к беспроводному сетевому оборудованию. Но что именно нужно взять в аренду или взять в самый аренду или купить свой собственный мак wifi роутер? Что такое mac роутер и как его правильно настроить?
Перед тем, как обратить внимание на конкретную модель мак роутера, важно понять, что такое mac роутер и для чего он используется. Mac роутер представляет собой маршрутизатор, который создает сеть Wi-Fi для подключения устройств к интернету по протоколам 802.11a/b/g/n/ac. Таким образом, одно устройство может быть подключено к сети через кабельное соединение, а другое — через беспроводное соединение.
Как выбрать мак wifi роутер для вашего дома? Прежде всего, стоит обратить внимание на мощность роутера и модель, совместимую с вашим устройством. Apple предлагает несколько моделей мак роутеров, включая Airport Express и Airport Extreme, которые отличаются по мощности и возможностям.
Wi-Fi роутеры: виды и возможности выбора
Виды Wi-Fi роутеров
Существует несколько видов Wi-Fi роутеров, которые можно выбрать в зависимости от ваших потребностей:
| Модель | Особенности |
|---|---|
| D-Link | Одна из самых популярных и надежных марок роутеров. Обладает большим числом функций для настройки и обеспечения безопасности вашей сети. |
| Zyxel | Имеет удобное и понятное фирменное программное обеспечение, которое позволяет легко настраивать и управлять вашим Wi-Fi роутером. |
В большинстве устройств Wi-Fi роутер работает на основе операционной системы Mac OS X. Для настройки роутера следует перейти в раздел «Системные настройки» и выбрать соответствующие параметры.
Возможности выбора и настройки

При выборе Wi-Fi роутера обратите внимание на следующие технические особенности:
- Скорость передачи данных – определяет, насколько быстро вы сможете скачивать и загружать файлы;
- Каналы связи – позволяют избежать пересечений сигналов от соседних точек Wi-Fi;
- Радиорежимы – определяют частоту работы роутера;
- Guest-сеть – позволяет создать дополнительную точку доступа только для гостей;
- Раздача сети через кабель – для подключения устройств по LAN-портам;
- Маршрутизация и NAT – позволяют передавать данные между локальной и глобальной сетью;
- Другие возможности – в зависимости от модели и производителя, Wi-Fi роутеры могут предложить различные дополнительные функции, такие как управление родительским контролем, VPN, L2TP и т.д.
При настройке Wi-Fi роутера есть два варианта: автоматическая и ручная настройка. Автоматическая настройка позволяет быстро и легко настроить роутер с помощью ПО производителя или специального сайта. Ручная настройка требует более глубоких знаний и может быть полезна для более продвинутых пользователей.
Если вы хотите создать собственную Wi-Fi сеть, следуйте инструкциям в руководстве к вашему устройству. Обычно они довольно просты и понятны.
Не забывайте также о безопасности вашей сети. Следуйте предупреждениям производителя и устанавливайте пароль для доступа к вашему роутеру и Wi-Fi сети.
Важные критерии выбора Wi-Fi роутера для Mac
При выборе Wi-Fi роутера для Mac есть ряд важных критериев, на которые следует обратить внимание. Начните с того, чтобы узнать модель вашего устройства. Это позволит вам выбрать подходящий роутер.
Технические характеристики и функции
Перед покупкой роутера для Mac обратите внимание на его технические характеристики. Убедитесь, что роутер поддерживает стандарт Wi-Fi, совместимый с вашим устройством, а также имеет достаточную скорость передачи данных. Важна также наличие функции автоподключения, которая обеспечивает быстрое подключение к сети без ручной настройки.
Совместимость с Mac и другими устройствами Apple
Если у вас есть другие устройства Apple, такие как iPhone или MacBook, учтите их совместимость с выбранным роутером. Убедитесь, что роутер поддерживает AirPlay, AirPrint и другие функции, которые могут быть полезными при работе с устройствами Apple.
Удобство использования и настройки
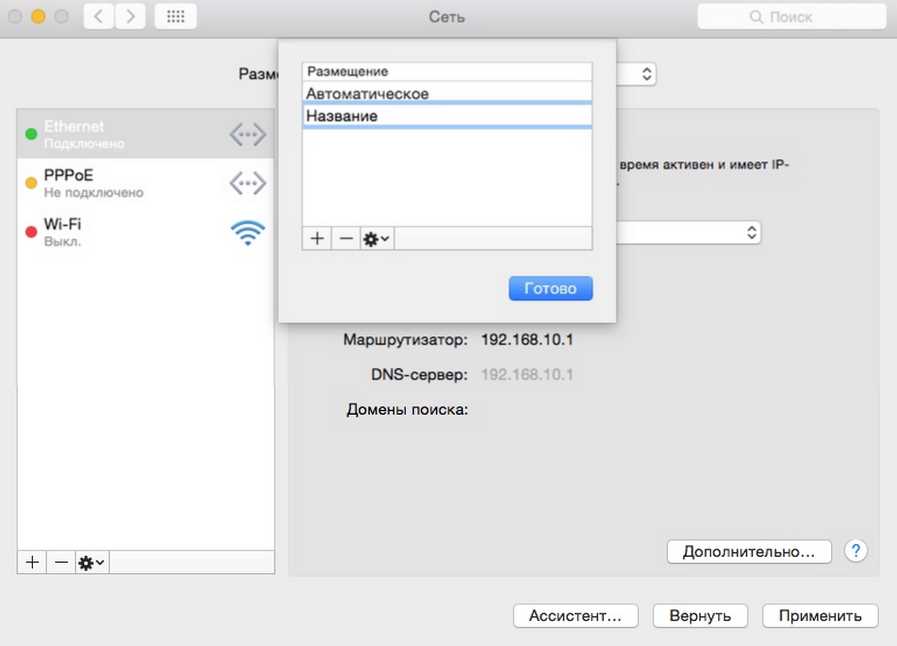
Выбирайте роутеры с простым и понятным интерфейсом настройки, а также с удобным мобильным приложением для управления. Это позволит вам быстро и легко настроить роутер и настроить его в соответствии с вашими потребностями.
Функции безопасности и конфиденциальности
Обратите внимание на функции безопасности и конфиденциальности, предлагаемые выбранным роутером. Важно иметь возможность включить фильтрацию доступа к вашей локальной сети, а также настроить пароли и другие ограничения для обеспечения безопасности вашей сети.
Цена и отзывы

Исследуйте рынок и оцените цены на различные модели роутеров. Отзывы других пользователей также могут быть полезными при выборе роутера для Mac. Учитывайте как положительные, так и отрицательные отзывы, чтобы сделать правильный выбор.
Настройка Wi-Fi имени точки доступа
При выборе имени точки доступа стоит обратить внимание на следующие моменты:
- Уникальность: Имя точки доступа должно быть уникальным, чтобы избежать конфликтов с другими Wi-Fi сетями в окружении. Чуть измените имя, чтобы выделиться среди других точек доступа.
- Краткость: Старайтесь выбирать короткое и легкопроизносимое имя для удобства пользователей.
- Избегайте специальные символы: Используйте только латинские буквы и цифры в имени точки доступа. Некоторые устройства могут иметь проблемы с отображением точек доступа с использованием специальных символов.
Название точки доступа вы можете изменить в настройках роутера. Для этого вам понадобится выполнить следующие шаги:
- Подключитесь к локальной сети роутера, введя его IP-адрес в адресную строку браузера. Если у вас нет этого адреса, вы можете найти его в документации или на коробке с роутером.
- Авторизуйтесь в интерфейсе роутера, введя логин и пароль. Обычно логин и пароль по умолчанию указываются на задней панели роутера. Если вы изменяли эти данные, введите свои учетные данные.
- Перейдите в раздел настройки Wi-Fi, где вы найдете опцию для изменения имени точки доступа.
- Внесите желаемые изменения в поле «Имя сети» или «SSID».
- Сохраните изменения и перезагрузите роутер.
После настройки имени точки доступа убедитесь, что оно отображается в списке доступных сетей на ваших устройствах. Также стоит проверить скорость и стабильность Wi-Fi соединения после настройки.
Обеспечение безопасности Wi-Fi: выбор и настройка пароля
Пароль – это ключ для доступа к вашей беспроводной сети, который защищает ее от несанкционированного доступа. При выборе пароля следует учесть несколько особенностей:
1. Длина пароля: пароль должен быть достаточно длинным, чтобы предотвратить его подбор. Рекомендуется использовать не менее 8 символов, включающих буквы в разных регистрах, цифры и специальные символы.
2. Неиспользуемые данные: пароль не должен быть связан с вашими личными данными, такими как имя, дата рождения или номер телефона. Использование таких данных делает пароль легко угадываемым.
3. Избегайте очевидных комбинаций: не используйте простые комбинации, такие как «12345678» или «qwerty». Пароль должен быть сложным и непредсказуемым.
После выбора пароля вы можете приступить к его настройке на вашем Mac Wi-Fi роутере:
1. Подключение к роутеру:
Перейдите в настройки Wi-Fi на вашем Mac и выберите сеть вашего роутера. Если сеть защищена, то система запросит вас ввести пароль для подключения.
2. Настройки роутера:
Для настройки роутера введите в адресной строке браузера IP-адрес роутера. Для большинства моделей роутеров Apple, он составляет 192.168.1.1 или 192.168.0.1. Если вы не знаете IP-адрес вашего роутера, вы можете найти его на задней панели роутера.
В настройках роутера найдите пункт «Безопасность» или «Настройки Wi-Fi» и перейдите в него.
3. Включить безопасность:
В настройках безопасности выберите метод защиты, наиболее распространенным из которых является WPA2. Этот метод обеспечивает высокий уровень безопасности и является наиболее предпочтительным.
4. Настройка пароля:
Выберите опцию настройки пароля и введите выбранный вами пароль. Убедитесь, что пароль соответствует всем требованиям безопасности, которые мы указали выше.
После настройки пароля сохраните изменения и перезагрузите роутер. Теперь ваша беспроводная сеть защищена паролем.
Следует отметить, что для повышения безопасности вашей беспроводной сети также рекомендуется включить дополнительные функции безопасности, такие как скрытие имени сети (SSID) или фильтрация MAC-адресов.
Расширение зоны Wi-Fi покрытия в доме: особенности и способы
Способов расширения зоны Wi-Fi покрытия существует несколько. Один из них – использование репитеров Wi-Fi, которые являются независимыми точками доступа к интернету и повторяют существующий сигнал. Вторым способом является установка дополнительных точек доступа, которые соединяются с роутером через ethernet-кабель. Используемых точек доступа может быть несколько, и они образуют единую сеть с основным роутером. Третий способ – мощный роутер, который обеспечивает более широкий диапазон покрытия.
При выборе роутера для расширения зоны покрытия Wi-Fi необходимо учитывать его технические характеристики. Большинство современных роутеров поддерживает стандарты Wi-Fi IEEE 802.11n и IEEE 802.11ac, которые обеспечивают высокую скорость передачи данных и хорошее покрытие. Кроме того, многие роутеры имеют режим работы в диапазонах 2,4 ГГц и 5 ГГц, что позволяет выбрать наиболее эффективный вариант в зависимости от условий среды.
Для настройки роутера на расширение зоны покрытия необходимо выполнить несколько простых шагов. Во-первых, вам потребуется зайти в настройки роутера, введя его IP-адрес в адресной строке браузера. Затем следует выбрать режим работы роутера, который будет использоваться для расширения зоны покрытия. Например, для использования репитера Wi-Fi следует выбрать режим «репитера».
Далее необходимо выбрать точку доступа, сигнал от которой будет повторяться, и ввести пароль для подключения. Также доступна возможность скрытой сети для повышения уровня конфиденциальности. После этих шагов следует сохранить настройки и перезагрузить роутер для внесения изменений.
Осуществлять настройку роутера для расширения зоны Wi-Fi покрытия можно как через специальное приложение на вашем компьютере или смартфоне, так и через веб-интерфейс самого роутера. Некоторые роутеры поддерживают ручную настройку параметров сети для более тонкой настройки процесса расширения зоны Wi-Fi покрытия.
Пользуясь преимуществами расширенной зоны Wi-Fi покрытия, вы сможете подключать все свои устройства к интернету в любом конце дома. Благодаря широкой зоне покрытия вы можете использовать Wi-Fi в кабинете, на кухне или на веранде, и вам не придется переключаться на другой сетевой кабель или выходить ближе к роутеру.
Проблемы и решения при настройке Mac Wi-Fi роутера
Настройка Wi-Fi роутера на устройствах Mac может вызвать некоторые проблемы, но большинство из них можно решить с помощью правильной конфигурации и настройки. В этом разделе мы рассмотрим некоторые распространенные проблемы и их возможные решения.
1. Отсутствует доступ к веб-интерфейсу роутера
Если у вас возникли проблемы с доступом к веб-интерфейсу вашего роутера, проверьте следующее:
- Убедитесь, что вы правильно подключены к роутеру по беспроводной сети или через сетевой кабель.
- Проверьте, что ваш Mac имеет адрес, который находится в диапазоне сети роутера.
- Если роутер использует жёлтый Ethernet-порт для подключения к сети интернет, убедитесь, что этот порт подключен к сетевому разъему вашего провайдера оператором.
- Убедитесь, что ваш роутер настроен для предоставления доступа к веб-интерфейсу через Wi-Fi и/или проводное соединение.
2. Проблемы с настройками безопасности и устройствами Mac
Если у вас возникли проблемы с настройками безопасности или подключением устройств Mac к Wi-Fi роутеру, рассмотрите следующие решения:
- Выберите более сильный пароль для вашей беспроводной сети Wi-Fi и установите защиту WPA2.
- Убедитесь, что настройки безопасности Wi-Fi роутера соответствуют вашим устройствам Mac.
- Ограничьте доступ к вашей беспроводной сети только для определенных Mac-адресов.
3. Проблемы с настройками гостевого Wi-Fi
Если у вас возникли проблемы с настройкой гостевого Wi-Fi, воспользуйтесь следующими советами:
- Убедитесь, что гостевая сеть доступна и настроена на роутере.
- Проверьте правильность настроек безопасности гостевого Wi-Fi.
- Убедитесь, что гостевой режим доступен для подключения устройствами.
Это только некоторые из возможных проблем и их решений при настройке Mac Wi-Fi роутера. Если у вас есть проблемы, которые не решены в этом разделе, обратитесь к руководству пользователя вашего роутера или прочтите отзывы и инструкции через программы аренды.


0 Комментариев