Сети Wi-Fi стали неотъемлемой частью нашей повседневной жизни. Мы всегда стремимся быть онлайн и иметь доступ к интернету в любое время и в любом месте. Иногда бывает необходимость подключиться к другой сети Wi-Fi: либо ваш провайдер временно отключил интернет, либо вы находитесь за пределами обычного диапазона сигнала вашего роутера. В этой статье мы расскажем вам, как подключиться к другой сети Wi-Fi и настроить ее на вашем устройстве.
Прежде чем приступить к подключению, убедитесь, что ваш компьютер или мобильное устройство поддерживают беспроводное подключение Wi-Fi. В большинстве современных устройств, таких как компьютеры, ноутбуки, планшеты и смартфоны, Wi-Fi-подключение уже встроено в стандартную периферию. Если вы не уверены, проверьте наличие физической кнопки или сочетания клавиш на вашем устройстве, которые запускают беспроводную настройку.
Итак, вам понадобится знать название сети Wi-Fi (SSID) и ее пароль. Название сети обычно отображается в списке доступных сетей на вашем устройстве. Пароль может быть предоставлен вам владельцем сети или находиться на задней панели роутера. Если вы не знаете пароль, вы можете попросить его у владельца сети.
Проверка наличия Wi-Fi соединения
Перед тем, как приступить к настройке подключения к другой Wi-Fi сети, необходимо проверить наличие рабочего беспроводного соединения на вашем устройстве. Вот несколько шагов, которые помогут вам в этом:
- Убедитесь, что ваш iOS или macOS устройство оснащено Wi-Fi адаптерами для беспроводного подключения. Если ваш ноутбук или MacBook поддерживает Wi-Fi, то этот параметр будет указан в разделе «Системные настройки» в подменю «Периферия».
- Откройте раздел «Настройки» на вашем устройстве и выберите опцию «Wi-Fi». Вам будет представлен список доступных беспроводных сетей в вашей округе. Если вы видите название некоторых сетей (обычно это название маршрутизатора), это означает, что ваше устройство обнаружило наличие беспроводных сетей, и Wi-Fi на вашем устройстве работает.
- Если у вас возникли проблемы с беспроводными сетями, проверьте настройки вашего маршрутизатора. Убедитесь, что Wi-Fi включен и настроен для общего использования. Возможно, вам также потребуется проверить наличие драйверов для вашего сетевого оборудования или обновить их до последней версии.
- Если на вашем устройстве есть возможность подключиться к другой беспроводной сети, вы можете выбрать эту опцию из списка доступных сетей Wi-Fi и ввести пароль для подключения.
- После ввода пароля и подтверждения, ваше устройство должно установить соединение с новой Wi-Fi сетью. По завершении процесса подключения, вы сможете использовать интернет на вашем устройстве.
Если все указанные выше шаги были выполнены правильно и у вас все еще возникли проблемы с подключением к Wi-Fi, рекомендуется обратиться к вашему провайдеру интернет-услуг и запросить техническую поддержку для решения проблемы.
Выбор сети Wi-Fi для подключения
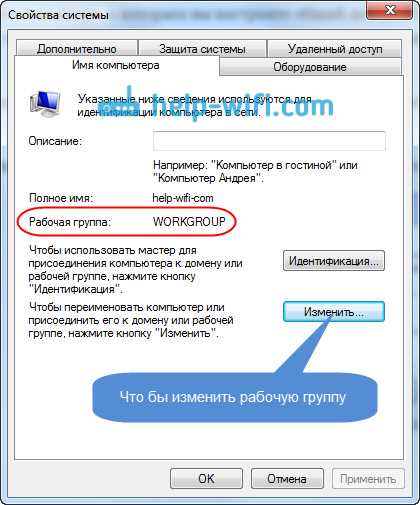
Перед тем как подключиться к другой сети Wi-Fi, важно правильно выбрать сеть, к которой вы хотите подключиться. Следуйте этим шагам:
- Убедитесь, что ваш компьютер, ноутбук, планшет или смартфон включены и подключены к сети Wi-Fi.
- Откройте меню «Настройки» на вашем устройстве. В зависимости от модели устройства и операционной системы, эту опцию можно найти как на главном экране, так и в подменю.
- В меню настроек найдите раздел «Wi-Fi» или «Беспроводные сети». Нажмите на него.
- Вы увидите список доступных Wi-Fi сетей. Ищите название Wi-Fi сети, к которой вы хотите подключиться.
- Если вы находитесь дома и подключаетесь к своей собственной сети Wi-Fi, обычно ее название совпадает с вашей сетью Wi-Fi или именем вашего роутера.
- Если вы подключаетесь к публичной Wi-Fi сети, посмотрите на список доступных сетей и выберите нужную.
- Проверьте, что вы подключаетесь к надежной и защищенной сети, особенно при использовании публичных Wi-Fi сетей. Подключайтесь только к известным и доверенным сетям, чтобы избежать возможных рисков и утечек конфиденциальной информации.
- Если вы не можете найти нужную Wi-Fi сеть в списке, убедитесь, что сеть не скрыта. Некоторые сети специально скрыты, чтобы не позволить другим пользователям подключаться к ним без разрешения.
- Если вы все еще не можете найти нужную сеть, возможно, она находится на другой частоте. Некоторые сети работают на частоте 2,4 ГГц, в то время как другие на 5 ГГц. Убедитесь, что ваше устройство поддерживает частоту, на которой работает сеть Wi-Fi.
- Если вы не можете найти сеть Wi-Fi, к которой ранее были подключены, проверьте возможность доступа к интернету у поставщиков услуг. Если ваш провайдер приостановил обслуживание, сеть Wi-Fi может быть недоступной.
- Когда вы выбрали сеть Wi-Fi, просто нажмите на нее, и ваше устройство автоматически подключится к сети, если нет необходимости вводить дополнительные данные (например, пароль).
Выбор сети Wi-Fi для подключения может отличаться в зависимости от модели и операционной системы вашего устройства. Используйте эту инструкцию в качестве руководства и следуйте указаниям на вашем устройстве.
Ввод пароля от выбранной сети

После того, как вы выбрали нужную Wi-Fi сеть, необходимо ввести пароль, чтобы подключиться к ней. Это делается для обеспечения безопасности вашего подключения и защиты вашего домашнего интернета от посторонних лиц. Ввод пароля происходит на уровне вашего компьютера, смартфона или другого устройства, оснащенного беспроводным адаптером Wi-Fi.
Если вы подключаетесь к Wi-Fi сети на компьютере с операционной системой Windows, то после выбора сети и клика на кнопку «Подключиться» появляется окно с предложением ввести пароль. Введите пароль в соответствующее поле и нажмите кнопку «Подключить». После этого компьютер попытается установить подключение к выбранной сети.
В случае использования ОС iOS (начиная с версии 8) на вашем смартфоне или планшете, процесс подключения к Wi-Fi сети примерно аналогичен. После выбора нужной сети вам потребуется ввести пароль от сети и нажать кнопку «Подключиться».
Если у вас возникли проблемы с подключением к сети, проверьте введенный пароль на предмет опечаток или используйте дополнительные кнопки управления на экране виртуальной клавиатуры. Также, впрочем, в зависимости от моделей устройств, у вас может быть возможность подключиться к сети через функцию WPS (Wi-Fi Protected Setup), если она поддерживается вашим роутером.
Подключение к новой сети Wi-Fi
Перед тем, как начать, убедитесь, что вы находитесь в зоне покрытия новой сети Wi-Fi. Обычно это радиус около 10-15 метров вокруг роутера или точки доступа.
1. На устройстве, которое вы хотите подключить к новой сети Wi-Fi (например, смартфоне, планшете или компьютере), откройте меню настройки Wi-Fi. Обычно оно находится в разделе «Настройки» или «Сеть».
2. В открывшемся меню, найдите список доступных Wi-Fi сетей. Здесь должны появиться все доступные Wi-Fi сети, включая новую, к которой вы хотите подключиться. Заметьте, что они могут отображаться в виде имен (SSID) или цифр (MAC-адресов).
3. Найдите имя (SSID) вашей новой Wi-Fi сети в списке доступных сетей. Обычно она имеет уникальное имя, которое задается владельцем сети.
4. Нажмите на имя (SSID) вашей новой Wi-Fi сети. В некоторых устройствах это может потребовать дополнительного нажатия на кнопку «Подключиться».
5. Введите пароль для новой Wi-Fi сети, если такой требуется. Обычно пароль необходим для защиты Wi-Fi сети от несанкционированного использования. В случае, если вы не знаете пароль, обратитесь к владельцу сети или администратору.
6. После ввода правильного пароля, ваше устройство устанавливает соединение с новой Wi-Fi сетью. Об этом может свидетельствовать появление значка Wi-Fi в верхней панели уведомлений или в одном из углов экрана устройства.
Теперь вы подключены к новой сети Wi-Fi! Вы можете смело использовать интернет на своем устройстве. Если возникнут проблемы с подключением или у вас появятся вопросы по установке беспроводного оборудования, вы можете обратиться к руководству по эксплуатации вашего роутера или к поставщику услуг.
В большинстве случаев подключение к новой сети Wi-Fi довольно простое и занимает всего несколько минут. Но если вы столкнулись с проблемами, не волнуйтесь — с разделом «Подключение к новой сети Wi-Fi» вы легко справитесь!
Проверка подключения к новой сети
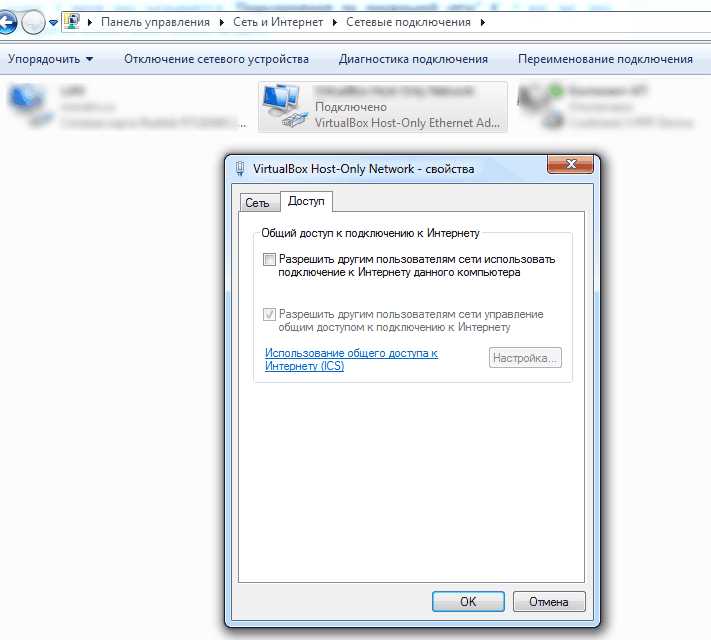
После того, как вы успешно подключились к новой сети Wi-Fi, вам необходимо убедиться, что подключение работает корректно. Для этого выполните следующие шаги:
- На вашем компьютере, ноутбуке, планшете или смартфоне найдите иконку беспроводной сети (обычно выглядит как маленькие волны) в правом нижнем углу экрана. Если вы используете Windows 10, иконка может быть скрыта, поэтому вам может потребоваться щелкнуть на стрелку вверх, чтобы ее увидеть.
- Щелкните по иконке беспроводной сети, чтобы увидеть список доступных сетей. Вы должны увидеть название вашей новой сети Wi-Fi.
- Кликните по названию новой сети и нажмите кнопку «Подключить».
- Если у вашей новой сети есть пароль, появится окно с запросом ввода пароля. Введите пароль и нажмите «ОК».
- После успешного подключения к новой сети Wi-Fi вы должны увидеть надпись «Подключено» или «Есть подключение к Интернету».
- Для полной уверенности в работе подключения, откройте любой веб-браузер и введите любой адрес веб-страницы. Если страница открывается, значит, подключение работает корректно.
Если вы не можете подключиться к новой сети Wi-Fi, проверьте правильность введенного пароля. Также обратите внимание на другие возможные проблемы, такие как низкий уровень сигнала, неполадки с роутером или технические проблемы с вашим устройством.
Если проблема не устранена, вам может потребоваться изменить настройки Wi-Fi на вашем компьютере, ноутбуке, планшете или смартфоне. В зависимости от операционной системы, эта опция может быть найдена в параметрах управления сетевыми подключениями или настройках маршрутизатора.
Если у вас возникли трудности в установке соединения или нужно настроить особые параметры, необходимые для подключения к беспроводной сети, прежде, чем приступить к изменению параметров сети, сделайте следующее:
- Откройте Редактор реестра: нажмите «Пуск», введите «regedit» в поле поиска и командой «Enter».
- В меню редакторов реестра найдите следующий путь: HKEY_LOCAL_MACHINESYSTEMCurrentControlSetControlClass{4D36E972-E325-11CE-BFC1-08002BE10318}.
- В этом разделе найдите нужное устройство WLAN и перейдите в раздел параметров устройства.
- Если в списке параметров устройства вы не видите драйвер WLAN, значит, в вашем компьютере встраиваемый модуль Wi-Fi не реализован.
- Если драйвер WLAN есть, значит, вы можете изменить настройки Wi-Fi и параметры сети. Например, вы можете изменить частоту Wi-Fi, уровень мощности и другие параметры для улучшения качества сигнала.
Если у вас возникли трудности в установке соединения или при подключении вай-фай на iPad, iPhone или другом поддерживаемом устройстве, следуйте той же пошаговой инструкции, что описано выше. Сожалению, в большинстве случаев придется вводить пароль от беспроводной сети.
Надеемся, что предложенная информация поможет вам проверить подключение к новой беспроводной сети Wi-Fi и решить возможные ошибки при подключении.
Советы по улучшению Wi-Fi сигнала на MacBook

Если вы идём подключиться к другой сети Wi-Fi на своём MacBook, то впрочем могут возникнуть проблемы с качеством Wi-Fi сигнала. В данной инструкции мы расскажем вам о нескольких способах улучшения Wi-Fi сигнала на MacBook, чтобы вы могли наслаждаться стабильным и быстрым соединением.
| Шаги | Советы |
|---|---|
| 1 | Подключаем MacBook к роутеру посредством кабеля Ethernet, если это возможно. Подключение по проводу обеспечит более стабильное и быстрое соединение, особенно если в вашем доме есть проблемы с беспроводной сетью. |
| 2 | Проверяем настройки Wi-Fi на MacBook. Для этого нажмите на значок Wi-Fi в панели управления и выберите «Настроить сети Wi-Fi». Убедитесь, что ваша сеть находится в списке предпочтительных сетей и имеет правильные настройки безопасности (например, WPA2). |
| 3 | Обновляем программное обеспечение на MacBook. Зачастую обновления содержат исправления ошибок и улучшения для работы с Wi-Fi сетями. Проверьте доступность обновлений в разделе «Обновление ПО» в настройках системы. |
| 4 | Проверяем размещение роутера. Разместите роутер в центре вашего дома и избегайте помещения его рядом с другими электронными устройствами, такими как микроволновки или стены с большим количеством металла. |
| 5 | Установка дополнительных сетевых устройств. Если у вас есть большой дом или проблемы с покрытием Wi-Fi сигнала, рассмотрите возможность установки дополнительных точек доступа или расширителей Wi-Fi сигнала. |
Следуя этим советам, вы сможете значительно улучшить Wi-Fi сигнал на вашем MacBook и наслаждаться стабильным и быстрым подключением к Интернету.

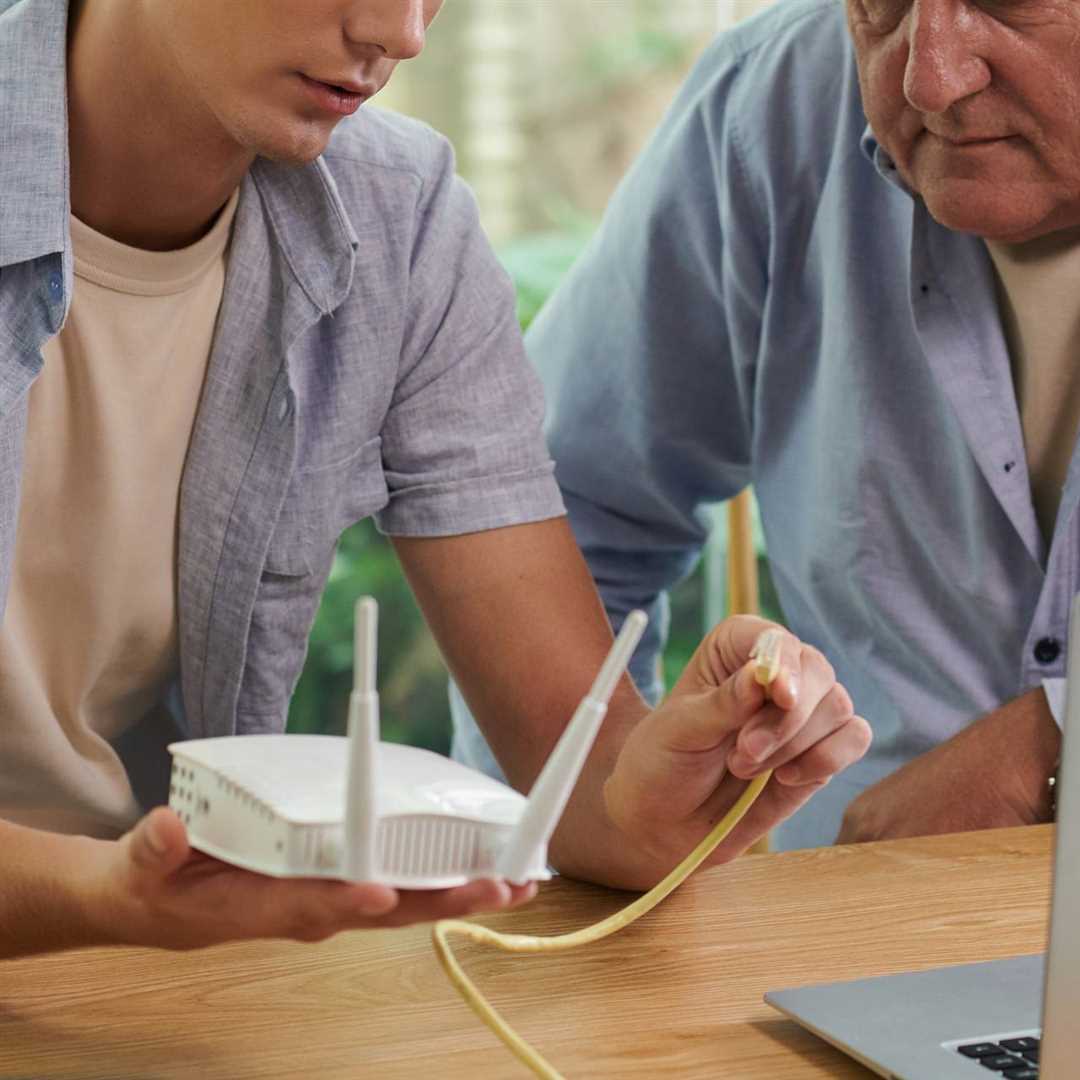
0 Комментариев