Wi-Fi роутер – это устройство, которое создает беспроводную связь между ноутбуком и интернетом. Для настройки этого важного компонента домашней сети необходима определенная последовательность действий. В разделе настройки WLAN-соединения вы можете выбрать тип шифрования и создать пароль для защиты своей локальной сети от несанкционированного доступа.
При подключении Wi-Fi роутера к ноутбуку необходимо установить адрес настройки в сети Wi-Fi. Часто это делается с помощью браузера, введя в адресную строку IP-адрес роутера. Если вы не знаете, какой адрес нужно использовать, объясним: в большинстве случаев это будет 192.168.0.1 или 192.168.1.1 в зависимости от модели оборудования.
После ввода адреса вы увидите окно настроек роутера, где вы можете изменить параметры подключения и провести оптимизацию WLAN-соединения. Настройка Wi-Fi роутера включает выбор канала, на котором он будет работать. Выбор правильного канала является ключевым моментом для оптимизации работы Wi-Fi в вашей домашней сети.
Пошаговая инструкция по настройке роутера может помочь вам правильно подключить и настроить устройство. Зная, как настроить Wi-Fi роутер, вы сможете создать безопасную и надежную локальную сеть для всех ваших устройств.
Важно отметить, что подключение Wi-Fi роутера к ноутбуку требует наличия поддержки беспроводного соединения на вашем ноутбуке. Если ваш ноутбук не поддерживает Wi-Fi, вам необходимо приобрести Wi-Fi адаптер, чтобы установить беспроводное соединение.
Раздел 1: Подготовка к подключению
Перед тем, как приступить к настройке Wi-Fi роутера, необходимо выполнить несколько подготовительных шагов:
Шаг 1: Проверьте настройки вашего ноутбука
Убедитесь, что в настройках вашего ноутбука Wi-Fi-адаптер находится включенном состоянии. При необходимости, включите его. В дополнение к этому, убедитесь, что вы не включили режим «В самолете» или «Только локальная сеть».
Шаг 2: Проверьте наличие необходимого оборудования
Проверьте, что у вас есть все необходимое оборудование для подключения Wi-Fi роутера. Вам понадобятся следующие компоненты:
- Wi-Fi роутер (например, модель WNR3500L)
- Интернет-кабель (обычно поставляется вашим провайдером)
- Кабель Ethernet для подключения роутера к ноутбуку (обычно синего цвета)
Также не забудьте проверить, поддерживает ли ваш ноутбук Wi-Fi соединение.
Шаг 3: Установка роутера

Установите роутер в доступном для вас месте, прочтите инструкцию по установке, которая поставляется вместе с роутером. Убедитесь, что роутер установлен на некотором расстоянии от других электронных устройств, чтобы избежать помех.
Шаг 4: Подключите роутер к ноутбуку
Используя Ethernet-кабель, подключите один его конец к нижней части роутера, в разъем, помеченный как «WLAN» или «Internet». Подключите другой конец к Ethernet-порту на вашем ноутбуке.
Обычно порт для подключения на ноутбуке имеет иконку, похожую на компьютер или монитор. Если вы не можете найти порт, обратитесь к инструкции к вашей модели ноутбука или поищите видеоинструкции в интернете.
После того, как все подключено правильно, ваш ноутбук должен получить доступ к интернету через роутер.
Раздел 2: Подключение роутера к питанию

Для начала, убедитесь в наличии всех комплектующих: самого роутера, блока питания и сетевого кабеля.
Один конец сетевого кабеля должен быть подключен к выходу питания роутера, а другой — в розетку. Обычно на задней панели роутера есть разъем, куда подключается сетевой кабель.
Важно учесть, что самый распространенный тип роутеров, как правило, поддерживает работу в диапазонах 2,4 ГГц и 5 ГГц. У версий роутеров jwnr2000 и wg602 есть только 2,4 ГГц, и они могут быть лучше подходят для создания стабильного соединения на большом расстоянии, но могут не иметь всех фишек, доступных на устройствах 5 ГГц.
Возможные режимы работы роутера в пределах диапазона 2,4 ГГц: обычный и универсальный и режим работы в диапазонах 2,4 ГГц и 5 ГГц.
В случае с jwnr2000 и wg602 глава понятно, куда входят в диапазон 2,4 ГГц, однако, есть такие роутеры, как Ralink, которые поддерживают сразу два разных диапазона – 2,4 ГГц и 5 ГГц, и за счет этого создают более стабильное и качественное соединение.
На данный момент большинство роутеров поддерживают оба этих диапазона, поэтому, если у вас есть возможность, лучше выбрать роутер, который поддерживает оба диапазона. Это позволит иметь большую дальность соединения и обеспечит стабильность качества соединения.
После того как вы подключили роутер к питанию, следует проверить его работу. Обычно на передней панели роутера есть индикаторы, которые горят при включении роутера или при наличии подключенных устройств.
Если на роутере есть кнопка включения/выключения, убедитесь, что она включена (обычно кнопка находится на задней или на боковой стороне роутера).
В случае, если роутер не подключается к питанию или источник питания не работает, рекомендуется проверить эти же устройства на работу на других сетях, чтобы убедиться, что причина проблемы кроется именно в роутере или его питании, а не во внешних факторах.
В этом разделе мы рассмотрели шаги по подключению роутера к источнику питания. Теперь вы готовы приступить к его настройке и созданию сети.
Раздел 3: Подключение роутера к интернету
Перед тем, как начать настройку, убедитесь, что у вас есть следующие компоненты:
- Wi-Fi роутер
- Интернет-кабель (обычно Ethernet-кабель)
- Доступ к своей локальной сети (например, кабель Ethernet, встроенный в ноутбук)
После того, как вы убедитесь в наличии всех необходимых компонентов, следуйте следующим шагам для подключения роутера к интернету:
Шаг 1: Подключите роутер к электрической сети
Возьмите кабель питания, подключите его к роутеру и введите вилку в электрическую розетку. Подождите некоторое время, чтобы роутер включился. Обычно это занимает несколько минут.
Шаг 2: Подключите интернет-кабель к роутеру
Возьмите интернет-кабель (Ethernet-кабель) и вставьте один его конец в разъем на задней панели роутера. Второй конец кабеля подключите к модему вашего интернет-провайдера. Обычно разъемы маркированы, так что ошибиться практически невозможно.
Шаг 3: Подключите свой ноутбук к роутеру
Возьмите кабель Ethernet и подключите его к порту на вашем ноутбуке. Второй конец кабеля подключите к одному из доступных портов на задней панели роутера. Это позволит вашему ноутбуку обмениваться данными с роутером.
Шаг 4: Войдите в настройки роутера
После подключения всех необходимых кабелей, откройте любой веб-браузер и введите IP-адрес роутера в адресную строку. Обычно IP-адрес указан на задней панели роутера или в инструкции по его использованию. После ввода IP-адреса, нажмите Enter, чтобы открыть страницу настроек роутера.
Шаг 5: Настройте соединение роутера с интернетом
На странице настроек роутера найдите раздел «Интернет», «Подключение» или аналогичный. В этом разделе вы сможете выбрать тип подключения к интернету и ввести необходимые настройки, предоставленные вашим интернет-провайдером. Обычно это включает в себя ввод логина и пароля, указание типа подключения (PPPoE, динамический IP-адрес и т. д.) и другие детали. Следуйте инструкциям на странице настроек, чтобы завершить процесс подключения.
Шаг 6: Проверьте подключение к интернету
Когда процесс настройки соединения будет завершен, роутер будет пытаться подключиться к интернету. После успешного подключения вам будет предоставлена информация о сети, такая как IP-адрес роутера и другие данные. Если все настроено правильно, вы сможете обмениваться данными с Интернетом через ваш роутер.
Постскриптум: В зависимости от модели роутера, процесс настройки может немного отличаться. Некоторые роутеры поддерживают автоматическую настройку, поэтому вы можете пропустить некоторые шаги. Однако, знание основных шагов настройки поможет вам быстро настроить ваш роутер и избежать возможных проблем.
Также, помните, что безопасность вашей Wi-Fi сети является очень важным аспектом. Убедитесь, что вы настроили защиту своей сети, установив пароль и активировав шифрование. Это поможет предотвратить несанкционированный доступ к вашей сети и защитить ваши данные.
Теперь, когда вы знаете, как подключить роутер к интернету и настроить его соединение, вы можете наслаждаться быстрым и стабильным доступом к Wi-Fi сигналу на своих устройствах.
Раздел 4: Подключение ноутбука к роутеру
Если вы хотите подключить свой ноутбук к Wi-Fi роутеру, следуйте этой пошаговой инструкции:
|
Раздел 5: Настройка Wi-Fi соединения
- Первым шагом необходимо установить роутер. Подключите роутер к источнику питания и подключите его кабелем Ethernet к вашему провайдеру интернет услуг.
- Далее откройте веб-браузер и в строке адреса введите IP-адрес вашего роутера. IP-адрес можно найти в документации к роутеру или обратившись к вашему провайдеру.
- После ввода IP-адреса вы попадете в веб-интерфейс роутера. Вам может потребоваться ввести пароль администратора (он также указан в документации к роутеру).
- После успешного входа вы должны увидеть страницу меню настроек роутера. На этой странице найдите раздел «Настройки Wi-Fi» или что-то похожее.
- В этом разделе вы должны настроить следующие параметры:
- Имя сети (SSID): это название, которое будет отображаться при поиске доступных Wi-Fi сетей. Выберите уникальное имя, к примеру, вашу фамилию.
- Шифрование: выберите тип шифрования, чтобы защитить вашу Wi-Fi сеть от несанкционированного доступа. Рекомендуется использовать шифрование WPA2-PSK.
- Пароль: установите пароль для доступа к Wi-Fi сети. Подберите надежный пароль, содержащий буквы, цифры и специальные символы.
- После настройки параметров сохраните изменения и перезагрузите роутер.
- Теперь вы можете подключить свой ноутбук к Wi-Fi сети. В правом нижнем углу вашего экрана найдите иконку сети. Щелкните по ней и выберите имя вашей Wi-Fi сети.
- После выбора сети вам будет предложено ввести пароль. Введите пароль, который вы установили при настройке роутера.
- Если вы все сделали правильно, то через несколько секунд на вашем ноутбуке должна появиться иконка, указывающая на успешное подключение к Wi-Fi сети.
Важно помнить, что процедура настройки Wi-Fi соединения может немного отличаться в зависимости от модели роутера, провайдера интернет услуг и операционной системы вашего ноутбука.
В этом разделе мы рассмотрели основные шаги для настройки Wi-Fi роутера. Если у вас возникнут вопросы или проблемы в ходе настройки, обратитесь к документации вашего роутера или обратитесь в техническую поддержку провайдера интернет услуг.
Раздел 6: Проверка подключения
После выполнения всех предыдущих шагов вам необходимо проверить подключение вашего ноутбука к Wi-Fi роутеру. Это позволит убедиться, что все настройки были выполнены правильно и вы имеете стабильное соединение.
Шаг 1: Проверка качества сигнала
Первым делом, проверьте качество сигнала, которое ваш ноутбук получает от Wi-Fi роутера. Для этого выполните следующие действия:
- Найдите значок Wi-Fi в правой части панели задач нижней части экрана (обычно это изображение сигнала безопастности).
- Щелкните правой кнопкой мыши по этому значку и выберите пункт «Открыть сети и общие параметры».
- На открывшейся странице выберите вашу беспроводную сеть.
- Подключитесь к ней, введя пароль, если такой требуется.
После подключения к сети вы увидите информацию о качестве сигнала, скорости соединения и мощности сигнала. Обратите внимание на следующие показатели:
- Сила сигнала: должна быть максимальной или очень близкой к максимальной.
- Скорость соединения: должна быть высокой, чтобы обеспечить быструю передачу данных.
- Отсутствие ошибок: число ошибок должно быть минимальным или равным нулю.
Если у вас возникли проблемы с качеством сигнала, попробуйте переместить ноутбук ближе к роутеру или установить роутер на другом месте. Иногда проблему можно решить путем перенастройки роутера или использования универсального режима Wi-Fi.
Шаг 2: Проверка подключения к Интернету
После проверки качества сигнала, убедитесь, что ваш ноутбук успешно подключен к Интернету. Для этого выполните следующие действия:
- Откройте любой интернет-браузер (например, Google Chrome, Mozilla Firefox или Microsoft Edge).
- Введите в адресной строке любой URL (например, www.google.com) и нажмите Enter.
Если вы видите страницу с результатами поиска или открывается любой другой сайт, это означает, что ваш ноутбук успешно подключен к Интернету через Wi-Fi роутер.
Если у вас возникли проблемы с подключением к Интернету, убедитесь, что вы правильно выбрали сеть и ввели правильный пароль. Если проблема не решена, проверьте все настройки роутера, включая режим безопастности, пароль и настройки шифрования. Если у вас всё правильно настроено, возможно, проблема заключается в самом роутере или вашем провайдере Интернета. В таком случае рекомендуется обратиться за помощью к специалистам.

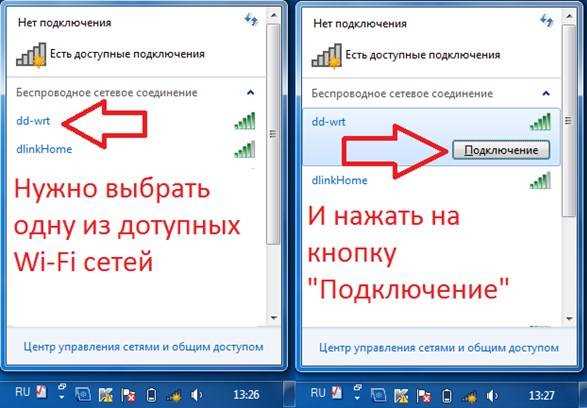
0 Комментариев