Сегодня все больше устройств поддерживают беспроводную технологию Wi-Fi. Дома, в офисах, на улице – везде можно подключиться к беспроводной сети. Возникает вопрос: как сделать Wi-Fi полезной?
Один из способов – настройка роутера в качестве точки доступа (AP). Таким образом, вы можете расширить покрытие сети, усилив сигнал Wi-Fi на другом этаже или в дополнительной зоне. Например, если у вас есть два роутера – основной и новый, который вы хотите настроить как точку доступа Wi-Fi.
Название этой утилиты – роутеры в режиме точки доступа (AP). Есть несколько способов настроить роутер в качестве точки доступа Wi-Fi, таких как Asus, TP-Link, Zyxel, Keenetic, Tenda и другие:
1. Подключить проводом одно из устройств к роутеру-модему или роутеру;
2. Включаем роутер и подключаемся к его настройкам через браузер (например, вводим адресную строку http://192.168.0.1);
3. В интерфейсе роутера находим раздел Настройки Wi-Fi и выбираем режим работы точки доступа (AP);
4. Запустить процесс настройки точки доступа Wi-Fi;
5. Вводим название сети Wi-Fi (SSID) и пароль для доступа;
6. Установка IP-адреса для точки доступа (обычно автоматический);
7. Включаем DHCP (если требуется);
8. Подключаем устройства к новой точке доступа Wi-Fi, наслаждаемся быстрой и стабильной сетью!
Особенности настройки точки доступа Wi-Fi могут отличаться в разных моделях роутеров, поэтому перед началом процесса настройки рекомендуется прочитать руководство пользователя вашего устройства.
Как настроить роутер в качестве точки доступа WiFi
На самом деле, настройка роутера в качестве точки доступа Wi-Fi отличается от настройки его в режиме роутера. Точка доступа Wi-Fi не выполняет функции маршрутизатора и не управляет потоком трафика, а просто позволяет устройствам подключаться к сети через беспроводное соединение.
Для настройки роутера в качестве точки доступа Wi-Fi вам потребуется следующее:
- Роутер с поддержкой функции точки доступа Wi-Fi. Например, ASUS, Keenetic, Netis и другие модели
- Кабель для подключения роутера к компьютеру
- Подключение роутера к источнику питания
Как настроить роутер в качестве точки доступа Wi-Fi:
- Подключите кабель от одного из портов LAN роутера к порту Ethernet на компьютере
- Откройте веб-браузер и в адресной строке введите IP-адрес роутера. Обычно это 192.168.0.1 или 192.168.1.1, но вы можете узнать точный адрес в документации к вашему роутеру
- В открывшемся окне введите логин и пароль для доступа к настройкам роутера. Если вы не знаете логин и пароль, попробуйте стандартные комбинации, например, admin/admin, admin/password и т.д.
- После успешного входа в панель управления роутером, откройте раздел настроек Wi-Fi или Wireless
- Включите режим точки доступа Wi-Fi или AP mode. В разных моделях роутеров этот режим может иметь разное название, поэтому обратитесь к документации к вашему устройству
- В настройках Wi-Fi укажите SSID (имя сети) и пароль доступа к сети Wi-Fi. SSID может быть любым, а пароль должен быть достаточно сложным для обеспечения безопасности подключения
- Сохраните изменения в настройках и перезапустите роутер. Для этого обычно есть кнопка «Reboot» или «Перезагрузить» в панели управления роутера
- После перезагрузки роутера подключите его к основному роутеру или сети, через которую будет осуществляться доступ в Интернет
- Подключите к точке доступа Wi-Fi все устройства, которые вы хотите подключить к беспроводной сети
Вот и всё! Теперь ваш роутер работает в качестве точки доступа Wi-Fi и может предоставлять доступ к сети через беспроводное соединение. Помните, что настройки Wi-Fi могут отличаться в разных моделях роутеров, поэтому будьте внимательны и следуйте инструкции в документации.
Подробная инструкция по настройке
Если у вас есть роутер, который вы хотите настроить в качестве точки доступа WiFi, следуйте этой подробной инструкции.
Перед началом настройки, убедитесь, что у вашего роутера есть поддержка режима точки доступа. Некоторые старые модели роутеров эту функцию не поддерживают.
Шаг 1: Подключение к роутеру
Для начала работы, подключите свой компьютер к роутеру через Ethernet-кабель или безпроводное подключение Wi-Fi.
Шаг 2: Открытие интерфейса настройки
Откройте любой браузер и введите IP-адрес роутера в адресной строке. Обычно он находится на наклейке на задней панели маршрутизатора или указан в руководстве пользователя.
Шаг 3: Вход в интерфейс роутера
Введите логин и пароль, чтобы войти в интерфейс роутера. По умолчанию логин и пароль admin/adminadmin или указаны в руководстве пользователя.
Шаг 4: Настройка режима точки доступа
Найдите раздел «Wireless» или «Настройки Wi-Fi» в интерфейсе роутера. В некоторых моделях как Netis, ZyXEL или роутеры-модемы главное меню может быть немного разное, поэтому обратитесь к руководству пользователя для настройки режима точки доступа.
Шаг 5: Включение режима точки доступа
Выберите режим «Access Point (AP)» или «Точка доступа (AP)». В этом режиме роутер будет работать как точка доступа Wi-Fi.
Шаг 6: Настройка IP-адреса
В разделе настройки Wi-Fi найдите опцию «IP-адрес» или «Настройки сети». Установите IP-адрес, который отличается от вашего основного роутера на один последний октет, например, если у основного роутера адрес 192.168.1.1, установите адрес 192.168.1.2.
Шаг 7: Отключение DHCP
Выберите опцию «DHCP» или «Настройки сети» и отключите DHCP-сервер в роутере.
Шаг 8: Сохранение настроек и перезагрузка
Сохраните все настройки и перезагрузите роутер. Обычно эти опции находятся в нижней части интерфейса роутера. После перезагрузки точка доступа будет готова к работе.
Ждем, когда роутер перезагрузится, а потом можем подключаться к этой точке доступа через Wi-Fi.
Это была подробная инструкция по настройке роутера в качестве точки доступа Wi-Fi. Если у вас есть вопросы или нужна дополнительная информация, обратитесь к руководству пользователя вашего роутера или производителю.
Беспроводное устройство — как запустить на роутере режим работы точки доступа AP
Чем точка доступа AP отличается от роутера?
Для начала разберемся, в чем отличие между точкой доступа и роутером. Роутер выполняет функции маршрутизации трафика, то есть определяет путь передачи данных между разными сетями. Точка доступа (AP) же используется для беспроводной передачи данных внутри одной и той же сети. То есть, роутер имеет более широкий функционал, чем точка доступа.
Как настроить роутер в режиме точки доступа AP?
Для настройки роутера в режиме точки доступа AP, вам потребуется следующая информация:
- IP-адрес роутера (например, 192.168.1.1).
- Логин и пароль для доступа к настройкам роутера (обычно это «admin» и «admin» или «admin» и «password»).
- Дополнительная информация о настройках Wi-Fi сети (название сети, шифрование, пароль).
Первым шагом, подключите компьютер к роутеру с помощью Ethernet-кабеля.
Затем, откройте веб-браузер и введите IP-адрес роутера в адресной строке. Например, http://192.168.1.1. Вас попросит ввести логин и пароль для доступа к настройкам роутера.
Находясь в настройках роутера, найдите раздел, связанный с беспроводной сетью или Wi-Fi. Обычно он называется «Wireless» или «Wi-Fi Settings».
В этом разделе найдите параметры настройки Wi-Fi, такие как SSID (имя сети), режим работы (access point), канал, безопасность Wi-Fi (шифрование) и пароль.
Настройте SSID и выберите режим работы «Access Point» или «AP». Если доступна настройка канала, выберите один из доступных каналов. Стоит отметить, что для минимизации помех от окружающих сетей, рекомендуется выбирать не пересекающиеся каналы.
Выберите нужное вам шифрование. Один из самых популярных вариантов — шифрование WPA2-PSK/AES. Установите пароль для доступа к Wi-Fi сети.
После того, как вы завершили настройку Wi-Fi, сохраните изменения и перезагрузите роутер, чтобы применить новые настройки. Это можно сделать через меню «System» или «Tools». Обычно в настройках есть кнопка «Save» и «Reboot», которые позволяют сохранить и перезагрузить роутер соответственно.
После перезагрузки роутера, беспроводное устройство должно начать работу в качестве точки доступа (AP). Теперь вы можете подключиться к беспроводной сети с помощью Wi-Fi и использовать интернет.
Если у вас возникли проблемы с доступом к настройкам роутера или с подключением к беспроводной сети, рекомендуется обратиться к инструкции по эксплуатации вашего устройства или производителя роутера.
Шаги по настройке роутера в режиме точки доступа
Если у вас есть роутер, и вы хотите использовать его в качестве точки доступа Wi-Fi, то вам потребуется несколько простых шагов, чтобы настроить его для этой функции. В этой инструкции будет подробно описан процесс настройки роутера в режиме точки доступа.
Шаг 1: Подключение к роутеру

Для начала вам необходимо подключить ваш компьютер или ноутбук к роутеру с помощью Ethernet-кабеля. Убедитесь, что роутер и компьютер находятся в той же сети, например, подключены к одному коммутатору или маршрутизатору/модему.
Шаг 2: Открыть интерфейс роутера
Теперь вам необходимо открыть веб-браузер на вашем компьютере и ввести IP-адрес роутера в адресной строке. Обычно IP-адрес роутера указан на его корпусе или документации. Например, для роутеров TP-Link адрес часто равен 192.168.0.1, а для ZyXEL — 192.168.1.1.
Шаг 3: Вход в систему роутера
После ввода IP-адреса роутера вы должны увидеть страницу авторизации, на которой будет запрашиваться имя пользователя и пароль. Обычно используется комбинация «admin/admin» или указанная в документации к роутеру.
Шаг 4: Настройка режима точки доступа
После успешного входа в систему роутера вы попадете на главную страницу его интерфейса. На этой странице вам необходимо найти раздел с настройками Wi-Fi и выбрать режим работы «Режим точки доступа».
Затем вам потребуется задать название вашей сети Wi-Fi, выбрать канал и установить пароль для доступа к этой сети. Будьте внимательны при выборе названия и пароля, чтобы они соответствовали требованиям безопасности.
Шаг 5: Включить DHCP
Для обеспечения автоматической настройки IP-адресов в подключенных устройствах необходимо включить функцию DHCP. Выполните эту настройку в разделе сетевых настроек роутера.
Шаг 6: Перезапустить роутер
После того, как вы настроили все параметры, рекомендуется перезапустить роутер, чтобы применить изменения. Для этого в интерфейсе роутера найдите раздел с настройками и выберите опцию «Перезагрузить» или «Перезапустить».
Ждем, пока роутер перезагрузится и настройки вступят в силу.
Вот и все! Теперь ваш роутер работает в режиме точки доступа. Вы можете подключаться к этой Wi-Fi сети с любого устройства и наслаждаться беспроводным доступом в Интернет.
Обратите внимание, что процесс настройки может незначительно отличаться в зависимости от модели и производителя вашего роутера. У некоторых маршрутизаторов есть свои особенности или дополнительные режимы работы. Если вы не уверены, как настроить ваш роутер или не можете найти определенную опцию в интерфейсе, обратитесь к документации или сайту производителя роутера для получения дополнительной информации.
Подключение к роутеру в качестве точки доступа
Если у вас есть второй роутер, вы можете настроить его в режиме точки доступа (AP), чтобы расширить диапазон беспроводной сети (Wi-Fi) и обеспечить более стабильный сигнал на другом конце вашего дома или офиса. Данный режим отличается от обычного режима роутера и предоставляет возможность подключиться к основной сети Wi-Fi, в которой у вас уже настроен интернет.
Для настройки роутера в качестве точки доступа вам потребуется знать IP-адрес основного маршрутизатора, а также его беспроводное название (SSID) и пароль.
Вот пошаговая инструкция по настройке роутера в режиме точки доступа:
- Подключите компьютер к роутеру, который будет использоваться в качестве точки доступа. Для этого вставьте кабель Ethernet в порт LAN роутера и в порт Ethernet на вашем компьютере.
- Откройте браузер и введите IP-адрес роутера в строке адреса. Обычно адресом роутера является 192.168.0.1 или 192.168.1.1.
- Войдите в интерфейс роутера, введя логин и пароль. Если вы не знаете учетные данные для входа, посмотрите информацию, которая обычно указана на наклейке на задней панели вашего роутера.
- Найдите раздел настроек Wi-Fi или беспроводной сети. Выберите режим точки доступа (Access Point) или режим репитера (Repeater mode), в зависимости от модели роутера.
- Назначьте беспроводное название (SSID) для вашей точки доступа. Выберите название, которое отличается от основной сети Wi-Fi на вашем роутере, чтобы избежать возможной путаницы.
- Настройте защиту Wi-Fi, выбрав тип шифрования (например, WPA2-PSK) и задав пароль. Убедитесь, что пароль достаточно надежный, чтобы предотвратить несанкционированный доступ к вашей беспроводной сети.
- Настройте IP-адрес роутера в режиме точки доступа. Обычно рекомендуется оставить этот параметр настройками по умолчанию, автоматически получая IP-адрес от основного маршрутизатора через протокол DHCP.
- Сохраните настройки и перезапустите роутер (некоторые модели роутеров требуют перезагрузки после настройки).
- Подключите основной роутер к точке доступа беспроводно или с помощью Ethernet-кабеля.
- Теперь у вас есть вторая точка доступа Wi-Fi, которую можно использовать на другом этаже или в другой части вашего дома или офиса. Устройства в этой сети будут подключаться к ближайшей точке доступа, обеспечивая более сильный и стабильный сигнал Wi-Fi.
Итак, если у вас есть два роутера, вы можете настроить один из них в режиме точки доступа (AP), чтобы расширить диапазон беспроводной сети Wi-Fi. Следуя приведенной выше инструкции, вы можете легко настроить свой роутер в качестве точки доступа и наслаждаться качественным Wi-Fi-сигналом во всем своем доме или офисе.
Как подключить устройства к роутеру в режиме AP
Когда роутер настроен в режиме точки доступа (AP), он предоставляет возможность подключения внешних устройств к беспроводной сети. В этом разделе мы рассмотрим, как подключить устройства к роутеру в режиме AP и настроить DHCP для обеспечения доступа к сети.
Настройка роутера в режиме AP
Перед тем как подключить устройства к роутеру в режиме AP, вам необходимо настроить сам роутер в этом режиме. Вот основные шаги, которые нужно выполнить:
- Откройте веб-интерфейс роутера. Для разных маршрутизаторов это может быть разными способами. Например, для роутеров Tenda и Zyxel можно открыть веб-интерфейс, введя в адресной строке браузера IP-адрес роутера. Для роутеров Keenetic нужно открыть приложение Кинетик или ввести IP-адрес роутера в браузере. Информация об адресе роутера обычно указана в документации или на наклейке на самом приборе.
- В настройках роутера найдите раздел, связанный с настройками беспроводной сети или Wi-Fi.
- В этом разделе найдите настройки режима работы точки доступа (AP mode). Некоторые роутеры могут предоставлять несколько режимов работы. Выберите режим AP.
- Сохраните изменения и перезапустите роутер (обычно в разделе настроек есть кнопка «Reboot» или аналогичная).
Подключение устройств к роутеру в режиме AP
Когда роутер настроен в режиме AP, вы можете подключить к нему внешние устройства. Для этого выполните следующие шаги:
- На устройстве, которое вы хотите подключить к роутеру, откройте настройки Wi-Fi.
- В списке доступных сетей найдите сеть с именем вашего роутера (обычно оно указано на наклейке на роутере).
- Нажмите на имя сети и введите пароль, если он есть.
- После ввода пароля устройство подключится к роутеру.
Настройка DHCP
Для обеспечения доступа к сети у подключенных устройств в режиме AP нужно настроить DHCP. Вот как это можно сделать:
- Откройте веб-интерфейс роутера в режиме AP.
- В настройках найдите раздел, связанный с настройками DHCP.
- Включите DHCP и настройте диапазон IP-адресов, которые будут выдаваться устройствам в сети. Например, можно указать диапазон от 192.168.0.100 до 192.168.0.200.
- Сохраните изменения и перезапустите роутер.
После настройки DHCP подключенные устройства будут автоматически получать IP-адреса из указанного диапазона и смогут получить доступ к сети.
| Маршрутизатор | Режимы настройки |
|---|---|
| Tenda | AP, Wireless AP |
| Zyxel | AP mode |
| Keenetic | AP mode, Bridge mode |
Как видно из приведенных примеров, различные маршрутизаторы могут иметь разные режимы настройки в режиме AP. Рекомендуется обратиться к документации вашего роутера, чтобы узнать, какие режимы доступны и как настроить его в качестве точки доступа.
Выбор канала WiFi для точки доступа
Для определения самого подходящего канала, можно воспользоваться утилитой в вашем WiFi-роутере. К примеру, у роутеров ASUS в режиме точки доступа есть возможность использовать режим обнаружения наиболее подходящего канала:
1. Для начала, откройте интерфейс настройки роутера. Для этого в адресной строке браузера наберите 192.168.1.1 или 192.168.0.1 и нажмите клавишу Enter. Если ранее была изменена ip-адреса, то вам нужно будет использовать новый адрес.
2. После открытия интерфейса, вам потребуется авторизоваться, введя логин и пароль от роутера.
3. После успешной авторизации, перейдите в меню настройки WiFi.
4. Найдите пункт настройки канала WiFi. В роутерах TP-Link, например, это может быть пункт «Wireless Settings».
5. Кликаем на пункт определения подходящего канала. В ряде моделей роутеров TP-Link и ZyXEL эта функция называется «Auto Channel» или «Обнаружение наиболее подходящего канала».
6. После выбора определения канала WiFi, запуститься процесс сканирования. Процедура может занять несколько секунд.
7. После завершения сканирования, роутер выполнит автоматический выбор наиболее подходящего канала на основе результатов сканирования.
8. Если ваш роутер доступен на WiFi в текущий момент, сохраняем настройки и перезагружаем роутер.
9. Если вы подключены к роутеру через LAN-порт, вы можете продолжить работу с роутером без перезагрузки.
Выбор подходящего канала WiFi для точки доступа может значительно улучшить качество вашей WiFi-сети и обеспечить более стабильное подключение к интернету. Особенности выбора канала могут отличаться у разных моделей роутеров, поэтому ознакомьтесь с инструкцией к своему устройству перед настройкой.
Как выбрать оптимальный канал для роутера в режиме AP
Во-первых, когда вы настраиваете роутер в режиме Access Point (AP), адресной утилиты вам не потребуется. Изначально роутер имеет свой IP-адрес, который будет использоваться для доступа к его настройкам. Если вы не знаете IP-адреса роутера, который вам необходимо настроить как точку доступа, вы можете открыть окно команд «Выполнить» нажатием сочетания клавиш Win + R и ввести команду ipconfig в командной строке. Это позволит вам получить информацию о вашем текущем IP-адресе и шлюзе по умолчанию. Введите этот адрес веб-браузера и вы будете перенаправлены на страницу настроек роутера.
Во-вторых, когда вы запустите веб-интерфейс роутера (Вам понадобятся логин и пароль для входа, которые вы можете найти в документации к роутеру или на его корпусе), вы найдете раздел с беспроводными настройками, в котором вы сможете увидеть и изменить настройки WiFi, включая канал.
Существует несколько способов выбора оптимального канала для вашего роутера в режиме AP:
1. Используйте утилиту для сканирования WiFi сетей
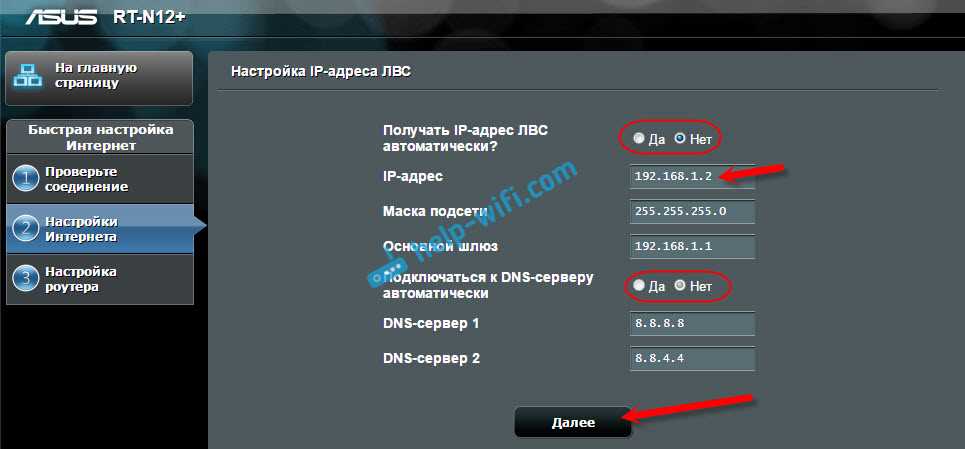
Многие роутеры имеют встроенную функцию мониторинга беспроводных сетей, которая позволяет сканировать доступные каналы в вашей зоне. Вам просто нужно открыть эту утилиту и посмотреть, какие каналы уже используются соседними роутерами. Найдите канал, который наименее загружен, и выберите его для вашего роутера в режиме AP.
2. Используйте мобильные приложения для поиска оптимального канала
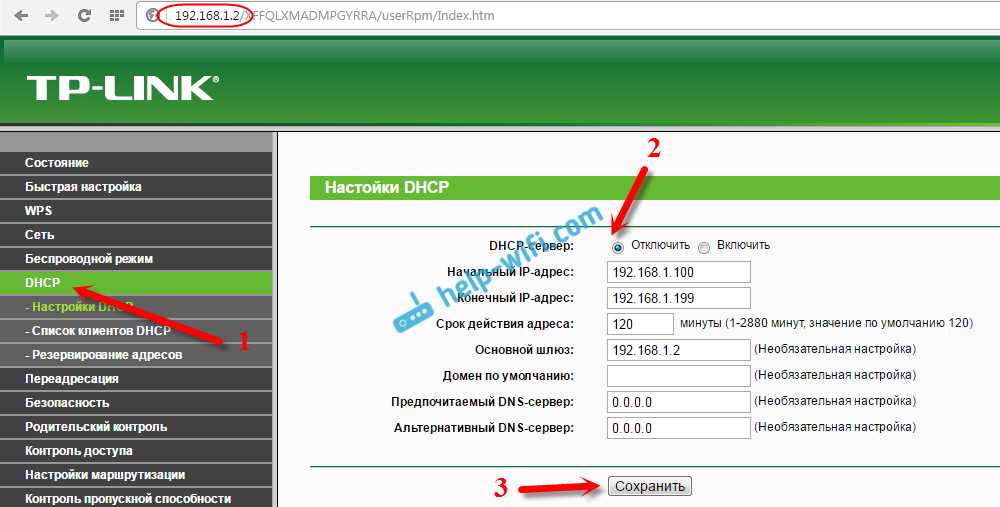
Существует множество мобильных приложений, которые позволяют сканировать беспроводные сети и помогают определить наиболее свободный канал для вашего роутера. Просто установите одно из таких приложений на свое мобильное устройство и запустите сканирование. Вы получите информацию о наличии и загруженности каждого канала, что поможет вам выбрать оптимальный.
После того, как вы выбрали оптимальный канал для роутера в режиме AP, сохраняем настройки и включаем беспроводную точку доступа. Ваши устройства смогут подключиться к этой сети, и вы сможете наслаждаться быстрым и стабильным Wi-Fi соединением.
Настройка безопасности WiFi в режиме точки доступа

При настройке роутера в режиме точки доступа (AP) очень важно обеспечить безопасность беспроводной сети (Wi-Fi). Без правильной настройки можно оставить свою сеть уязвимой для несанкционированного доступа и вмешательства.
Во-первых, чтобы начать настройку безопасности, вам потребуется зайти в панель управления роутером. Для этого откройте веб-браузер и в адресной строке введите IP-адрес вашего роутера. Обычно адресом является adminadmin, но в зависимости от устройства он может быть разным, поэтому уточните эту информацию в руководстве пользователя.
После входа в панель управления вам нужно найти раздел настройки беспроводной сети или Wi-Fi. Обычно он доступен в меню настроек или вкладке «Настройки Wi-Fi».
1. Настройка имени сети (SSID)
SSID — это название вашей беспроводной сети Wi-Fi, по которому ее можно найти и подключиться. Чтобы обеспечить безопасность, важно использовать уникальное и сложное имя сети, чтобы другие люди не могли легко угадать его. Например, не используйте стандартные названия, такие как «Wi-Fi» или «Home network».
Для изменения SSID найдите поле с именем сети и введите новое название. Затем сохраните изменения.
2. Настройка защиты
Чтобы защитить свою беспроводную сеть от несанкционированного доступа, вам нужно включить защиту с использованием метода шифрования. Рекомендуется использовать WPA2-PSK (AES) — это наиболее безопасный метод шифрования в настоящее время.
Для включения WPA2-PSK (AES) найдите поле с настройками защиты и выберите этот метод. Затем введите пароль, который будет использоваться для доступа к Wi-Fi сети. Обязательно используйте сложный пароль, содержащий цифры, буквы разного регистра и специальные символы.
После настройки имени сети (SSID) и защиты, сохраните изменения и роутер будет готов к работе в качестве точки доступа с безопасной беспроводной сетью.
Однако следует помнить, что безопасность Wi-Fi сети — это непрерывный процесс, и ее настройки должны регулярно проверяться и обновляться. Также рекомендуется отключить функции WPS (Wi-Fi Protected Setup) и UPnP (Universal Plug and Play), так как они могут создавать уязвимости.
Следуя этой подробной инструкции, вы сможете настроить безопасность Wi-Fi в режиме точки доступа и обеспечить защиту вашей беспроводной сети от несанкционированного доступа.


0 Комментариев