
Для получения доступа к беспроводной сети WiFi на момент подключения требуется аутентификация с использованием сертификата. В этой статье мы расскажем вам, как получить сертификат для доступа в WiFi сеть с помощью подготовки и установки необходимого оборудования, настройки сервера аутентификации и развертывания и подключения клиентских компьютеров.
Первым шагом в процессе получения сертификата является установка и настройка сервера IAS (Internet Authentication Service) на сервере Windows. Это решение позволяет обнаружить и управлять точками доступа в более управляемой инфраструктуре проводного и беспроводного доступа к сети.
После установки и настройки IAS на сервере Windows, следующим шагом является создание шаблона сертификата на сервере. Шаблон должен содержать необходимые аутентификационные данные и параметры защиты. Помимо этого, вам также потребуется установить и сконфигурировать дополнительные профили для беспроводных сетей.
Как только все настройки и шаблоны сертификатов готовы, вы можете приступить к развертыванию беспроводной сети. Настройте беспроводные точки доступа таким образом, чтобы они использовали аутентификацию 802.1x с использованием IAS сервера. Это означает, что всякое подключение к сети будет требовать аутентификации с использованием полученного сертификата.
Как получить сертификат для доступа в сеть WiFi
Для доступа к беспроводной сети Wi-Fi может потребоваться получение сертификата. Следуйте пошаговой инструкции ниже, чтобы узнать, как получить сертификат для доступа в сеть Wi-Fi.
- Подготовка вашей инфраструктуры Wi-Fi:
- Установите сервер Microsoft IAS (Internet Authentication Service).
- Настройте IAS для работы с беспроводными точками доступа и клиентами.
- Создайте Certification Authority (CA) в Active Directory.
- Установите сертификат на сервер:
- Откройте меню «Start», введите «mmc» и нажмите Enter.
- На панели инструментов выберите «File» -> «Add/Remove Snap-in».
- Выберите «Certificates» и нажмите «Add».
- Выберите «Computer account» и нажмите «Next».
- Выберите «Local computer» и нажмите «Finish».
- Нажмите «OK», чтобы закрыть окно «Add or Remove Snap-ins».
- Разверните «Certificates (Local Computer)» -> «Personal» -> «Certificates».
- Нажмите правой кнопкой мыши на нужном сертификате и выберите «All Tasks» -> «Export».
- Выберите формат экспорта и укажите путь для сохранения сертификата.
- Нажмите «Next» и «Finish», чтобы завершить процесс экспорта сертификата.
- Назначьте сертификат клиентом:
- Откройте командную строку с правами администратора.
- Введите команду «netsh wlan set profileparameter» и нажмите Enter.
- Введите команду «name=нужное_имя_сети» для выбора нужного профиля Wi-Fi.
- Введите команду «connectionmode=manual» для выбора ручного режима подключения.
- Введите команду «autoconnect=yes» для автоматического подключения при обнаружении сети.
- Введите команду «authentication=802.1x» для выбора метода авторизации.
- Введите команду «clientcertissuedby=нужная_CA» для указания сертификатов, которые должны быть использованы клиентом.
- Введите команду «clientcertissuedto=нужное_имя_сертификата» для указания имени сертификата клиента.
- Введите команду «enabled=yes» для включения профиля Wi-Fi.
- Подключитесь к Wi-Fi сети:
- Откройте меню «Start» и выберите «Control Panel».
- Перейдите в раздел «Network and Internet» и выберите «Network and Sharing Center».
- Нажмите на имя Wi-Fi сети, к которой хотите подключиться.
- Нажмите «Connect» и введите секретный ключ (если требуется).
- Нажмите «OK», чтобы установить подключение.
Теперь вы можете получить сертификат для доступа в беспроводную сеть Wi-Fi. Следуйте данной инструкции и наслаждайтесь безопасным и надежным подключением к сети!
Шаг 1. Регистрация на сайте
1. Откройте ваш любимый браузер и введите адрес сайта в адресной строке. Нажмите Enter.
2. При загрузке страницы вы обнаружите раздел «Certificates» или «Сертификаты». Вам понадобится найти раздел, в котором предоставляются сертификаты для доступа в Wi-Fi.
3. Если у вас возникли проблемы с поиском данного раздела, воспользуйтесь поиском на сайте. Для этого воспользуйтесь сочетанием клавиш Ctrl + F и введите в поисковой строке ключевое слово «Wi-Fi».
4. После того, как вы нашли нужный раздел, выберите нужную политику безопасности Wi-Fi. Можно выбрать различные варианты в зависимости от версии операционной системы, которую вы используете (например, Wi-Fi для Windows XP, Wi-Fi для Windows 7 и т. д.).
5. Введите ваш IP-адрес, который будет использоваться для подключения к Wi-Fi сети. В случае, если не знаете свой IP-адрес, воспользуйтесь командой ipconfig в командной строке.
6. Введите вашу учетную запись и пароль, которые вы использовали для регистрации на сайте. Запомните их или сохраните в безопасном месте, так как они могут понадобиться вам в дальнейшем.
7. После ввода всех необходимых данных, нажмите кнопку «Зарегистрироваться» или аналогичную кнопку, которая будет указана на странице.
8. Поздравляю! Вы успешно зарегистрировались на сайте и получили доступ к сертификатам для Wi-Fi доступа.
Теперь вы можете использовать полученный сертификат для подключения к защищенной Wi-Fi сети. Для этого вам потребуется настройки Wi-Fi профиля, которые можно найти в разделе «Настройки» вашего устройства. В случае возникновения проблем с автоматическим подключением, вы можете воспользоваться процессом ручного входа в сеть, который означает ввод данных из сертификата и сгенерированного секретного ключа.
Шаг 2. Заполнение личных данных
Windows Server 2003 и более поздние версии имеют встроенную службу Certificate Services, которая поможет вам создать и управлять сертификатами. Чтобы начать процесс создания сертификата, вам нужно найти на компьютере сервера менеджер сертификатов.
Как только вы найдете менеджер сертификатов, добавьте его в рабочую систему, используя службы Active Directory и управляемые компьютеры. При добавлении сервера у вас будут возможности создания infra, между которыми можно выбрать IP-адрес для каждого профиля и проверить, что у вас есть объектиы для сертификатов.
После добавления инфраструктуры Wi-Fi в Active Directory, вам потребуется создать файл конфигурации Wi-Fi с помощью XML-файла. В этом XML-файле вы должны указать параметры подключения, такие как корневой сертификат и список авторитетов сертификации.
После создания конфигурационного файла, вы можете развернуть его на клиентских компьютерах. При развертывании конфигурации на клиентах Wi-Fi профилей может быть любое количество, в зависимости от потребностей вашей сети. Однако, помните, что каждому клиенту необходимо будет предоставить свой собственный сертификат для доступа.
Как только все необходимые сертификаты развернуты, можно начать проверку и аутентификацию клиентов при подключении к Wi-Fi сети. Все клиенты должны быть авторизованы с помощью сертификата для получения доступа.
С помощью этого шага вы сможете заполнить личные данные для доступа к Wi-Fi сети с использованием сертификата. Теперь вы готовы перейти к следующему шагу, который займется подключением к корпоративной Wi-Fi сети.
Шаг 3. Подтверждение личности
Для доступа к беспроводной сети Wi-Fi ACMESecureWLAN требуется установка сертификата, подтверждающего вашу подлинность. В этом разделе мы расскажем, как получить и установить сертификат для подключения к Wi-Fi.
Установка сертификата
1. Перейдите в локальную систему IAS (Internet Authentication Service) для управления сертификатами.
2. В папке «Certificate Authorities» выберите шаблон «Wi-Fi VPN» и перейдите в свойства.
3. Настройте требования к сертификатам во вкладке «Подпись и Шифрование».
4. Назначьте точку входа (Enterpoint) в параметре «Remote Directory» для управляемых подключений.
5. Вот так выглядит процесс настройки:
| Шаблон | Wi-Fi VPN |
| Точка входа | remote directory |
| Требования к сертификату | Подпись и Шифрование |
Тест подключения
1. На устройстве с Wi-Fi подключитесь к сети ACMESecureWLAN.
2. Введите IP-адрес и проверьте подключение к сети.
3. Если ваше устройство успешно подключается без требования ввода учетных данных, значит, установка сертификата прошла успешно.
Теперь вы готовы использовать беспроводную сеть Wi-Fi ACMESecureWLAN с подтвержденной личностью, обеспечивая безопасное подключение.
Шаг 4. Получение справки о безопасности
Для подключения к Wi-Fi сети с использованием сертификата, необходимо получить справку о безопасности. Это документ, который выдается сервером для проверки аутентичности клиента, то есть вашего устройства.
В большинстве случаев эта настройка автоматическая и вы не должны заботиться о ней. Однако, если вы подключаете устройства, которые не имеют автоматической настройки (например, старые устройства с Windows XP), вам может потребоваться использовать следующие инструкции.
1. Вход в систему Windows
Для того чтобы получить безопасность Wi-Fi, вам потребуется компьютер под управлением Windows. После включения компьютера, войдите в систему операционной системы.
2. Настройки Wi-Fi
Настройте Wi-Fi подключение, выбрав доступную сеть из списка сетей Wi-Fi. Чтобы найти доступные сети, перейдите в настройки Wi-Fi на странице настроек компьютера.
3. Выбор сети
Выберите корпоративную Wi-Fi сеть, к которой вы хотите подключиться. Имя сети может содержать информацию о вашем предприятии, например, «ACMESecureWLAN». Выглядит она примерно так: «ACMESecureWLAN».
4. Ввод данных
После выбора сети, вам может потребоваться ввести дополнительные данные, такие как имя пользователя и пароль.
5. Процесс авторизации
Аутентификационные серверы, такие как Microsoft Internet Authentication Service (IAS), будут проверять ваши данные и выдадут вам сертификат для подключения к сети. Этот процесс может занять некоторое время.
6. Проверка подключения
После успешного получения сертификата, вы сможете подключиться к Wi-Fi сети. Проверьте соединение, открыв веб-страницу или выполните другие действия для убедительности.
Важно: Если у вас возникнут проблемы с получением сертификата, вам следует обратиться к администратору сети или службе поддержки, чтобы получить необходимую помощь.
Шаг 5. Оплата и получение сертификата
После того, как вы успешно настроили свою сеть Wi-Fi и приступили к процессу подключения устройств, требующих сертификаты для доступа, вам необходимо выполнить оплату и получить сам сертификат.
Существует несколько способов оплаты и получения сертификата в зависимости от требований вашей сети:
- Обратитесь в службу поддержки или регистрации вашей сети Wi-Fi. Они предоставят вам информацию о процессе оплаты и получения сертификата.
- Посетите официальный веб-сайт поставщика сертификатов для беспроводных сетей. На сайте вы можете найти шаблоны сертификатов, которые доступны для установки. Выберите подходящий шаблон и перейдите к процессу оплаты.
- Посетите специализированный магазин, который предлагает сертификаты для Wi-Fi сетей. Он может находиться как в реальном мире, так и в онлайне. В магазине вы сможете выбрать сертификат и осуществить его покупку.
После того, как вы выполнили оплату, вам будет предоставлена возможность скачать сертификат или получить его по электронной почте. Обычно сертификат предоставляется в виде файла с расширением .p12 или .pfx.
Для установки сертификата на устройствах можно воспользоваться следующими шагами:
- На компьютерах под управлением операционных систем Windows Server 2003 или выше, нажмите правой кнопкой мыши на иконку wirednetwork в системном трее и выберите «Настройка доступа«.
- В окне «Настройка доступа» выберите «Авторизация«, а затем «Сертификаты«.
- Нажмите на кнопку «Добавить» и выберите сертификат, который вы получили после оплаты.
- В случае ошибки или проблем с установкой сертификата, обратитесь в службу поддержки или регистрации вашей сети Wi-Fi. Они помогут вам решить проблему и настроить авторизацию через сертификаты.
После успешной установки сертификата на ваши устройства, они смогут подключаться к Wi-Fi сети без ввода логина и пароля. Вам останется только настроить соответствующие точки доступа для подключения по сертификатам. Некоторые точки доступа могут требовать дополнительной настройки, поэтому обратитесь к документации производителя или воспользуйтесь услугами специалиста, если вы не являетесь опытным администратором сетей Wi-Fi.
Шаг 6. Установка сертификата на компьютер
После получения сертификата от сервера IAS необходимо установить его на ваш компьютер. В этом разделе мы рассмотрим, как установить сертификат на компьютер с операционной системой Windows.
- Щелкните правой кнопкой мыши на сертификате, который вы получили от IAS сервера.
- Выберите пункт «Install Certificate» (Установить сертификат) в выпадающем меню.
- В мастере установки сертификата выберите опцию «Current User» (Текущий пользователь) и нажмите кнопку «Next» (Далее).
- В следующем окне выберите опцию «Automatically select the certificate store based on the type of certificate» (Автоматически выбрать хранилище сертификатов на основе типа сертификата) и нажмите кнопку «Next» (Далее).
- Убедитесь, что в списке выбрано «Personal» (Личные) хранилище сертификатов, и нажмите кнопку «Next» (Далее).
- В окне подтверждения установки сертификата нажмите кнопку «Finish» (Готово).
После успешной установки сертификата вы можете использовать его для подключения к беспроводной сети Wi-Fi и получения доступа к Интернету. Откройте настройки Wi-Fi на вашем компьютере, выберите нужную сеть и введите свои учетные данные, включая сертификат.
Настройка беспроводных клиентов
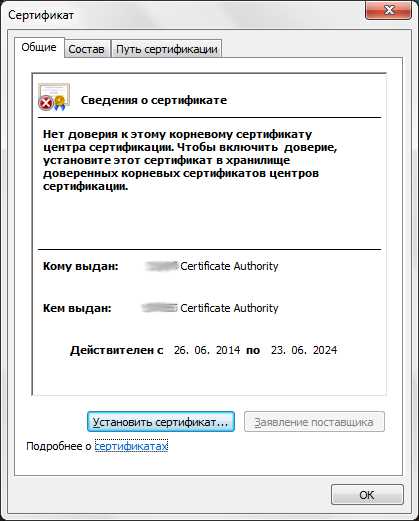
Для доступа к WiFi-сети необходимо настроить беспроводные клиенты на вашем устройстве. В данном разделе мы рассмотрим процесс настройки на различных операционных системах.
Настройка на устройствах под управлением Windows

1. Подготовка к установке
- Убедиться, что ваша система обновлена до последней версии операционной системы Windows.
- Установить необходимые дополнительные программы и сертификаты, при наличии.
2. Установка сертификатов
- Открыть «Панель управления» на вашем компьютере.
- Нажмите на «Сеть и интернет» и выберите «Центр управления сетями и общим доступом».
- На странице «Центр управления сетями и общего доступа» выберите «Установка или настройка беспроводной сети».
- После этого выберите «Добавить профиль безопасности WLAN».
- Введите имя вашей сети (SSID) в поле «Имя сети (SSID)».
- Выберите тип аутентификации «WPA2-Enterprise». Обратите внимание, что в зависимости от версии Windows может быть и другой вариант (например, «WPA2-Personal»).
- Для проверки сертификатов нажмите на кнопку «Проверка».
- Введите IP-адрес сервера RADIUS и порт сервера RADIUS в поля «IP-адрес сервера RADIUS» и «Порт сервера RADIUS» соответственно.
- Выберите дополнительные настройки, если они необходимы (например, проверку сертификатов клиента или использование определенных ключей доступа).
- Нажмите «Далее» и завершите процесс установки сертификатов.
3. Проверка и получение сертификата
- Проверьте, что у вас есть сертификат. Для этого откройте «Центр управления сетями и общим доступом».
- На странице «Центр управления сетями и общего доступа» выберите «Установка или настройка беспроводной сети».
- Нажмите на имя вашей сети (SSID), которую вы настроили ранее.
- На странице «Сетевые свойства» выберите вкладку «Аутентификация» и убедитесь, что в поле «Сертификат» указан ваш сертификат.
4. Подключение к WiFi-сети и авторизация
- На панели задач найдите иконку беспроводной сети.
- Щелкните правой кнопкой мыши на иконке и выберите вашу сеть (SSID) из списка доступных сетей.
- В появившемся диалоговом окне введите ключи доступа к сети (если они есть) и нажмите «Подключить».
- Дождитесь, пока ваш компьютер автоматически подключится к WiFi-сети.
- При необходимости введите свои учетные данные для авторизации в WiFi-сети.
Процесс авторизации может немного отличаться в зависимости от версии Windows, но общая последовательность действий будет примерно такой же.
Настройка на устройствах под управлением macOS
1. Подготовка к установке
- Убедитесь, что ваша система обновлена до последней версии macOS.
- Установите необходимые дополнительные программы и сертификаты, при наличии.
2. Установка сертификатов
- Откройте «Настройки системы» на вашем компьютере.
- Выберите «Сеть» и нажмите на кнопку «+» для добавления новой сети.
- В выпадающем меню выберите «Wi-Fi» и введите имя вашей сети (SSID) в поле «Имя сети».
- Выберите тип аутентификации «WPA2 Enterprise» и введите ваш логин и пароль (если они необходимы).
- Нажмите на кнопку «Продвинутые» и выберите вкладку «802.1X».
- В поле «Идентификация пользователя» выберите «Сертификаты».
- В окне «Список сертификатов» выберите ваш сертификат.
- Нажмите «ОК» и завершите процесс установки сертификатов.
- Если требуется входные данные (логин и пароль), введите их при запросе.
3. Подключение к WiFi-сети и авторизация
- На панели меню найдите иконку Wi-Fi.
- Щелкните на иконке и выберите вашу сеть (SSID) из списка доступных сетей.
- В появившемся диалоговом окне введите ключи доступа к сети (если они есть) и нажмите «Подключиться».
- Дождитесь, пока ваш компьютер автоматически подключится к WiFi-сети.
- При необходимости введите свои учетные данные для авторизации в WiFi-сети.
Процесс авторизации может немного отличаться в зависимости от версии macOS, но общая последовательность действий будет примерно такой же.
Теперь ваш беспроводной клиент должен быть настроен и готов к использованию в WiFi-сети. Вам необходимо убедиться, что ваш сертификат установлен и активирован на вашем устройстве, чтобы обеспечить безопасность и защитить себя от несанкционированного доступа.
Вопросы и ответы о сертификатах для WiFi
1. Что такое сертификаты для WiFi?
Сертификаты для WiFi – это цифровые документы, которые подтверждают подлинность устройства и устанавливают безопасное подключение к беспроводной сети.
2. Какие требования нужно выполнить для получения сертификата для доступа к WiFi?
Для получения сертификата для доступа к WiFi вам понадобится:
- Устройство, которое поддерживает беспроводные сети
- Сеть WiFi, которая использует сертификаты для защиты подключений
- Сервер, настроенный для выдачи сертификатов
3. Как выглядит процесс установки сертификата для доступа к WiFi?
Процесс установки сертификата для доступа к WiFi может различаться в зависимости от используемой системы и настроек. Обычно он включает в себя следующие шаги:
- Подготовка сервера и клиентских устройств
- Настройка сервера для выдачи сертификатов
- Регистрация клиентов в системе
- Настройка профиля подключения на клиентском устройстве
- Подключение к сети WiFi с использованием сертификата
4. Как найти и установить сертификат в Windows XP?
В Windows XP для установки сертификата для доступа к WiFi можно использовать следующие шаги:
- Откройте меню «Пуск» и выберите «Запуск»
- Введите «certmgr.msc» и нажмите «ОК»
- Найдите свой сертификат в списке и дважды кликните на него
- В появившемся окне нажмите «Установить сертификат»
- Следуйте инструкциям мастера установки сертификата
5. Что делать, если не удалось подключиться к сети WiFi с использованием сертификата?
Если не удалось подключиться к сети WiFi с использованием сертификата, можно попробовать следующее:
- Проверьте правильность ввода учетных данных
- Проверьте настройки сети и сертификата
- Проверьте доступность сервера выдачи сертификатов
- Обратитесь за помощью к специалистам или администратору сети
Надеемся, эта информация поможет вам в использовании сертификатов для доступа к беспроводным сетям WiFi!

0 Комментариев