
Пароль от wifi ttk – одна из ключевых информаций, которую вы должны знать, чтобы подключиться к сети своего роутера. Но что делать, если вы не знаете, как его узнать? Не беспокойтесь, всегда есть способ узнать пароль от wifi ttk на своем роутере.
Способов получения пароля от wifi ttk на роутерах существует несколько, но один из наиболее распространенных – это использование кодового слова. Оно может быть установлено вами самостоятельно или поставщиком услуг связи. Чтобы узнать кодовое слово, вам необходимо зайти в панель управления роутером.
Для этого откройте браузер и введите в адресную строку IP-адрес своего роутера. Например, для роутеров TTK IP-адрес может быть 192.168.1.1 или 192.168.0.1. Уточните IP-адрес для вашего устройства в руководстве или на официальном сайте производителя.
После того, как вы откроете страницу настроек роутера, вам необходимо ввести свои данные для входа. Обычно это логин и пароль «admin» или «root». Однако, у разных моделей роутеров может быть свой логин и пароль. Инструкцию по входу в панель управления роутера можно также найти на сайте производителя или в видео-уроках на русском языке.
После входа в панель управления роутера, у вас открывается возможность просмотреть все настройки вашего wifi ttk. Вам необходимо найти секцию, где настраивается беспроводная сеть (wifi) и посмотреть параметры для шифрования. Наиболее распространенным методом шифрования является WPA2-PSK. Если вы видите другое шифрование, то у вас может быть другая модель роутера или другая версия программного обеспечения.
Поиск доступных wifi сетей
Перед тем, как узнать пароль от wifi TTK, нужно найти доступные беспроводные сети в вашем районе. Это важный шаг, так как пароль вводится не просто на самом роутере, а в настройках вашего устройства, чтобы подключиться к wifi сети.
Универсальная процедура поиска доступных wifi сетей подразумевает:
- Открыть настройки беспроводного соединения на вашем устройстве. Обычно это можно сделать через настройки или панель управления.
- Найти раздел или вкладку «Сети Wi-Fi» или «Беспроводные сети». Интерфейс может отличаться в зависимости от модели устройства.
- В этом разделе вы должны увидеть список доступных wifi сетей в вашем районе. Они обычно отображаются в виде массива имен (SSID) сетей. Ищите название, которое связано с вашим интернет-провайдером, например, «TTK» или «Уфанет».
- Поиск может занять некоторое время, так что подождите, пока все доступные сети загрузятся.
- Если название вашей сети отображается в списке, значит вы находитесь в зоне ее действия и можете попытаться подключиться к ней.
- Выберите желаемую сеть и нажмите кнопку «Подключиться» или введите пароль, если он требуется.
- После успешного подключения сеть будет сохранена в настройках вашего устройства и автоматически подключаться в будущем.
Обратите внимание, что доступные сети могут меняться в разных местах и зависеть от вашего местоположения. Кроме того, защита безопасности wifi сетей может быть разной. Некоторые сети могут быть защищены паролем, другие могут быть открытыми. Будьте внимательны при подключении к открытым сетям, так как они могут быть небезопасными.
Если вы не знаете пароль от wifi TTK или хотите его изменить, следуйте инструкции по смене пароля, которая предоставляется вашим провайдером.
В некоторых случаях, чтобы получить доступ к настройкам роутера и узнать/изменить пароль, вам может потребоваться подключиться к самому роутеру через локальную сеть.
Если вы пользуетесь маршрутизатором таких производителей, как Asus, D-Link, Linksys, Mikrotik, TP-Link, Trendnet или другие, то процедура настройки может отличаться. Поэтому для более точных указаний смотрите нашу фаю или обращайтесь к руководству пользователя вашей модели роутера.
Проверка подключения к wifi ttk
Узнать кодовое слово для входа в wifi ttk можно на нашем роутере. Для этого нам понадобятся параметры, которые существуют на каждой модели маршрутизатора. Если мы забыли пароль или новый гаджет, то не обязательно менять все настройки роутера. Мы можем узнать текущий пароль с помощью приложения на смартфоне или компьютере. Это полный список адресов и настроек, который помогает нам проверить wifi ttk.
- Сначала, нам надо зайти в настройки роутера. Для этого вбиваем стандартный IP-адрес в строку браузера. В большинстве случаев это 192.168.0.1 или 192.168.1.1. Если такую информацию не можем найти, то можно заглянуть на наклейке, скрытой под роутером.
- После успешного входа в систему, появится страница настройкам роутера. Мы можем зайти в раздел «Wireless», чтобы узнать кодовое слово БСС WPA WPA2 такое как «wpawapi».
- Также мы можем узнать и другие интересующие нас данные. Мы можем проверить, какой шлюз был назначен нашим провайдером. Это можно сделать, кликнув на кнопку, под названием «Setup». На данный момент это можно узнать, пройдя по пути:
DIR - Setup - Internet Setup - Manual Internet Connection Setup - Router Name
- Мы можем проверить пароль, нажав на кнопку обновления под «Wireless». Нажимаем на кнопку «Pre-Shared Key». После этого, на экране появится окно, в которое надо ввести новый пароль.
- Еще один способ узнать новый пароль – это зайти в настройки и выбрать вкладку «Wireless Settings» (может быть назван вариантнов: «Wireless» или «Wi-Fi»). Здесь мы можем увидеть разные параметры защиты, такие как WPA, WPA2, WPA/WPA2-Personal и т. д. Нас интересует строка «Pre-Shared Key», это и есть новый пароль.
Вход в настройки роутера
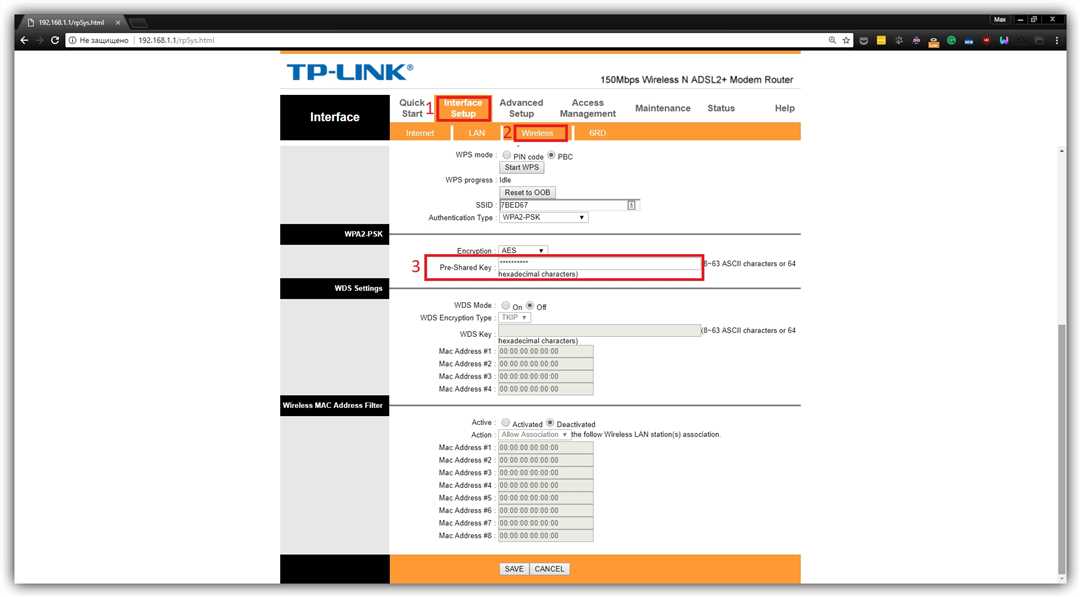
Для того чтобы получить пароль от WiFi TTK и настроить роутер, вам понадобится подключиться к локальной панели управления роутера. Процедура входа может немного отличаться в зависимости от модели роутера.
1. Уточните модель вашего роутера
Перед началом процесса вам нужно узнать модель вашего роутера. Обычно она указана на наклейке на задней или нижней панели роутера. Например, роутер Asus RT-AC68U.
2. Подключитесь к роутеру
Для подключения к роутеру нужно на вашем компьютере использоваться беспроводное соединение через WiFi. Найдите список доступных WiFi сетей на вашем компьютере или мобильном устройстве и выберите сеть, которая соответствует вашей модели роутера. Например, если у вас роутер Trendnet, сеть может называться Trendnet_012345.
3. Введите пароль
После выбора сети вам могут понадобиться пароль или ключ для подключения. Если вы использовали стандартный пароль, уточните его у производителя роутера, например, на сайте белтелекома или башинформсвязь. Если вы меняли пароль и не помните его, можно попробовать подключиться к роутеру с помощью пароля «admin» или «password».
4. Защитите свой WiFi
После успешного подключения к роутеру вы сможете войти в панель управления роутером и изменить настройки. Не забудьте установить пароль для доступа к панели управления, чтобы запретить другим людям изменять настройки вашего роутера. Обычно эта опция находится в разделе «Настройки безопасности» или «Смена пароля». Выберите надежный пароль, который состоит из цифр, символов в верхнем и нижнем регистре, и не забудьте сохранить его в надежном месте.
Теперь вы можете настроить свою беспроводную сеть, выбрав стандартный безопасный протокол защиты (например, WPA2) и сменить имя сети (SSID) на что-то уникальное. Также рекомендуется отключить функцию «видимости» сети, чтобы она не отображалась для других пользователей. Это позволит защитить вашу сеть от несанкционированного доступа.
Следуя этой инструкции, вы сможете получить пароль от WiFi TTK и настроить ваш роутер так, чтобы ваша беспроводная сеть была защищена от внешних угроз и вирусов.
Поиск раздела «Безопасность wifi»
Перед настройкой wi-fi роутера ttk необходимо найти раздел «Безопасность wifi» в его настройках. Этот раздел позволяет изменить пароль для доступа к wi-fi сети на вашем роутере.
Для начала подключитесь к роутеру. Введите адрес роутера в адресной строке браузера. Если вам нужны заводские настройки, воспользуйтесь следующими командами: byfly-setup или byfly. В зависимости от модели вашего роутера параметры будут различаться.
Далее выбираем параметры безопасности wifi. Выберите режим безопасности «WPA2-PSK» и установите свой пароль в поле «Пароль». По умолчанию пароль может быть указан на наклейке роутера или в документации.
Если вы забыли пароль от wifi ttk, его можно сменить через настройки вашего роутера. Для этого войдите в настройки роутера через браузер. Откройте вкладку «Безопасность wifi» или «wi-fi настройки».
В этом разделе вам нужно найти поле «Пароль» или «Шифрование». Введите новый пароль и сохраните изменения. После этого ваша беспроводная сеть будет защищена новым паролем.
Обратите внимание, что пароль для доступа к настройкам роутера может отличаться от пароля для подключения к беспроводной сети.
Если вы не знаете пароля для доступа к роутеру, можете попробовать стандартные учетные данные, указанные в документации или на наклейке на роутере. Если это не помогло, свяжитесь с вашим провайдером интернета для получения дополнительной информации.
И помните, что смена пароля для wi-fi настройках позволит вам обезопасить вашу сеть от несанкционированного доступа и защитить ваши личные данные.
Получение пароля или сброс на заводские настройки
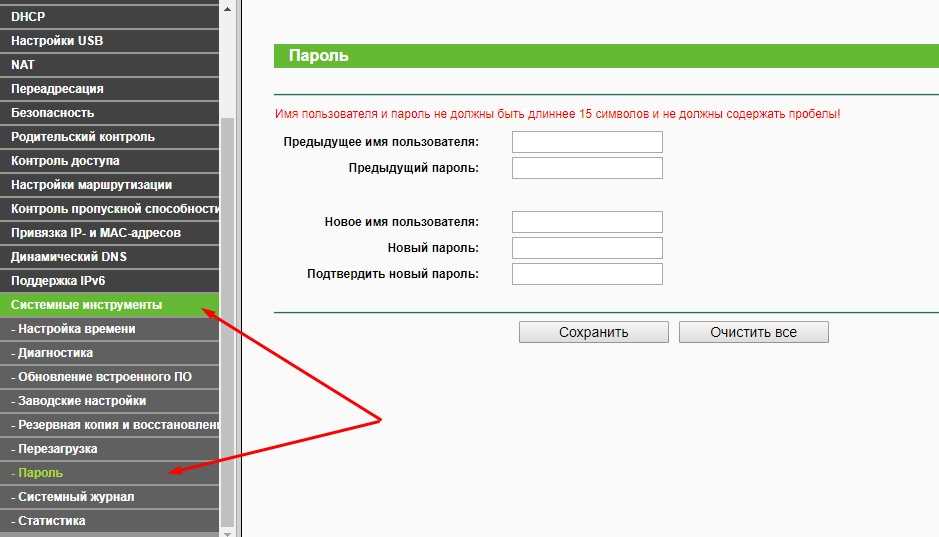
Каждый роутер имеет свои собственные способы получения пароля или сброса на заводские настройки. Ниже приведены общие инструкции, которые могут быть полезны в большинстве случаев.
Получение пароля
1. На задней панели роутера ttk найдите наклейку с подробными настройками. На ней должен быть указан стандартный логин и пароль.
2. Откройте веб-браузер на любом компьютере или ноутбуке, подключенном к ttk Wifi.
3. В адресной строке введите IP-адрес роутера, указанный на наклейке.
4. Вас должна привести на страницу настроек роутера. Если это не произошло, попробуйте ввести другие часто используемые адреса (например, 192.168.0.1 или 192.168.1.1) и нажмите Enter.
5. На странице настроек найдите раздел «Беспроводная сеть» или «Wireless», а затем раздел «Настройки безопасности» или «Security Settings».
6. В этом разделе вы должны увидеть ключ аутентификации (пароль) вашей WiFi сети.
Сброс на заводские настройки
1. На задней панели роутера ttk найдите кнопку «Reset» или «Сброс». Обычно она находится рядом с разъемами для подключения к электрической сети.
2. С помощью острым предметом (например, зажимом) нажмите на кнопку и удерживайте ее в течение примерно 10-15 секунд.
3. Роутер будет перезагружен и восстановит заводские настройки. Будьте осторожны, так как все пользовательские настройки будут удалены, и вы потеряете доступ к Интернету, пока не настроите роутер заново.
4. После перезагрузки роутера вы сможете использовать стандартный логин и пароль, указанные на наклейке, чтобы войти в настройки роутера и настроить его снова по своему усмотрению.
Обратите внимание, что процедуры получения пароля и сброса на заводские настройки могут немного отличаться в зависимости от производителя роутера ttk. У некоторых производителей, таких как D-Link и TP-Link, есть специальные утилиты, которые упрощают процесс настройки. Если вам не удается получить пароль или сбросить настройки с помощью описанных выше методов, рекомендуется обратиться к документации или поддержке производителя для получения более подробных инструкций.
| Производитель | Логин по умолчанию | Пароль по умолчанию |
|---|---|---|
| tplink | admin | admin |
| dlink | admin | пустое поле |
| sagemcom | admin | admin |
Защита своей wifi сети от посторонних доступов
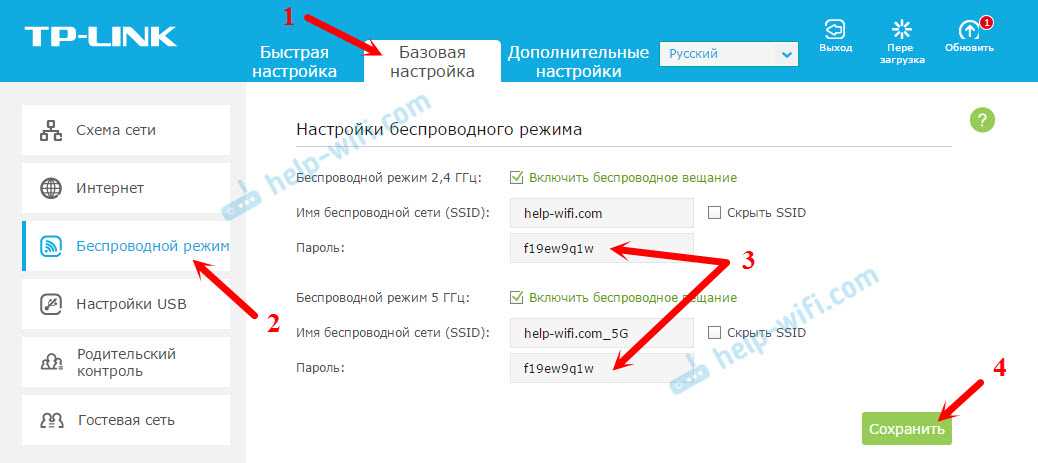
Когда вы настраиваете свою wifi сеть от ttk, защита от посторонних доступов становится обязательной. В этом разделе вы узнаете, как правильно защитить свою сеть и предотвратить несанкционированный доступ к вашему wifi.
-
Измените пароль для доступа к настройкам вашего wifi роутера. Чтобы это сделать, введите в адресной строке вашего браузера «d.ttk», нажмите Enter. В открывшейся странице введите логин и пароль для доступа к настройкам роутера. Если вы не знаете логин и пароль, обратитесь к документации вашего роутера или обратитесь к производителю роутера.
-
На странице настроек роутера найдите раздел «Безопасность» или «Security». В этом разделе вы можете изменить тип шифрования вашей сети. Рекомендуется использовать WPA2-PSK или WPA-PSK + WPA2-PSK в качестве типа шифрования, так как они предоставляют более высокий уровень безопасности.
-
Введите новый пароль для защиты вашей wifi сети. Пароль должен быть надежным и сложным для угадывания. Используйте комбинацию букв, цифр и специальных символов.
-
Сохраните изменения, нажав кнопку «Применить» или «Сохранить». После сохранения изменений вы будете переведены на страницу подтверждения.
Теперь ваша wifi сеть от ttk защищена паролем. Это обязательное условие для предотвращения несанкционированного доступа к вашей сети.
Если вы в дальнейшем забыли пароль от своей wifi сети, следуйте следующим инструкциям:
-
Перейдите на страницу настройки wifi роутера, введя «d.ttk» в адресной строке браузера и нажав Enter.
-
Войдите в настройки роутера, используя логин и пароль, которые вы установили при настройке.
-
В разделе «Безопасность» или «Security» вы найдете раздел «Пароль сети» или «Network Password». В этом разделе вы можете изменить пароль вашей wifi сети.
-
Введите новый пароль, сохраните изменения и закройте страницу настроек.
Теперь вы можете войти в вашу wifi сеть с использованием нового пароля.
Не забывайте, что безопасность вашей сети также зависит от общей безопасности вашего компьютера или ноутбука. Убедитесь, что у вас установлена последняя версия антивирусного программного обеспечения и операционной системы, а также что вы не подключаетеся к недоверенным сетям.
Обратите внимание, что настройки и интерфейс может отличаться в зависимости от производителя вашего wifi роутера.
Что делать если забыл пароль от вай фая на телефоне?
Нередко случается, что мы забываем пароли от разных устройств, и вай-фай на телефоне не исключение. Но не стоит переживать, ведь есть несколько способов восстановить или сбросить пароль и снова начать пользоваться интернетом.
1. Проверьте пароль на роутере TTk, который предоставляется большинству моделей в русском интернете. Обычно подобный пароль указан на наклейке, которая может находиться на задней стороне роутера. Попробуйте ввести этот пароль в настройках Wi-Fi на своем телефоне, потому что пароль от TKK может быть установлен по умолчанию.
2. Если вы не знаете пароль от роутера TTK или наклейки с паролем не было найдено, можно попробовать другие способы входа в роутер.
3. Попробуйте выставить роутер в заводские настройки. С помощью кнопки Reset входа кнопки или маленькой иголки вы можете зайти в роутер и вернуть его к начальным настройкам. Но будьте осторожны, так как этот способ удалит все ваши данные и вернет вас к настройкам по умолчанию.
4. Если все вышеперечисленные способы не помогли, вам следует обратиться в службу поддержки ТТK или свяжитесь с вашим провайдером интернета, чтобы узнать пароль от Wi-Fi сети.
5. Если вы используете интернет-провайдера Altel, Этот способ входа зависит от моделей роутера (TTK или Altel). Попробуйте войти в настройки роутера, введя в адресной строке браузера 192.168.1.1 или 192.168.0.1.
6. Если вы не знаете логин и пароль от роутера, вы можете попробовать следующие сочетанияusername и password:
Для Altel роутеров — admin/admin,
Для TTK роутеров — admin/password,
Если это не работает, попробуйте admin/админ,
Если ничего из вышеперечисленного не работает, вам следует обратиться в службу поддержки или свяжитесь с вашим провайдером интернета.
7. В случае, когда вам не удается войти в роутер или найти пароль, вы можете сбросить настройки Wi-Fi и создать новую беспроводную сеть. Для этого войдите в настройки роутера, найдите раздел «Настройки Wi-Fi», и там выполните сброс настроек к заводским.
Следуя данным простым действиям, вы сможете снова подключиться к Wi-Fi на своем телефоне и наслаждаться безопасным беспроводным подключением к интернету.
Восстановление пароля через роутер
Иногда мы можем столкнуться с ситуацией, когда забываем пароль от Wi-Fi сети TTK. В таком случае, можно восстановить пароль с помощью роутера. В этом разделе мы расскажем, как это сделать.
1. Заходим в веб-интерфейс роутера
Для начала, необходимо открыть веб-браузер и в адресной строке ввести IP-адрес роутера. Обычно этот адрес указан на наклейке на задней панели роутера. Вам может понадобиться локальный IP-адрес для входа в меню настроек соединений.
Например, для роутеров Ростелеком IP-адресом может быть 192.168.0.1, а для Уфанет — 192.168.1.1.
Также стандартный IP-адрес для роутеров ZTE может быть 192.168.1.1, а для MikroTik — 192.168.88.1.
После того, как вы вводите IP-адрес в адресной строке, нажмите клавишу Enter и вы попадете в веб-интерфейс роутера.
2. Настройка Wi-Fi пароля

Когда вы заходите в веб-интерфейс роутера, вам может потребоваться ввести имя пользователя и пароль. Обычно они указаны на наклейке на задней панели роутера или в его руководстве.
Далее, в меню роутера необходимо выбрать раздел «Настройки Wi-Fi» или «Беспроводные сети». Вам нужно найти строку «Шифрование» или «Защита сети». Обычно рекомендуется использовать WPA2-Personal для наибольшей безопасности.
Затем вам нужно найти поле «Пароль» или «Ключ безопасности». В это поле вы должны ввести новый пароль для Wi-Fi сети. Подумайте о надежности пароля и выберите уникальную комбинацию символов.
Если настройки роутера не на русском языке, то вы можете встретить документацию на русском, где все шаги описаны подробно и с картинками.
3. Сохранение изменений
После того, как вы ввели новый пароль в поле «Пароль» или «Ключ безопасности», не забудьте нажать кнопку «Сохранить» или «Применить». Обычно эта кнопка находится внизу или вверху страницы интерфейса роутера.
Процедура изменения пароля в каждом роутере может немного отличаться. Если вам нужна более подробная пошаговая инструкция, рекомендуется обратиться к руководству по эксплуатации конкретной модели роутера.
Новый пароль должен вступить в силу после сохранения изменений. Теперь вы сможете подключиться к Wi-Fi сети с использованием нового пароля.
Значит, если вы забыли пароль от Wi-Fi сети TTK, не нужно паниковать. Вы можете легко восстановить пароль, следуя описанным выше действиям.

0 Комментариев