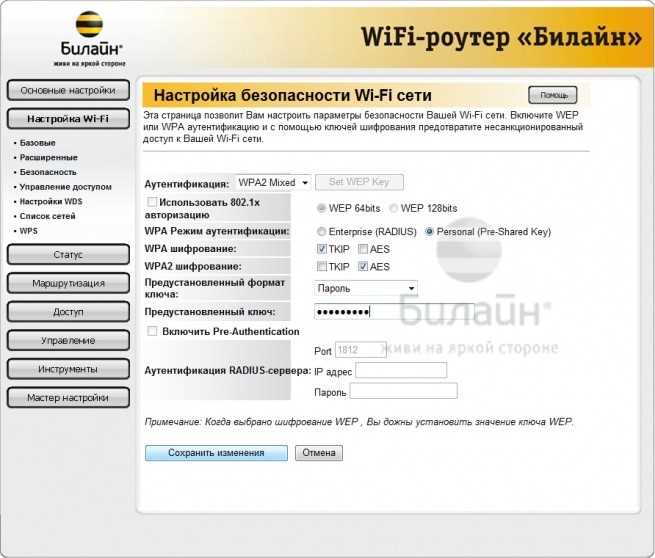
Сегодня в современном мире доступ к интернету — это необходимость. Подключение wifi роутера к интернету Билайн может значительно упростить доступ к сети для нескольких устройств одновременно. В этой статье мы рассмотрим пошаговую инструкцию по настройке и подключению wifi роутера Билайн к интернет-сети.
Первым шагом является выбор правильного роутера. На рынке существует большое количество различных моделей роутеров, но для подключения к интернету Билайн необходимо выбрать совместимый роутер. Последний удачный вариант – роутер модели «Билайн smartbox turbo+». Он обеспечивает быструю и стабильную работу сети и имеет все необходимые параметры для правильной настройки.
Для начала настройки необходимо подключить роутер к компьютеру. Для этого необходимо совершить следующие шаги:
Шаг 1: Включите интернет-браузер на вашем компьютере
Шаг 2: В адресной строке введите ip-адрес маршрутизатора. Стандартный адрес для роутеров Билайн — 192.168.1.1 или 192.168.0.1. Введите адрес и нажмите «Enter».
Шаг 3: Введите логин и пароль для доступа к настройкам роутера. Для роутеров Билайн по умолчанию логин и пароль — «admin» и «password». Введите эти данные и нажмите «Enter».
Шаг 4: На странице настройки роутера найдите раздел «Wi-Fi» и откройте его. Здесь вы сможете увидеть все настройки сети Wi-Fi вашего роутера.
Шаг 5: Введите новое имя сети (SSID) и пароль для вашей беспроводной сети. Рекомендуется использовать WPA-Personal для настройки безопасности вашей сети.
Шаг 6: Сохраните настройки и перезагрузите роутер.
По завершении этих шагов ваш wifi роутер будет подключен к интернету Билайн. Теперь вы сможете подключиться к сети через свой компьютер или другие устройства.
В итоге, подключение wifi роутера Билайн к интернету может быть сделано в нескольких простых шагах. Следуя данной пошаговой инструкции, вы сможете настроить и подключить роутер без лишних сложностей и проблем. Удачной настройки и пользования быстрой и стабильной сетью от Билайн!
Шаг 1: Проверьте наличие необходимого оборудования
Перед тем, как приступить к настройке Wi-Fi роутера для подключения его к интернету Билайн, убедитесь, что у вас есть все нужные устройства и сведения. Вот что вам понадобится:
| 1. | Роутер Билайн | Выберите модель роутера, подходящую вашим параметрам и требованиям. На рынке представлены разные варианты роутеров, такие как TP-Link, D-Link, Zyxel и многие другие. Убедитесь, что ваш роутер поддерживает Wi-Fi (быстрой или высокоскоростной). |
| 2. | Компьютер или ноутбук | Для настройки роутера вам понадобится компьютер или ноутбук с доступом в интернет. Также убедитесь, что ваше устройство имеет возможность подключения к Wi-Fi. |
| 3. | Интернет-браузер | Для настройки роутера Билайн вам понадобится браузер, такой как Google Chrome, Mozilla Firefox или другой. Обновите браузер до последней версии, чтобы избежать ограничений в настройке. |
Если у вас есть все необходимое оборудование, вы можете приступить к следующему шагу.
Шаг 2: Установите роутер в удобном месте
Когда у вас уже есть все необходимые компоненты для подключения wifi роутера интернету Билайн, необходимо установить роутер в подходящем месте.
Во-первых, выберите место для роутера, которое обеспечит наиболее широкое покрытие вашей сети wi-fi. Идеальное место – центральная точка вашего дома или офиса. Таким образом, вы сможете максимально охватить все устройства, которые будут подключены к вашему роутеру.
Во-вторых, роутер должен быть расположен рядом с компьютером или другими устройствами, которые будут подключены к интернету. Это поможет вам избежать проблем с сигналом и обеспечить более стабильное подключение.
Для установки роутера выполните следующие шаги:
- Подключите роутер к питанию и дождитесь его полной загрузки.
- Введите его IP-адрес в адресную строку браузера. Обычно IP-адрес можно найти на задней панели роутера или в документации.
- В открывшемся окне введите логин и пароль для доступа к настройкам роутера. Если у вас стоит роутер билайна, то логином будет beeline, а паролем tpinternetbeelineru.
- В настройках роутера найдите раздел «Wi-Fi» или «Настройки сети», в зависимости от модели вашего роутера.
- Настройте параметры wi-fi-сети: выберите имя сети (SSID), установите тип защиты (обычно WPA-Personal) и введите пароль для доступа к сети.
- Щелкните на кнопку «Сохранить настройки», чтобы сохранить изменения.
После успешного подключения роутера к интернету вы сможете подключить к нему разные устройства, такие как компьютеры, ноутбуки, смартфоны и телевизоры. Количество устройств, которые можно подключить, зависит от модели роутера.
Итак, вам удалось сделать правильную настройку роутера Билайн для подключения к интернету. Подробнее о настройке роутеров Билайн можно узнать на официальном сайте Билайна или в ближайшем салоне связи.
Подключение роутера к IPTV Box
Если у вас есть IPTV Box, то вам нужно подключить его к роутеру для просмотра интерактивного телевидения.
Для этого выполните следующие шаги:
- Подключите IPTV Box к роутеру с помощью сетевого кабеля.
- В настройках роутера найдите раздел «IPTV» или «Настройки IPTV».
- Установите параметры IPTV в соответствии с требованиями вашего провайдера.
- Щелкните на кнопку «Сохранить настройки», чтобы сохранить изменения.
Вот и все! Теперь вы полностью готовы к использованию интернета через wi-fi-сеть вашего роутера Билайн. У вас есть доступ к множеству онлайн-сервисов и возможность подключения различных устройств.
Шаг 3: Подключите роутер к источнику питания
После того, как вы выполните настройку роутера, необходимо его подключить к источнику питания. Для этого у вас должен быть под рукой подходящий кабель питания.
1. Разместите роутер рядом с доступом к интернету.
2. Вставьте один конец кабеля питания в разъем питания роутера, а другой конец — в розетку.
3. Включите роутер, нажав на кнопку питания или переключатель.
4. Дождитесь, пока роутер активируется. Обычно это занимает несколько минут.
В случае, если у вас возникают сложности с подключением роутера к источнику питания, рекомендуется обратиться за помощью к специалистам.
Шаг 4: Подключите роутер к проводному интернету
1. Выберите рядом с роутером модель кабеля интернета.
2. Включите роутер и подключите его к проводному интернету с помощью выбранного кабеля. Обычно розоворотеровых можно подключать разными вариантами проводного соединения.
3. Введите логин и пароль настройки интернета, если они были предоставлены вашим провайдером интернета.
4. Настройте подключение к сети «Билайн». Это можно сделать через настройки роутера. Подробнее о настройках можно узнать в инструкции к вашему роутеру.
5. Проверьте, правильно ли выполнена настройка. Убедитесь, что вы получили доступ к интернету через подключенный роутер.
6. Сохраните все изменения и перезагрузите роутер для применения новых настроек.
Советы:
- Ограничений по количеству устройств, подключаемых к роутеру, может быть несколько. Ознакомьтесь с особенностями вашей модели роутера.
- При настройке Wi-Fi сети не забудьте выбрать правильное название (SSID) и пароль для доступа к сети. Настройка Wi-Fi — отдельный раздел в настройках роутера.
- Если у вас подключена IPTV от Билайн, проверьте правильность настройки маршрутизатора. Возможно, потребуется включить опцию «IPTV» и указать параметры, предоставленные провайдером интернета.
- Если у вас есть роутер SmartBox от Билайн, вам необходимо выполнить некоторые особенные настройки. Более подробно ознакомьтесь с инструкцией, предоставленной вашим провайдером.
- При выборе роутера обратите внимание на модели таких производителей, как ASUS, Keenetic или TP-Link Archer. Они позволяют делать настройки более гибкими и удобными.
Шаг 5: Включите wifi на роутере
После того, как вы сконфигурировали настройки подключения интернета в предыдущих шагах, настало время включить беспроводную сеть (wifi) на вашем роутере. Это позволит подключиться к интернету посредством wifi со своего устройства, такого как смартфон, планшет или ноутбук.
Вот пошаговая инструкция для различных моделей роутеров:
Модель TP-Link TL-841N
1. Введите в адресную строку вашего интернет-браузера IP-адрес роутера. Обычно это 192.168.0.1 или 192.168.1.1.
2. Введите логин и пароль для доступа к настройкам роутера. Если вы не изменили пароль при предыдущей настройке, используйте значения по умолчанию: логин — admin, пароль — admin.
3. В левом меню выберите пункт «Wireless» или «Беспроводная сеть».
4. Включите беспроводную сеть, выбрав опцию «Enable» или «Включить».
5. Введите имя сети (SSID). Постарайтесь выбрать уникальное имя, чтобы соседи не могли подключиться к вашей сети.
6. Выберите тип шифрования. Рекомендуется использовать WPA-PSK/WPA2-PSK и ввести пароль для доступа к вашей сети.
7. Нажмите кнопку «Сохранить» или «Save», чтобы сохранить настройки.
8. Ваши настройки wifi готовы, и вы можете подключиться к интернету через wifi на своем устройстве.
Модель Keenetic (Asus)
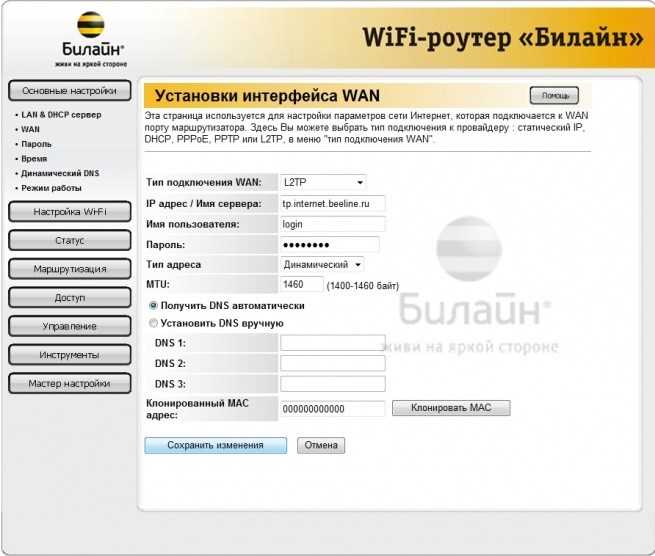
1. Введите в адресную строку вашего интернет-браузера IP-адрес роутера. Обычно это 192.168.1.1 или 192.168.0.1.
2. Введите логин и пароль для доступа к настройкам роутера. Если вы не изменили пароль при предыдущей настройке, используйте значения по умолчанию: логин — admin, пароль — admin.
3. В левом меню выберите пункт «Wi-Fi».
4. Включите беспроводную сеть, выбрав опцию «Включить Wi-Fi».
5. Введите имя сети (SSID). Это будет имя вашей wifi-сети.
6. Выберите тип шифрования. Рекомендуется использовать WPA-Personal (Wi-Fi защита доступа персональным паролем).
7. В поле «Пароль» введите пароль для доступа к вашей сети.
8. Нажмите кнопку «Сохранить», чтобы применить настройки.
9. Ваши настройки wifi готовы, и вы можете подключиться к интернету через wifi на своем устройстве.
Модель Zyxel Keenetic 4G
1. Введите в адресную строку вашего интернет-браузера IP-адрес роутера. Обычно это 192.168.1.1 или 192.168.0.1.
2. Введите логин и пароль для доступа к настройкам роутера. Если вы не создавали свой логин и пароль, используйте значения по умолчанию: логин — admin, пароль — 1234.
3. В меню выберите пункт «Настройки сети» или «Network Settings».
4. В разделе «Wireless» или «Беспроводная сеть» выберите опцию «Включить Wi-Fi».
5. Введите имя сети (SSID).
6. Включите шифрование, выбрав опцию WPA2.
7. Введите пароль для доступа к вашей сети.
8. Нажмите кнопку «Применить» или «Apply», чтобы сохранить настройки.
9. Ваши настройки wifi готовы, и вы можете подключиться к интернету через wifi на своем устройстве.
Правильная настройка wifi на вашем роутере значительно упростит использование высокоскоростного интернета от Билайн. Если у вас возникают затруднения на каком-то из шагов, рекомендуется обратиться в службу поддержки Билайн или к производителю роутера.
Шаг 6: Подключитесь к wifi сети с помощью устройства
После всех настроек и подключения вашего роутера к интернету Билайн, вы готовы подключиться к высокоскоростной wi-fi сети.
1. Включите ваше устройство (например, смартфон, планшет или ноутбук) и убедитесь, что функция wi-fi включена.
2. Выберите из списка доступных wi-fi сетей название вашей сети, которое вы задали в настройках роутера. Обычно это будет указано на коробке роутера или в настройках.
3. При необходимости введите пароль для подключения к wi-fi сети. Пароль также может быть указан на роутере или в настройках.
4. Дождитесь, пока ваше устройство установит соединение с сетью. В случае успешного подключения вы увидите значок wi-fi в верхней панели устройства.
Итак, вы успешно подключились к wi-fi сети вашего роутера Билайн. Теперь вы можете настраивать разные параметры сети или подключать другие устройства к wi-fi.
Если у вас возникли трудности при подключении к wi-fi сети, проверьте правильность настроек роутера и правильность ввода пароля. Также убедитесь, что вы находитесь в пределах действия сети и рядом нет физических преград, мешающих сигналу wi-fi.
Подробнее о настройках роутера можно найти в руководстве пользователя, которое поставляется вместе с роутером.
Владельцам роутера «SmartBox Turbo+» от Билайн для настройки wi-fi-сети рекомендуется использовать специальный мастер настроек, который можно найти на официальном сайте Билайн.
Заключение:
Подключение к wi-fi сети вашего роутера Билайн – это простой процесс, который можно осуществить, следуя пошаговой инструкции. Правильная настройка и подключение устройства к wi-fi значительно облегчают использованием интернета от Билайн на разных устройствах.
Шаг 7: Проверьте подключение к интернету
После завершения всех предыдущих шагов, необходимо убедиться, что ваш роутер правильно подключен к интернету. Для этого выполните следующие действия:
- Убедитесь, что все кабели правильно подключены. Убедитесь, что кабель, идущий от розетки Билайн, подключен к WAN-порту роутера.
- Включите роутер и дождитесь его полной загрузки.
- На компьютере или другом устройстве, подключенном к роутеру, откройте интернет-браузер.
- В адресной строке браузера введите адрес «tpinternet.beeline.ru» и нажмите Enter.
- В открывшемся окне введите логин и пароль от «SmartBox» (параметры по умолчанию: логин — «admin», пароль — «admin») и нажмите кнопку «Войти». Если вы уже меняли пароль, введите свои настроенные данные.
- В разделе настроек Wi-Fi найдите свою сеть в списке доступных сетей. Обычно она называется «Beeline» или имеет похожее название.
- Если ваш роутер подключен к сети Билайн, но вы не можете подключиться к интернету, проверьте настройки Wi-Fi. Они должны быть настроены на режим WPA-Personal с паролем доступа. Если необходимо, настройте эти параметры.
- После настройки сохраните изменения и перезагрузите роутер.
- Подключитесь к Wi-Fi сети с помощью устройства (например, смартфона или ноутбука) в радиусе действия роутера.
- После успешного подключения проверьте работу интернета, открывая разные веб-сайты и проверяя скорость загрузки страниц.
После выполнения этих шагов вы должны успешно подключиться к интернету через ваш WiFi-роутер от Билайн. Если у вас возникли сложности или проблемы, рекомендуем обратиться в службу поддержки оператора связи.
Инструкция по настройке роутера Билайн «SmartBox TURBO+»
В данной инструкции будет рассмотрен подробный процесс настройки wifi роутера Билайн «SmartBox TURBO+» для подключения к интернету. Несмотря на то, что роутер имеет свою уникальную специфику, настройка подключения к интернету достаточно стандартна для большинства устройств.
Шаг 1: Подключение роутера к компьютеру
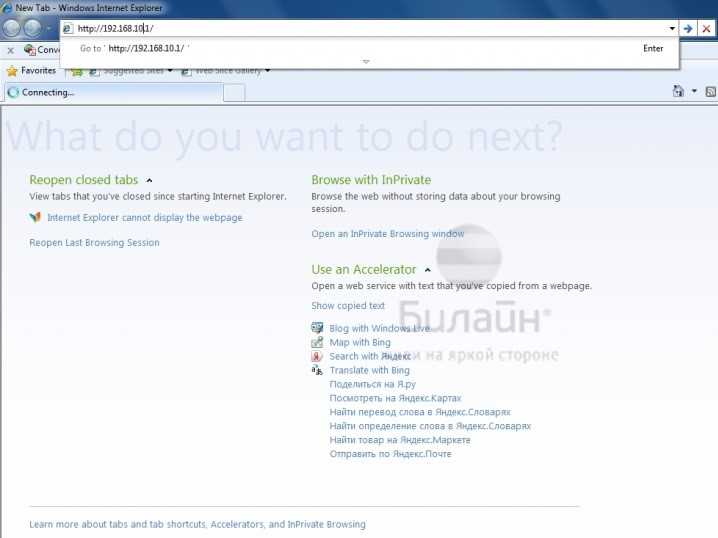
Перед началом настройки необходимо правильно подключить роутер к компьютеру. Для этого следуйте указаниям, предоставляемым производителем вашего роутера. Обычно требуется использовать сетевой кабель, который подключается к одному из портов Ethernet на задней панели роутера и к компьютеру.
Шаг 2: Вход в настройки роутера
После подключения роутера к компьютеру, откройте любой интернет-браузер и в адресной строке введите IP-адрес роутера. Чаще всего для роутеров Билайн этот адрес составляет 192.168.0.1. Если возникнут проблемы с доступом, советуем обратиться к документации устройства.
Шаг 3: Настройка подключения к интернету
Настройки роутера будут представлены в виде веб-интерфейса. Вам потребуется ввести логин и пароль, которые по умолчанию указаны на устройстве. После успешной авторизации следуйте указаниям на экране и переходите к разделу «Настройки интернета».
В данном разделе вам необходимо выбрать способ подключения к интернету. В большинстве случаев это будет DHCP (автоматическое получение IP-адреса). Если у вас есть дополнительные настройки или провайдер интернета предоставил специальные параметры, укажите их в соответствующих полях.
Шаг 4: Настройка wi-fi сети
После успешной настройки подключения к интернету, перейдите к разделу «Настройки Wi-Fi». Здесь вы сможете выбрать имя вашей wifi сети (SSID) и пароль к ней. Рекомендуется использовать защиту WPA-Personal для обеспечения безопасности. Установите надежный пароль и сохраните изменения.
Шаг 5: Подключение устройств к wifi сети

После настройки wifi сети, можно приступить к подключению устройств к вашему роутеру Билайн. Для этого найдите доступные wifi сети на вашем устройстве (компьютере, телефоне, планшете и т.д.) и выберите ту, которую вы настроили на шаге 4. Введите пароль и подключитесь к сети.
Если вы используете маршрутизатор keenetic и у вас есть необходимость настроить wifi сеть или другие параметры, советуем обратиться к документации производителя или официальному сайту.
Заключение
Пошаговая инструкция по настройке роутера Билайн «SmartBox TURBO+» позволит вам правильно подключиться к сети интернета и настроить wifi сеть, что значительно упростит работу со всеми подключенными устройствами. Следуйте нашей инструкции и наслаждайтесь стабильным и быстрым интернетом от Билайн!
Шаг 1: Подготовка роутера к настройке
Перед началом настройки роутера для подключения к интернету Билайн, необходимо выполнить несколько предварительных действий.
Шаг 1.1: Выберите подходящую модель роутера
Перед тем как приступить к настройкам, необходимо выбрать подходящую модель роутера. У Билайн есть разные модели роутеров, такие как ZyXEL, Keenetic, Asus и многие другие. Выберите роутер, который подходит для вашего типа подключения к интернету (ADSL, VDSL, Ethernet и др.)
Шаг 1.2: Подключите роутер к устройствам

Сделайте подключение роутера к вашим устройствам. Вам понадобится Ethernet-кабель для подключения роутера к компьютеру или ноутбуку.
Шаг 1.3: Подключение к интернет-браузеру
Откройте интернет-браузер и введите в адресной строке IP-адрес роутера. Обычно это 192.168.1.1 или 192.168.0.1. Если у вас возникнут сложности с этим шагом, можно посмотреть инструкцию к роутеру или обратиться в службу поддержки Билайн.
После того, как вы ввели IP-адрес роутера в адресной строке интернет-браузера, нажмите «Enter» или перейдите по ссылке.
Шаг 1.4: Вход в настройки роутера
При успешном подключении к роутеру, вы должны увидеть окно авторизации. Введите логин и пароль для доступа к настройкам. Обычно логин — «admin», а пароль может быть указан на наклейке на роутере или в инструкции к роутеру. Если вы не знаете пароль, можно попробовать стандартные комбинации, такие как «admin/admin», «admin/password». При необходимости обратитесь в службу поддержки Билайн.
После ввода логина и пароля, нажмите «Вход» или «OK», чтобы войти в настройки роутера.

0 Комментариев