Беспроводные wifi камеры — это отличное решение для видеонаблюдения и мониторинга. Их установка проста и удобна, однако инструкция по их подключению может содержать некоторые нюансы. В данной статье мы рассмотрим способы подключить wifi камеру к смартфону напрямую и расскажем о преимуществах и недостатках такого подключения.
Одним из популярных способов подключения беспроводных камер к смартфону является использование специальных приложений. Например, при подключении камеры IPC-530 к смартфону, вы можете использовать приложения TinyCam или MEyeProHD. Они позволяют легко управлять и настраивать камеру, а также просматривать видео в реальном времени.
Еще одним способом подключения является использование прямого подключения камеры к смартфону без использования приложений. Для этого необходимо установить на смартфон приложение Videoglaz или любое другое приложение, поддерживающее просмотр видео по IP-адресу камеры. После установки приложения вам нужно ввести IP-адрес камеры и код доступа (если есть). После этого вы сможете просматривать видео с камеры на своем смартфоне.
Однако следует учитывать, что у прямого подключения камеры к смартфону есть свои недостатки. Во-первых, вам может понадобиться внешняя сеть wifi для подключения камеры. Во-вторых, некоторые модели камер не поддерживают подключение напрямую к смартфону. Кроме того, при подключении без использования приложений вы можете ограничиться только просмотром видео с камеры, без возможности настройки и управления функциями.
Как подключить wifi камеру к смартфону напрямую
Установка приложения
Для начала установите приложение для просмотра видеонаблюдения на своем смартфоне. В App Store или Google Play вы найдете различные приложения, такие как Meyepro, Tinycam Monitor, PoliceCam Lite и другие.
Регистрация устройства
После установки приложения запустите его и зарегистрируйте ваше устройство. Вы можете понадобиться ввести некоторые сведения, такие как название камеры, ip-адрес и другие.
Подключение камеры к сети
Теперь приступим к подключению самой камеры. Следуйте инструкциям, приложенным к вашей камере. Обычно вам нужно будет подключиться к камере через wi-fi сеть, используя пароль и логин, указанные в инструкции.
Просмотр видео
После завершения настройки вы можете просто открыть приложение на своем смартфоне и войти в режим просмотра видео. Вы сможете просматривать записи с камеры в режиме реального времени через интернет.
Удаленное видеонаблюдение

Благодаря подключению к сети интернет вы сможете вести удаленное видеонаблюдение с помощью приложения. Вы сможете получать уведомления о движении и просматривать записи даже находясь вдали от места, где установлена камера.
Преимущества и недостатки
Конечно, такой способ имеет свои преимущества и недостатки. Среди преимуществ можно отметить простую установку и использование, удобный интерфейс приложений и возможность удаленного просмотра видео. Однако, некоторые модели камер могут иметь ограничения в использовании внешних сетей или ip-адресов.
| Преимущества | Недостатки |
|---|---|
| Простая установка | Ограничения по использованию внешних сетей |
| Удобный интерфейс приложений | Ограничения по ip-адресам |
| Удаленный просмотр видео |
Заключение
Подключение wifi камеры к смартфону напрямую через wi-fi сеть — это простой и удобный способ настройки и использования видеонаблюдения. Если вы следуете инструкциям и выбираете подходящее приложение, вы сможете наслаждаться просмотром видео с камеры на своем телефоне без необходимости в интернет-подключении.
Пошаговая инструкция
Шаг 1: Установите приложение на смартфон
Для начала, вам потребуется установить приложение для просмотра видеонаблюдения на свой смартфон. На платформе Android популярными приложениями являются ICSee, IP Pro, MEyePro и TinyCam Monitor. Для iOS можно установить приложения iCSee, MEye Lite или Unifi Video.
Шаг 2: Подключение к wifi камере
Перед подключением камеры к смартфону, вам необходимо убедиться, что камера находится в режиме подключения к точке доступа (AP) или внешней wifi сети. Если камера — ahdtvi, она должна быть подключена к видеорегистратору.
Инструкции для подключения для разных моделей камер могут быть разные, поэтому воспользуйтесь руководством пользователя для вашей конкретной камеры.
Шаг 3: Подключение к камере через приложение
После установки приложения и подключения камеры к wifi, откройте приложение и выполните регистрацию. Обычно вам потребуется создать логин и пароль для доступа к приложению.
После регистрации, вам будет предложено добавить камеру в приложение. Нажмите на кнопку «Добавить» и следуйте указаниям на экране для настройки видеокамеры.
Шаг 4: Просмотр видеонаблюдения
После завершения настройки, вы сможете просматривать видеонаблюдение с вашей wifi камеры на смартфоне. Откройте приложение и выберите камеру, чтобы начать просмотр.
Если все выполнено правильно, вы увидите картинку с камеры на экране вашего смартфона. Вы также можете управлять некоторыми функциями камеры через приложение, в зависимости от модели и возможностей камеры.
Запомните, что для доступа к видеонаблюдению через интернет, вам нужно также настроить удаленный доступ к вашей камере. Используйте IP-адрес камеры и другие общие настройки, чтобы настроить удаленный доступ в вашем приложении.
Комментарии к «Подключение смарт камеры через iCSee»
- Системы видеонаблюдения позволяют получить доступ к камере на удаленное наблюдение через интернет. Комментарии телефону в приложении ICSEE также могут быть полезны для успешного подключения.
- iCSee — одно из самых популярных приложений для подключения беспроводных камер к смартфону. Преимущества этого приложения в простоте использования и наличии русскоязычного интерфейса.
- В первую очередь, вам необходимо установить приложение iCSee на ваш телефон. Далее, зарегистрируйтесь в нем и войдите в свой аккаунт.
- После установки приложения на смартфон, необходимо подключить камеру к роутеру по WiFi. Можете использовать внешнюю точку доступа или создать точку доступа на самой камере.
- На экране вашего телефона отобразится список доступных WiFi сетей, выберите сеть, название которой соответствует названию вашей камеры.
- Введя пароль, вы сможете подключить камеру к вашей домашней сети Wi-Fi. Обратите внимание, что WiFi пароль должен быть достаточно сложным и содержать не менее 8 символов.
- После успешного подключения, вы увидите на экране своего смартфона картинку с камеры в приложении iCSee.
- Также с помощью приложений, таких как Tinycam viewer, VideoGlaz, AHDTVI-камерами, вы можете подключить несколько камер к одному смартфону и просматривать их в режиме видеонаблюдения.
- Однако, у подключения смарт камер через iCSee есть некоторые недостатки. Во-первых, для использования приложения вам потребуется доступ к интернету. Во-вторых, не все модели камер поддерживают данное приложение.
- Если вам он нужен свежий выбор достоинств и особенностей приложений, то можете использовать следующую информацию:
– приложениями Tuya Smart и Smart Life, которые поддерживают более 1000 устройств с функцией «умного дома»;
– приложения VideoDoorbell, которое подходит и для видеонаблюдения, и для открытия электрических замков;
– приложением CAM VIEW, которое еще стабильнее работает со своим телепрограммным обеспечением замкнутого круга.
– приложением iCSee, которое подходит для организации видеонаблюдения и обладает множеством полезных опций.
Проверьте совместимость устройств
Прежде чем приступить к подключению wi-fi камеры к смартфону, убедитесь, что ваше устройство соответствует требованиям работы. Важно иметь подходящую видеокамеру, которую можно подключить по wi-fi. Видеокамера должна иметь возможность создания собственной wi-fi сети и передачи видеопотока через сеть.
Удостоверьтесь, что ваш смартфон находится в той же самой сети wi-fi или имеет доступ к интернету. Без подключения к электрической сети или разряженного телефона доступ к видеокамере невозможен.
Также проверьте, есть ли у вашей камеры внешний или встроенный антенный вход. Некоторые видеокамеры могут иметь внешний антенный вход, что обеспечит качественный сигнал wi-fi.
Если ваша камера работает по протоколу IP, убедитесь, что вы знаете ее IP-адрес. Это нужно для правильного подключения и доступа к ней через приложение или видеоглаз.
Также узнайте название приложения, которое необходимо установить на ваш смартфон для просмотра видеопотока с камеры. Это может быть «MEyePro», «Tuya Smart», «Lite Viewer» или другое приложение, совместимое с вашими устройствами.
Проверьте, есть ли у вашей видеокамеры возможность подключения через локальную сеть или через интернет. Для просмотра видео с камеры на вашем смартфоне вы можете подключиться напрямую к видеокамере в локальной wi-fi сети или же подключиться к видеокамере через интернет и таким образом получить удаленный доступ к ней.
Иногда системы видеонаблюдения требуют exter_inst»>(ап-)подключение к видеорегистратору или серверу для обеспечения доступа к камерам и записи видео. Убедитесь, что ваша видеокамера поддерживает прямое подключение к смартфону без проводных связок или дополнительного оборудования.
Проверьте общие преимущества и недостатки беспроводного подключения видеокамеры к смартфону. Например, вы сможете просматривать живую видеоподачу с видеокамеры на вашем смартфоне даже без доступа к интернету. Однако некоторые модели видеокамер могут иметь ограниченное расстояние подключения или перегрузку сети.
Установите приложение iCSee на смартфон
Для подключения WiFi-камеры к смартфону напрямую вам потребуется установить приложение iCSee на свой смартфон. Это приложение предоставляет возможность удаленного видеонаблюдения и управления камерой через интернет.
Приложение iCSee совместимо с большинством современных смартфонов и может быть установлено как на устройства с iOS, так и на устройства с Android.
Как установить iCSee на смартфон:
- Откройте App Store (для iOS) или Google Play (для Android) на вашем смартфоне.
- В поисковой строке введите «iCSee» и нажмите кнопку «Поиск».
- Найдите приложение iCSee в списке результатов поиска и нажмите на него.
- Нажмите кнопку «Установить» (для iOS) или «Установить» (для Android).
- Дождитесь завершения установки приложения.
После установки приложения iCSee на ваш смартфон, вы можете приступить к подключению WiFi-камеры. Приложение iCSee позволяет подключиться к камере как по WiFi, так и через проводные сети интернета. Вам потребуется знать IP-адрес камеры, который можно найти в инструкции к камере или на самой камере.
Примеры других приложений для подключения камеры к смартфону:
- Videoglaz
- Cam Viewer
- Tuya Smart
- Video Viewer
- MEyeProHD
Запомните, что приложение iCSee — одно из способов подключения камеры к смартфону. В зависимости от модели камеры и видеорегистратора, а также от вашего бюджета, могут быть и другие способы подключения. Информации о них можно найти в технической документации или у производителя.
Есть некоторые нюансы и недостатки при подключении камеры по WiFi:
- Необходимо установить и настроить приложение на смартфоне.
- Скорость передачи видео может быть медленнее, чем при использовании проводной сети.
- Возможны перебои в подключении, особенно при большом количестве подключенных камер или при дальнем расстоянии между камерой и смартфоном.
Однако, подключение камеры к смартфону по WiFi имеет свои преимущества:
- Удобство использования — вы можете просматривать видео с камеры на вашем смартфоне в любое удобное для вас время.
- Возможность удаленного наблюдения — вы можете подключиться к камере даже из другого места, не находясь рядом с ней.
- Мобильность — вы можете подключиться к камере с помощью смартфона, что особенно удобно для тех, кто всегда в движении.
Теперь, когда вы установили приложение iCSee на свой смартфон, вы можете приступить к подключению WiFi-камеры. Следуйте инструкции камеры по входу в настройки и подключитесь к ней, используя кодовое слово или IP-адрес. После успешного подключения вы сможете приступить к просмотру видео и управлению камерой через приложение iCSee.
Запомните, что приложение iCSee является одним из вариантов для подключения камеры к смартфону. В зависимости от модели камеры и видеорегистратора, а также от вашего бюджета, могут быть и другие варианты. В первую очередь, ознакомьтесь с инструкцией по подключению камеры и запомните все необходимые сведения.
Включите Wi-Fi режим на камере и смартфоне
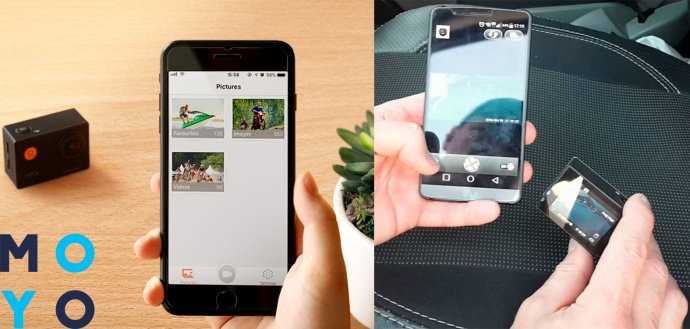
Затем активируйте Wi-Fi на своем смартфоне. В меню настройки сети найдите раздел Wi-Fi и включите его. Дождитесь, пока телефон обнаружит доступные беспроводные сети.
После того, как Wi-Fi функция включена и доступные сети найдены на обоих устройствах, нажмите на Wi-Fi сеть в списке на смартфоне, соответствующую видеокамере. Обычно она имеет название, содержащее символы «IPC-530» или «AP».
Если сеть защищена паролем, вам потребуется ввести пароль для подключения. При первом подключении на экране телефона может появиться запрос на ввод пароля устройства. Если вы не знаете пароль, обратитесь к документации или руководству к камере.
Когда подключение завершено, запомните IP-адрес камеры. Он обычно отображается на экране смартфона и состоит из четырех чисел, разделенных точками. Это внешний адрес камеры, который вам понадобится для доступа к ней через интернет или другими устройствами.
Подключите камеру к смартфону по Wi-Fi
Существует несколько способов подключения IP-видеокамер к смартфону напрямую через Wi-Fi. Это позволяет установить удаленное видеонаблюдение и просмотреть картинку с видеокамеры на телефоне. В этой инструкции мы рассмотрим два простых и доступных способа: через приложение Tuya Smart и через приложение tinyCam Monitor.
Инструкция по подключению через приложение Tuya Smart
1. Установите приложение Tuya Smart на свой смартфон.
2. Зарегистрируйтесь в приложении или войдите в учетную запись, если она у вас уже есть.
3. Нажмите на значок «+» в правом верхнем углу экрана и выберите «IP-камера» из списка устройств.
4. Введите название камеры и IP-адрес, если он известен.
5. Подключитесь к Wi-Fi сети смартфона.
6. Следуйте инструкциям приложения для завершения установки и настройки камеры.
7. После установки вы сможете просматривать видеопоток со своей IP-камеры через приложение Tuya Smart.
Инструкция по подключению через приложение tinyCam Monitor
1. Установите приложение tinyCam Monitor на свой смартфон.
2. Откройте приложение и нажмите на значок «+» в правом нижнем углу экрана.
3. Выберите «Добавить камеру» и введите необходимую информацию (название камеры, IP-адрес и другие параметры).
4. Нажмите на кнопку «Проверить» для проверки подключения камеры.
5. Введите логин и пароль для доступа к камере.
6. Запомните или запишите IP-адрес камеры, он понадобится для доступа к ней через приложение tinyCam Monitor.
7. После настройки вы сможете просматривать изображение с видеокамеры через приложение tinyCam Monitor.
Оба приложения позволяют не только просматривать видеопоток с камеры на смартфоне, но также обеспечивают доступ к удаленному видеонаблюдению, возможность управления камерой и многое другое.
| Название приложения | Преимущества |
|---|---|
| Tuya Smart | — Простая установка и настройка — Возможность подключения нескольких камер — Доступ к видеопотоку через облачное хранилище |
| tinyCam Monitor | — Широкий выбор настроек и режимов работы — Поддержка различных моделей IP-камер — Возможность сохранения записей и снимков |
Заключение
Подключение IP-видеокамеры к смартфону через Wi-Fi — это простая и удобная техника для организации видеонаблюдения. Вы можете использовать любое из указанных приложений: Tuya Smart или tinyCam Monitor, в зависимости от ваших предпочтений и потребностей. Следуйте инструкции по установке и настройке, чтобы насладиться просмотром видеокамеры на вашем смартфоне.
Проверьте подключение и настройте камеру
После установки камеры вы должны убедиться, что она подключена к вашей Wi-Fi сети и настроена правильно для работы с вашим смартфоном. В этом разделе мы рассмотрим несколько способов настройки и подключения камеры.
Подключение через Wi-Fi
Некоторые камеры имеют встроенную функцию Wi-Fi, что позволяет подключить их непосредственно к вашему смартфону через приложение для видеонаблюдения. Вам нужно будет заранее установить приложение, например, ICSEE, MeyeProHD, PoliceCam, Videoglaz или другое подобное приложение, совместимое с вашей камерой.
Инструкция по установке и настройке камеры может отличаться для разных приложений, но общие шаги должны быть примерно такие:
- Загрузите и установите приложение из App Store или Google Play на ваш смартфон.
- Зарегистрируйтесь в приложении, создав учетную запись.
- Следуйте инструкциям в приложении, чтобы добавить камеру к вашей учетной записи.
- Впишите IP-адрес вашей камеры и настройте доступ к ней через ваш смартфон.
После успешного подключения камеры вы сможете наблюдать за видеонаблюдением с вашего телефона через приложение в реальном времени.
Подключение через LAN
Если ваша камера не поддерживает Wi-Fi или у вас нет доступа к интернету, вы можете подключить ее непосредственно к вашему смартфону через проводное соединение. Для этого вам понадобится специальный кабель, который обычно идет в комплекте с камерой.
Чтобы подключить камеру по LAN:
- Подключите один конец LAN-кабеля к камере, а другой конец — к вашему смартфону.
- Установите приложение, совместимое с вашей камерой, например, Tinycam Viewer, MeyePro или другое.
- Следуйте инструкциям в приложении, чтобы добавить камеру и настроить доступ к ней через ваш смартфон.
После завершения этой настройки вы сможете наблюдать за видеонаблюдением с вашего смартфона через приложение в реальном времени, используя проводное соединение.
Общие нюансы и недостатки
Важно отметить, что подключение камеры напрямую к вашему смартфону имеет свои ограничения. Во-первых, вы должны быть в пределах Wi-Fi сети или иметь доступ к интрнету с помощью данных мобильного оператора для удаленного доступа к видеонаблюдению. Во-вторых, некоторые приложения могут иметь ограничения по количеству камер, которые можно добавить к учетной записи.
Также стоит отметить, что подключение камеры напрямую к смартфону может ограничить ее способность работать с другими устройствами для видеонаблюдения, такими как мониторы или записывающие устройства. Это ограничение связано с тем, что камера работает только через приложение на вашем телефоне, и для полноценного обеспечения видеонаблюдения нужно использовать более сложные и дорогие системы с подключением камерами через сеть или Wi-Fi.
Заключение
Подключение Wi-Fi камеры к смартфону напрямую — удобный способ обеспечить доступ к видеонаблюдению на вашем телефоне. Вы можете использовать различные приложения для этой цели, такие как ICSEE, MeyeProHD, Tinycam Viewer и другие. Однако стоит помнить о некоторых недостатках и ограничениях этого способа подключения камеры, включая ограниченное количество камер и отсутствие возможности работы с другими устройствами для видеонаблюдения.


0 Комментариев