Если у вас есть принтер, который не поддерживает беспроводное соединение, но вы хотите иметь возможность печатать через него со своего ноутбука, смартфона или планшета, то подключение wifi адаптера к принтеру может быть полезным решением. В этой статье мы рассмотрим, как подключить wifi адаптер к принтеру шаг за шагом.
Первым шагом является приобретение wifi адаптера, который поддерживает соединение через USB порт. Некоторые принтеры уже имеют встроенный wifi модуль, но если ваш принтер не поддерживает такую функцию, то wifi адаптер будет хорошим вариантом. Узнать, поддерживает ли ваш принтер wifi адаптеры, можно в документации к принтеру или на его производительском сайте.
Вторым шагом необходимо установить драйвера для wifi адаптера на ваш компьютер или ноутбук. Драйвера обычно поставляются с адаптером или их можно скачать с сайта производителя. Установка драйверов зависит от операционной системы, которую вы используете (например, Windows, macOS или Linux).
После установки драйверов и подключения wifi адаптера к USB порту принтера, вы можете приступить к настройке соединения между принтером и вашим роутером. В зависимости от модели принтера и роутера, доступны разные варианты подключения. Если ваш принтер поддерживает WPS (Wi-Fi Protected Setup), то вы можете использовать этот способ для установки соединения без ввода пароля.
Чтобы установить соединение через WPS, вам необходимо зайти в настройки принтера и выбрать пункт «WPS». Затем на вашем роутере нажмите кнопку WPS и дождитесь, пока принтер обнаружит и подключится к вашей Wi-Fi сети.
Если ваш принтер или роутер не поддерживают WPS, то можно воспользоваться другими способами подключения. Один из вариантов — это подключение принтера к роутеру с помощью Ethernet-кабеля. Другой вариант — настройка беспроводного соединения через меню принтера. В зависимости от модели принтера, может потребоваться вводить пароль вашей Wi-Fi сети.
После установки соединения между принтером и роутером, вам необходимо настроить ваш компьютер, ноутбук, смартфон или планшет для печати через этот принтер. Для этого загрузите драйверы принтера со страницы его производителя и установите на ваше устройство.
Теперь, когда всё готово, вы можете печатать документы с любого устройства в вашей Wi-Fi сети. Просто выберите ваш принтер в списке доступных устройств и нажмите «Печать». При необходимости, вы можете поделиться доступом к принтеру с другими устройствами в доме.
Это было краткое руководство о том, как подключить wifi адаптер к принтеру. В зависимости от ваших устройств и настроек, могут быть и другие варианты подключения. Для более подробной информации и руководств, почитайте документацию к вашему принтеру и роутеру, а также посетите сайт производителя.
Шаг 1: Проверка совместимости принтера и wifi адаптера
Перед тем как подключить wifi адаптер к принтеру, необходимо убедиться, что ваш принтер поддерживает беспроводные соединения. Некоторые старые модели принтеров могут не иметь этой функции. Также важно убедиться, что у вас есть wifi адаптер, который совместим с вашим принтером.
Как узнать, поддерживает ли принтер беспроводные соединения?
Существует несколько вариантов, как можно узнать, поддерживает ли принтер беспроводные соединения.
- Посмотрите на коробку или документацию вашего принтера. Там должна быть указана информация о его функциональных возможностях, включая поддержку wifi.
- Если у вас уже есть принтер и вы не можете найти информацию о его поддержке беспроводных соединений в документации, вы можете проверить это напрямую на самом принтере. Обычно в меню настроек принтера есть раздел сетевых настроек, где вы можете увидеть, есть ли там пункт о беспроводных соединениях.
- Если ваш принтер подключен к компьютеру через USB-кабель, вы можете проверить его настройки, открыв панель управления вашего компьютера и найдя раздел «Принтеры и устройства». Там вы должны увидеть ваш принтер и его свойства, где должна быть указана информация о поддержке wifi.
Как узнать, совместим ли ваш принтер с wifi адаптером?
Если ваш принтер поддерживает беспроводные соединения, то вы можете подключить к нему wifi адаптер. Однако не все wifi адаптеры совместимы со всеми моделями принтеров. Для того чтобы узнать, совместим ваш wifi адаптер с принтером или нет, вам необходимо:
- Проверьте документацию или коробку вашего wifi адаптера. Обычно там указывается список совместимых устройств.
- Если у вас нет документации или информации о совместимости на упаковке, вы можете проверить совместимость на сайте производителя wifi адаптера. Возможно, на их веб-сайте есть раздел с информацией о совместимости.
- Если вам не удалось найти информацию о совместимости wifi адаптера с вашим принтером, рекомендуется обратиться к технической поддержке производителя wifi адаптера или принтера. Они смогут ответить на все ваши вопросы и помочь вам выбрать совместимый wifi адаптер для вашего принтера.
После проверки совместимости принтера и wifi адаптера, вы готовы переходить к следующим шагам по подключению wifi адаптера к принтеру.
Шаг 2: Подключение wifi адаптера к принтеру
После того, как вы приобрели wifi адаптер для вашего принтера, настало время подключить его к устройству. Для этого необходимо выполнить следующие шаги:
Шаг 2.1: Проверьте, поддерживает ли ваш принтер беспроводные соединения
Перед тем, как подключать wifi адаптер к принтеру, важно убедиться, что ваш принтер поддерживает беспроводные соединения. Если ваш принтер является новым и имеет функцию wifi, то скорее всего он поддерживает беспроводные соединения. Однако, если у вас старый принтер, возможно ему потребуется дополнительный модуль wifi или ethernet-wifi адаптер.
Шаг 2.2: Подключение wifi адаптера к принтеру через USB или ethernet
Сейчас существует несколько различных способов подключения wifi адаптера к принтеру. Один из самых популярных способов — это подключение адаптера через USB или ethernet. Для этого выполните следующие действия:
1. Подключите wifi адаптер к USB-порту на принтере или к ethernet-порту, если ваш принтер имеет такую функцию.
2. Если ваш принтер требует ввода пароля для беспроводного соединения, введите его, используя экранное меню принтера.
3. Дождитесь, пока принтер автоматически настроит соединение с вашим роутером или маршрутизатором.
4. После установки соединения вам может потребоваться выполнить дополнительные настройки на компьютере или другом устройстве, с которого вы планируете печатать документы.
Шаг 2.3: Подключение wifi адаптера к принтеру посредством WPS (Wi-Fi Protected Setup)
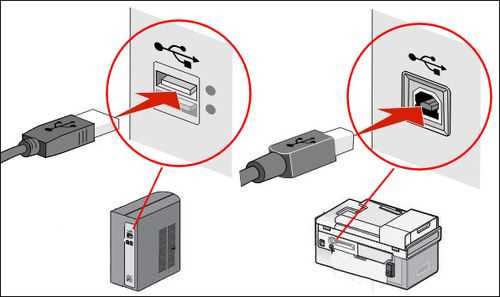
Если ваш принтер и роутер поддерживают функцию WPS, вы можете воспользоваться этим удобным способом подключения. Для этого выполните следующие действия:
1. Перейдите в настройки принтера и найдите раздел, связанный с подключением к беспроводной сети.
2. Включите функцию WPS на вашем роутере и нажмите кнопку «WPS» на принтере. В этот момент принтер и роутер автоматически настроят соединение.
3. После установки соединения, выполните дополнительные настройки на компьютере или другом устройстве, с которого вы планируете печатать документы.
Теперь у вас есть возможность печатать документы без проводного подключения к принтеру! Наслаждайтесь всеми преимуществами беспроводных устройств и упростите свою жизнь.
Шаг 3: Установка программного обеспечения для wifi адаптера
После подключения wifi адаптера к принтеру, вам потребуется установить соответствующее программное обеспечение, чтобы принтер мог правильно работать в беспроводной сети.
Вот несколько способов установки программного обеспечения:
|
Способ 1: Установка через компьютер 1. Подсоедините принтер к компьютеру при помощи Ethernet-WiFi адаптера. 2. Откройте окно настройки маршрутизатора и узнайте «SSID» и пароль вашей WiFi сети. 3. Запустите программу на компьютере и следуйте инструкциям по настройке. 4. Выберите вашу сеть из списка доступных и введите пароль, если есть. 5. Дождитесь, пока индикатор Ethernet-WiFi адаптера станет зеленым, это может занять некоторое время. |
Способ 2: Установка через планшет или смартфон на Android 1. Включите WiFi на своем планшете или смартфоне и подключитесь к WiFi сети, используя SSID и пароль вашей сети. 2. Скачайте и установите приложение для настройки принтера на свое устройство. 3. Запустите приложение и следуйте инструкциям по настройке принтера. 4. Выберите вашу сеть из списка доступных и введите пароль, если есть. 5. Подождите, пока принтер подключится к сети, индикатор на принтере должен показать успешное подключение. |
Способ 3: Установка через компьютер на Windows 1. Подключите принтер к компьютеру при помощи Ethernet-WiFi адаптера. 2. Зайдите на официальный сайт производителя принтера и найдите раздел «Поддержка» или «Техническая поддержка». 3. Скачайте и установите драйверы и программное обеспечение для вашей модели принтера. 4. Запустите программу и следуйте инструкциям по настройке принтера. 5. Выберите вашу сеть из списка доступных и введите пароль, если есть. 6. Дождитесь, пока индикатор Ethernet-WiFi адаптера станет зеленым, это может занять несколько минут. |
После установки программного обеспечения вы сможете распечатывать файлы с помощью беспроводной печати. Обратите внимание, что у разных моделей принтеров могут быть некоторые отличия в этом процессе, поэтому всегда следуйте инструкциям, предоставленным производителем вашего принтера.
Как подключить принтер, который нельзя соединить с роутером
В данной статье мы рассмотрим несколько способов, как правильно подключить принтер к WiFi адаптеру, когда нет возможности соединить его напрямую с маршрутизатором.
1. Приобретите WiFi адаптер для принтера

Если ваш принтер не поддерживает беспроводную сеть wifi, то вам необходимо приобрести WiFi адаптер, который совместим с вашим принтером.
2. Узнайте SSID и пароль вашей сети
Для того чтобы подключить принтер к WiFi адаптеру, вам нужно узнать название вашей сети (SSID) и пароль, используемые для подключения к WiFi сети.
3. Подключите WiFi адаптер к принтеру
Сделайте все необходимые подключения для WiFi адаптера к принтеру согласно инструкции производителя.
4. Подключите WiFi адаптер к маршрутизатору
Подключите WiFi адаптер к маршрутизатору при использовании предоставленных проводов и различных вариантов соединения.
5. Установите драйверы для принтера
Установите необходимые драйверы для принтера на компьютеры, которые будут печатать через этот принтер. Драйверы можно скачать с официального сайта производителя принтера.
6. Настройте принтер в Windows
В Windows найдите раздел «Устройства и принтеры» в «Панель управления» и добавьте новый принтер. Введите необходимую информацию о принтере, выберите его из списка обнаруженных устройств.
7. Поделитесь принтером в сети
Настройте принтер для общего использования в сети, чтобы другие компьютеры могли видеть его и печатать на нем. Для этого откройте свойства принтера и перейдите к разделу «Доступ к принтеру». Установите галочку «Позволить другим пользователям управлять и печатать на моем принтере».
8. Проверьте настройки и печатайте
Перейдите на один из компьютеров в сети и проверьте, обнаружите ли вы принтер в окне печати. Если все настройки выполнены правильно, то принтер должен появиться в списке доступных принтеров зеленым цветом.
Теперь вы можете печатать свои документы без необходимости подключать принтер к маршрутизатору через проводы или использовать сервер печати!
Шаг 1: Использование USB-кабеля для прямого подключения
Шаг 1: Проверьте наличие драйверов
Перед тем как подключить принтер к компьютеру, убедитесь, что у вас установлены все необходимые драйверы. Обычно при покупке принтера в комплекте идет диск с драйверами. Если вы не уверены, можете загрузить их с сайта производителя принтера.
Шаг 2: Подключите принтер к компьютеру через USB-кабель
1. Найдите USB-порт на вашем принтере. Обычно он находится сзади или сбоку устройства.
2. Подсоедините один конец USB-кабеля к порту принтера, а другой конец — к соответствующему порту на компьютере или ноутбуке.
Шаг 3: Установите драйверы принтера
1. Перейдите в меню «Пуск» на компьютере. Введите «Установка принтера» (или «Printer Setup») в строке ввода и выберите соответствующий результат.
2. В открывшемся окне выберите опцию для установки принтера с помощью USB-кабеля или подключенного принтера.
3. Следуйте инструкциям мастера установки для установки необходимых драйверов и настройки принтера.
Шаг 4: Проверьте подключение принтера
1. После установки драйверов принтера, проверьте, что ваш принтер был успешно подключен к компьютеру.
2. Откройте любой файл для печати (например, документ Word или изображение) и выберите опцию «Печать».
3. В открывшемся окне выберите свой принтер из списка доступных принтеров и нажмите кнопку «ОК» или «Печать».
4. Убедитесь, что принтер начинает печатать файл.
Теперь ваш принтер успешно подключен к компьютеру с помощью USB-кабеля. Вы можете продолжить использовать его для печати и сканирования файлов. Если вы также хотите подключить принтер к беспроводной сети, перейдите к следующему разделу.
Шаг 2: Настройка сети и принтера без использования роутера
Если у вас нет роутера или вы предпочитаете не использовать его для подключения принтера к интернету, есть несколько вариантов для подключения wifi адаптера к принтеру. Рассмотрим два основных способа.
Вариант 1: Подключение принтера к компьютеру с помощью адаптера Wi-Fi
Если ваш принтер поддерживает беспроводное подключение Wi-Fi, вы можете использовать его для подключения к компьютеру. Для этого сделайте следующее:
- Приобретите адаптер Wi-Fi, который поддерживает ваш принтер. Убедитесь, что адаптер совместим с вашим принтером.
- Подключите адаптер WI-Fi к принтеру с помощью порта USB или другого подходящего разъема на принтере.
- На компьютере откройте настройки Wi-Fi и найдите доступные сети. Вы должны увидеть новую беспроводную сеть, созданную адаптером Wi-Fi принтера.
- Выберите эту сеть и введите пароль, если требуется. Принтер теперь подключен к вашему компьютеру через беспроводную сеть Wi-Fi.
Теперь вы можете распечатывать документы и файлы с вашего компьютера на принтере без необходимости подключать их кабелем.
Вариант 2: Подключение принтера к ноутбуку или ПК с помощью адаптера Wi-Fi
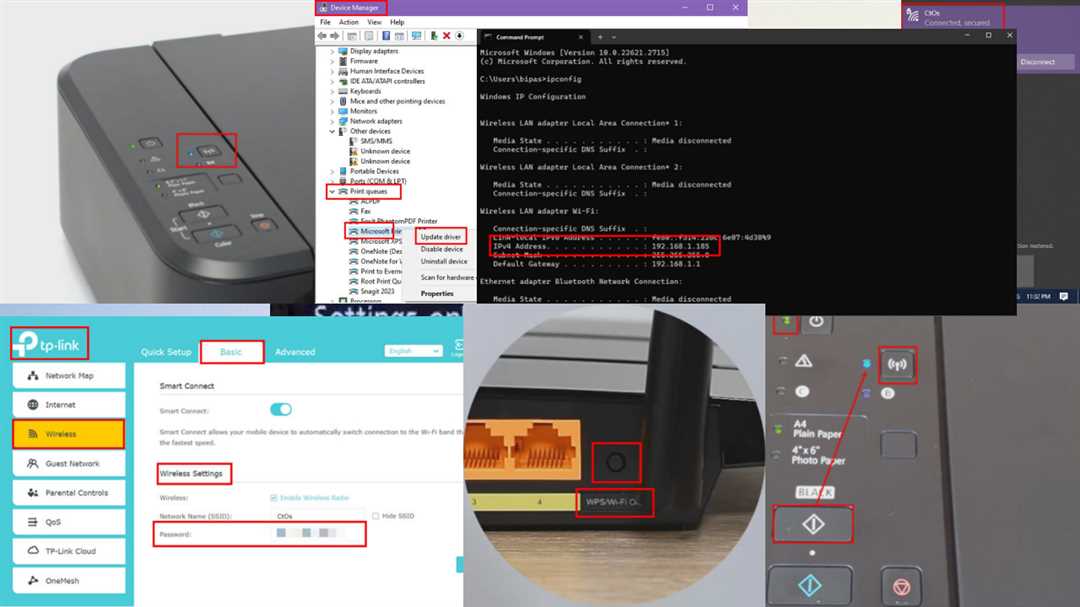
Если у вас есть ноутбук или ПК с адаптером Wi-Fi, вы можете использовать его как точку доступа для подключения принтера. Для этого сделайте следующее:
- Настройте свой ноутбук или ПК как точку доступа Wi-Fi. Для этого откройте настройки Wi-Fi и включите функцию «Режим точки доступа» или подобную, в зависимости от операционной системы (на Windows 10 это можно сделать через «Настройки сети и интернета»).
- Подключите адаптер Wi-Fi принтера к своему ноутбуку или ПК через порт USB или другой подходящий разъем.
- На принтере найдите опцию сканирования беспроводных сетей. Воспользуйтесь этой опцией, чтобы найти созданную вашим ноутбуком или ПК сеть Wi-Fi.
- Выберите эту сеть на принтере и введите пароль, если требуется. Принтер теперь подключен к вашему ноутбуку или ПК через беспроводную сеть Wi-Fi.
Теперь вы можете распечатывать документы и файлы с вашего ноутбука или ПК на принтере без использования кабелей и даже без доступа к Интернету.
Важно отметить, что не все принтеры и адаптеры Wi-Fi поддерживают эти особенности подключения. Приобретите адаптер и принтер, поддерживающие соответствующие функции, чтобы сделать подключение проще и более надежным.
В следующем разделе статьи мы рассмотрим, как подключить принтер к роутеру для доступа к Интернету и печати из различных устройств.

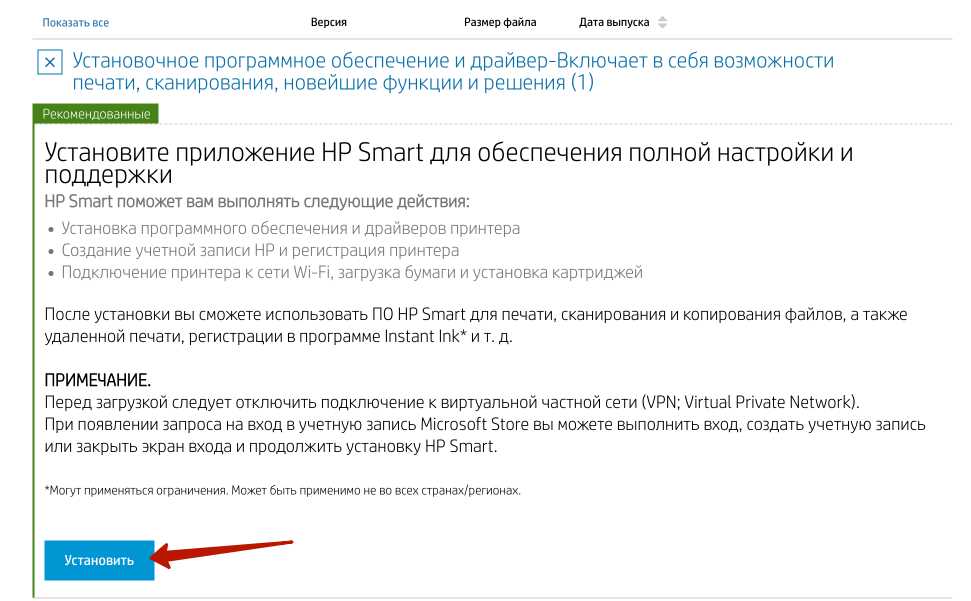
0 Комментариев