В настоящее время Wi-Fi является неотъемлемой частью нашей жизни. Благодаря этой технологии мы можем быть всегда подключены к интернету независимо от места нахождения. Несмотря на появление более современных версий операционных систем, Windows XP до сих пор используется многими пользователями. В этом случае возникновения проблем с подключением к Wi-Fi-сети на Windows XP можно избежать, следуя простой и подробной инструкции.
Во-первых, чтобы подключиться к Wi-Fi на Windows XP, необходимо иметь специальное оборудование. Это может быть внешний Wi-Fi адаптер или встроенный адаптер в ноутбуке. В любом случае, убедитесь, что адаптер включен и функционирует исправно. Обратите внимание, что область сигнала Wi-Fi может быть ограничена, особенно в удаленных местах или на больших расстояниях от точки доступа.
Во-вторых, для настройки Wi-Fi на Windows XP вам необходимо знать название и пароль сети Wi-Fi, к которой вы хотите подключиться. Название сети называется «SSID» и может быть найдено в настройках вашего маршрутизатора или поставщика услуг интернета. Пароль, также называемый ключом безопасности, может быть защищен различными технологиями шифрования, такими как WEP, WPA или WPA2.
Чтобы начать настройку Wi-Fi на Windows XP, перейдите в «Панель управления» и найдите раздел «Сеть и интернет». В этом разделе выберите «Создание или настройка домашней сети».
Далее вам будет предложено выбрать тип сети, который будет использоваться. Выберите «Беспроводная сеть» и следуйте указаниям мастера настройки. При настройке Wi-Fi на Windows XP вам могут потребоваться дополнительные драйверы для вашего Wi-Fi адаптера, которые можно найти на сайте производителя.
В завершении настройки Wi-Fi на Windows XP вам будет предложено задать имя вашей беспроводной сети (SSID) и пароль для защиты соединения. Рекомендуется использовать достаточно сложный пароль, чтобы предотвратить несанкционированный доступ к вашей сети Wi-Fi.
Теперь, после завершения настройки Wi-Fi на Windows XP, вы можете подключаться к вашей сети Wi-Fi. Для этого щелкните правой кнопкой мыши на значок Wi-Fi в системном трее и выберите «Подключиться к сети». В открывшемся окне выберите вашу сеть Wi-Fi, введите пароль (если требуется) и нажмите кнопку «Подключить».
Теперь вы можете наслаждаться использованием Wi-Fi на вашем компьютере с операционной системой Windows XP! Не забывайте, что настройки Wi-Fi могут отличаться в зависимости от используемого оборудования, поэтому настоятельно рекомендуется обратиться к специалистам в случае возникновения проблем с подключением или настройками Wi-Fi.
Выбор Wi-Fi сети
Существует несколько способов выбрать и подключиться к Wi-Fi сети:
- Автоматическое подключение: Windows XP сама находит и подключается к доступным Wi-Fi сетям. Для этого необходимо включить функцию автоматического обнаружения сетей в настройках Wi-Fi адаптера.
- Ручной выбор: пользователь сам выбирает сеть из списка доступных Wi-Fi сетей. При этом необходимо знать имя (SSID) и тип защиты сети (WEP, WPA).
- Настройка сети вручную: в случае, когда ни одна из доступных сетей не подходит или их отсутствие, можно создать новую Wi-Fi сеть.
Особенности выбора Wi-Fi сети на Windows XP:
- Выбирайте сети, которые имеют хороший уровень сигнала и надежное соединение.
- Проверьте настройки доступа к выбранной точке доступа Wi-Fi. Для успешного подключения необходимо знать пароль или ключ доступа.
- Если у вас возникают проблемы с подключением, обратитесь к специалистам или изучите спецификации вашего Wi-Fi адаптера и точки доступа.
- Не забудьте проверить настройки безопасности Wi-Fi сети. Рекомендуется использовать методы защиты, такие как WPA или WPA2, для предотвращения несанкционированного доступа.
Определение наиболее подходящей Wi-Fi сети для подключения на Windows XP является главной задачей при настройке беспроводного доступа к интернету. Следуйте указанным выше советам, чтобы избежать возможных проблем и сбоев при подключении к Wi-Fi сети.
Поиск доступных сетей
Подключение к Wi-Fi сети в операционной системе Windows XP требует установки необходимого адаптера и настройки соединения. Если вы забыли, как подключиться и что делать в случае сбоев, не беда! В данной инструкции я подробно расскажу вам, как использовать Wi-Fi в системе Windows XP.
1. Включите Wi-Fi адаптер на вашем устройстве. Убедитесь, что он работает и правильно подключен к компьютеру.
2. Проверьте, что установлены драйвера для Wi-Fi адаптера. Если они не установлены, найдите и установите соответствующие драйвера с официального сайта производителя вашего адаптера.
3. Откройте окно «Сетевые подключения», для этого нажмите «Пуск», затем «Панель управления» и выберите «Интернет и сеть».
4. В окне «Сетевые подключения» найдите иконку «Беспроводная сеть». Щелкните по ней правой кнопкой мыши и выберите пункт «Включить».
5. После включения Wi-Fi адаптера, ваша система начнет автоматически искать доступные беспроводные сети. Название доступной сети вы можете найти в поле «Название» или «Имя».
6. Если система не может найти доступные сети, проверьте следующие возможные причины:
- Wi-Fi адаптер не включен;
- Wi-Fi сеть недоступна в данной области;
- Проблемы с адаптером Wi-Fi;
- Проблемы с доступом в интернет;
- Неправильно введен пароль Wi-Fi сети.
7. Выберите нужную сеть и подключитесь к ней, введя пароль (если требуется). Для этого повторно щелкните правой кнопкой мыши по иконке «Беспроводная сеть» и выберите пункт «Подключить к сети».
8. Если вы не видите нужную сеть в списке доступных сетей, попробуйте подключиться к Wi-Fi сети вручную. Для этого в окне «Сетевые подключения» выберите пункт «Создать новое подключение» и следуйте инструкциям мастера по созданию подключения.
9. После успешного подключения вы сможете использовать интернет через Wi-Fi. Проверьте соединение, открыв веб-браузер и загрузив любую веб-страницу.
10. Если у вас возникли проблемы с подключением или существуют другие трудности, связанные с Wi-Fi, рекомендуется обратиться к специалисту или воспользоваться справочным материалом от производителя вашего устройства.
Выбор беспроводной сети
При подключении к Wi-Fi на Windows XP необходимо выполнить определенный порядок действий. В этом разделе мы расскажем вам о процедуре выбора беспроводной сети для подключения к ней.
Перед началом установки и настройки подключения важно убедиться, что ваш ноутбук или компьютер поддерживает беспроводное соединение. Обычно ноутбуки и компьютеры имеют встроенный Wi-Fi адаптер, но иногда требуется использование внешнего устройства.
Чтобы начать процедуру подключения, следуйте следующим советам:
- Включите Wi-Fi на вашем устройстве. Для этого нажмите на значок «Wi-Fi» в системном лотке в правом нижнем углу экрана (окне) Windows.
- Откройте окно «Настройки сетевых подключений» в Windows XP. Для этого щелкните правой кнопкой мыши на значке «Мои документы» на рабочем столе и выберите «Свойства».
- В открывшемся окне «Свойства» выберите вкладку «Сеть». Затем в списке доступных сетей выберите нужную беспроводную сеть.
- Нажмите на кнопку «Свойства», чтобы настроить соединение с выбранной сетью.
- В окне «Свойства беспроводной сети» выберите вкладку «Аутентификация» и укажите тип сетевой защиты (обычно это WPA2).
- Если сеть защищена паролем, введите пароль в соответствующее поле.
- Нажмите на кнопку «ОК» для сохранения настроек.
Теперь ваш компьютер должен правильно функционировать в беспроводной сети. Если у вас возникли проблемы, необходимо проверить правильность введенного пароля или обратиться за помощью к системному администратору.
В некоторых случаях подключение к беспроводной сети может быть автоматизировано, и Wi-Fi настройки будут сохранены для последующих соединений.
В этом разделе мы рассказали вам о выборе беспроводной сети при подключении Wi-Fi на Windows XP. Следуя нашей пошаговой инструкции, вы сможете успешно настроить сетевое соединение и подключиться к Wi-Fi!
Ввод пароля и авторизация
1. Начните с выбора доступной сети Wi-Fi. Для этого в нижнем правом углу экрана на панели задач найдите значок сетевого подключения. Щелкните по нему правой кнопкой мыши и выберите пункт «Доступные сети Wi-Fi». Откроется окно с информацией о доступных сетях Wi-Fi в вашем регионе.
2. В списке доступных сетей выберите нужную сеть Wi-Fi и нажмите кнопку «Подключить». В открывшемся окне можно выбрать «Подключиться автоматически» или «Подключиться вручную». Если вы выберете «Подключиться автоматически», то ваш компьютер будет автоматически подключаться к данной сети Wi-Fi с использованием некоторых стандартных настроек. Если же выберете «Подключиться вручную», то вам будет предоставлена возможность задать дополнительные параметры вручную.
3. Если вы выбрали «Подключиться вручную», то перейдите на вкладку «Сети» и выберите методы использования ключа доступа. Обычно используется метод «Ключ WEP», но также могут быть доступны другие методы, такие как «Ключ WPA» или «Автоматическое определение». Для выбора ключа Wi-Fi нажмите кнопку «Настроить».
4. В открывшемся окне «Свойства сети» выберите вкладку «Авторизация» и введите пароль для выбранной точки доступа. После ввода пароля нажмите кнопку «OK».
5. Если все настройки указаны правильно, Windows XP должна успешно подключиться к выбранной беспроводной сети Wi-Fi. Если ошибка произошла, то причиной может быть неправильно введенный пароль или другие проблемы с сетевыми настройками компьютера или точки доступа Wi-Fi. В этом случае попробуйте проверить правильность ввода пароля, а также удостоверьтесь, что другие устройства подключаются к Wi-Fi без проблем.
Итак, ввод пароля и авторизация являются важными шагами при подключении к беспроводной сети Wi-Fi на Windows XP. Следуя данной инструкции, вы сможете правильно настроить подключение к Wi-Fi и получить доступ к интернету на своем ноутбуке или компьютере.
Подключение к сети
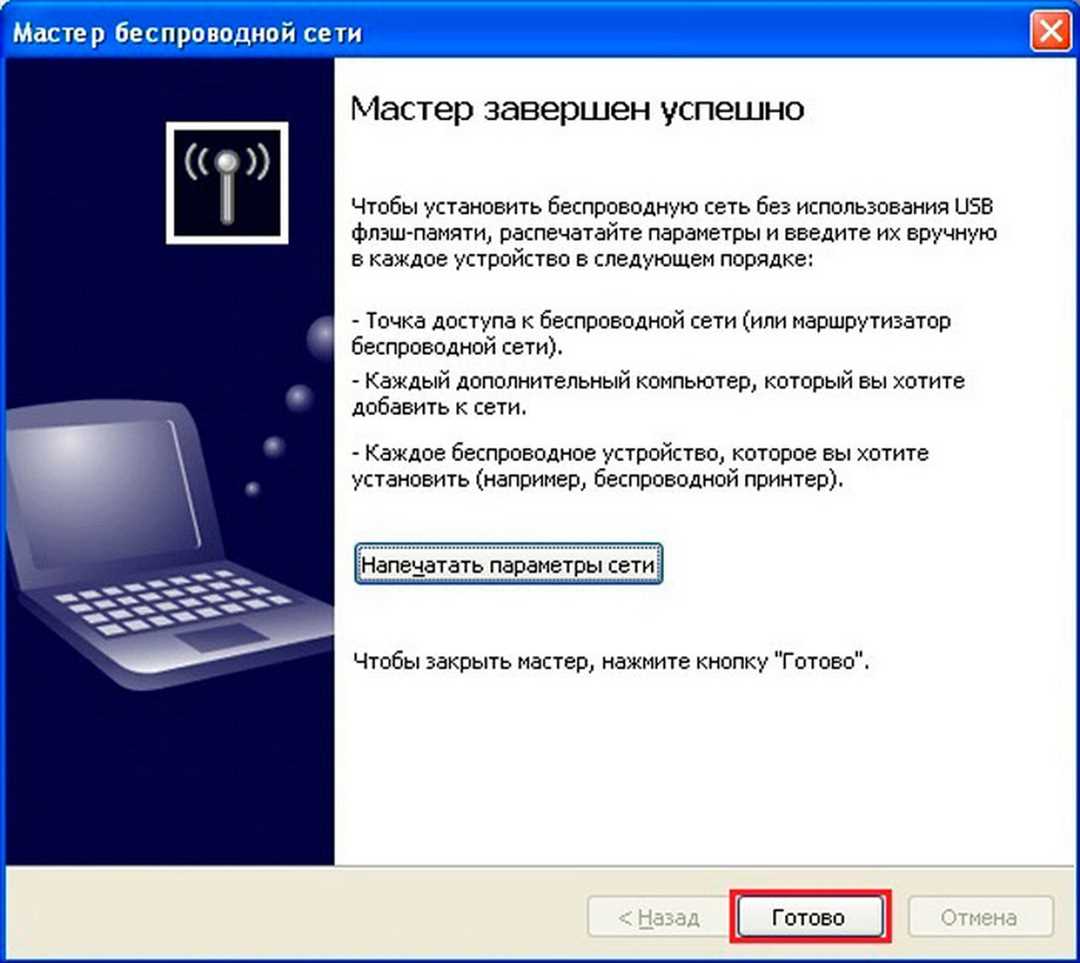
Для того чтобы подключиться к сети Wi-Fi на компьютере с операционной системой Windows XP, вам потребуется выполнить несколько шагов. Предлагаемая ниже пошаговая инструкция поможет вам наиболее эффективно и правильно настроить подключение.
Основные причины проблем с подключением
Причины возникновения проблем с подключением к сети Wi-Fi на Windows XP могут быть различными. Наиболее частыми причинами сбоев могут быть:
- Неправильная установка и настройка драйвера беспроводной карты Wi-Fi;
- Отключенное или неправильно функционирующее сетевое соединение;
- Необходимая установка и настройка ключа доступа к сети Wi-Fi;
- Проблемы с роутером или другим сетевым устройством, через которое работает доступ в интернет;
- Низкая мощность сигнала Wi-Fi или отсутствие его в сети, которую пользователь пытается подключить.
Этапы подключения к Wi-Fi
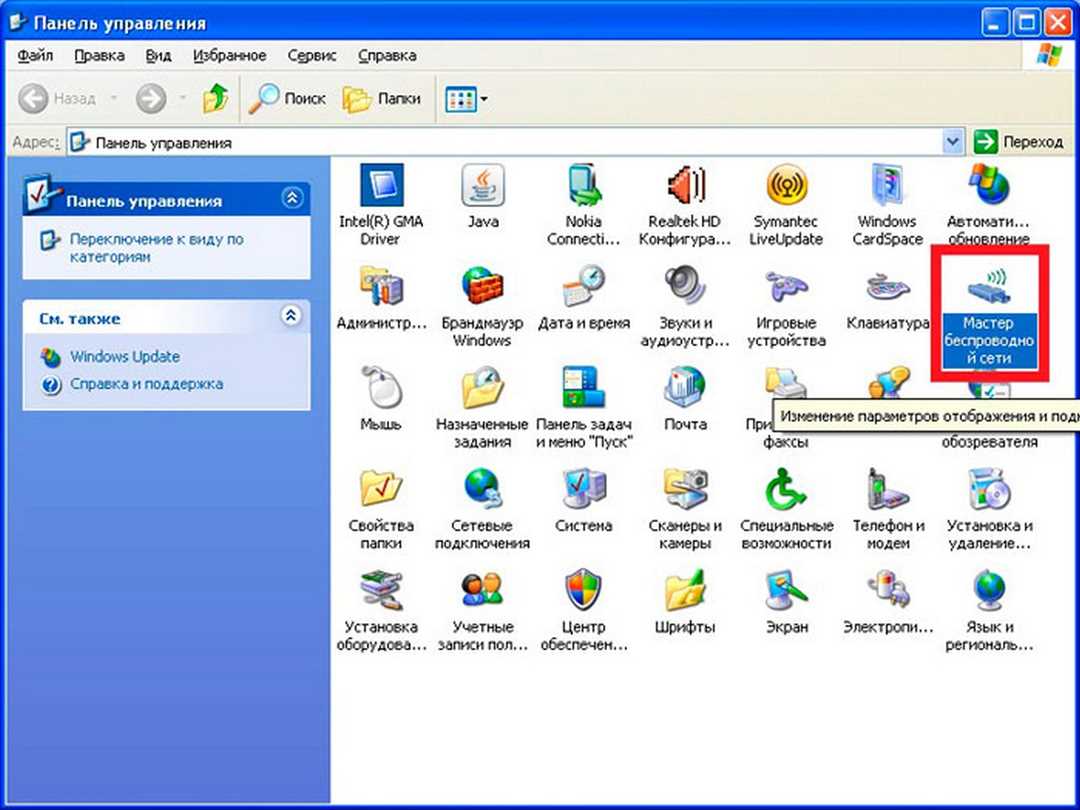
Чтобы начать процедуру подключения, пользователю необходимо выбрать видимый компьютеру сетевой шлюз. Вам нужно знать его имя или же выбирать доступную сеть вручную. Если сеть скрыта, вам может понадобиться информация о имени (SSID) и ключе доступа. В случае использования стандартного метода подключения, вам необходимо ввести имя сети и ключ (если на ней установлен).
Для выполнения данной процедуры вы можете использовать два метода: автоматическую установку и ручную настройку. Основные этапы установки Wi-Fi на компьютере с ОС Windows XP:
- Установка и настройка драйвера беспроводной карты Wi-Fi;
- Включение беспроводной сети Wi-Fi на компьютере;
- Настройка соединения с Wi-Fi сетью. Если вы подключаетесь через стандартный метод, вам нужно будет ввести ключ и имя сети;
- Подключение к Wi-Fi сети через ввод данных ключа доступа;
- Проверка работоспособности подключения к сети Wi-Fi и доступ в интернет.
Частые проблемы и советы
В процессе подключения к Wi-Fi на Windows XP могут возникнуть трудности и проблемы. Для их решения можно применить следующие советы:
- Убедитесь, что драйвер беспроводной карты Wi-Fi установлен правильно и функционирует корректно.
- Проверьте, что беспроводная сеть Wi-Fi включена на компьютере. Иногда пользователь может забыть включить данную функцию.
- Если вы подключаетесь через стандартный метод, убедитесь, что вы ввели правильное имя сети и ключ доступа.
- При наличии проблем со стабильностью подключения может потребоваться повышение мощности Wi-Fi сигнала или установка усилителя сигнала.
- Проверьте наличие и настройки сетевых устройств, через которые работает доступ в интернет.
Благодаря представленной пошаговой инструкции и советам пользователю будет гораздо проще подключить Wi-Fi на Windows XP. В случае возникновения проблем всегда можно обратиться за помощью к специалистам или воспользоваться доступными контактами технической поддержки.
| Проблема | Возможные причины | Решение |
|---|---|---|
| Не работает Wi-Fi | — Неправильная установка драйвера
— Отключение беспроводной сети — Проблемы с роутером — Низкая мощность сигнала |
— Проверить установку драйвера
— Включить беспроводную сеть — Проверить роутер и сетевое устройство — Усилить сигнал Wi-Fi или переместиться ближе к точке доступа |
| Проблемы с подключением | — Ошибка ввода ключа доступа
— Неправильное имя сети — Сбои в настройках сетевого соединения |
— Проверить правильность ввода ключа
— Проверить имя сети — Проверить настройки сетевого соединения |
Проверка подключения
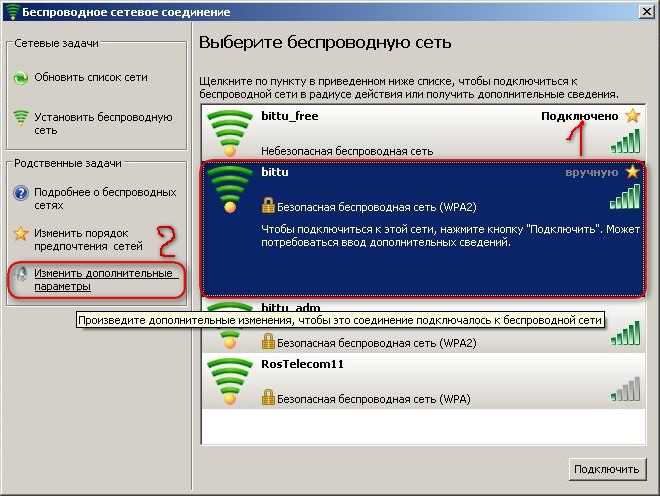
После того как вы настроили Wi-Fi на вашем компьютере, вам необходимо проверить подключение к сети. Вот несколько методов, чтобы убедиться, что ваш ноутбук успешно подключается к Wi-Fi.
Проверка имени сети (SSID)
Убедитесь, что ваш ноутбук видит правильное название Wi-Fi сети. В окне управления Wi-Fi на вашем компьютере должно отображаться имя сети, к которой вы подключаетесь. Если название сети не совпадает с ожидаемым, возможно, вы выбрали неправильную сеть.
Проверка наличия пароля
Если ваша Wi-Fi сеть защищена паролем, убедитесь, что вы правильно ввели пароль. Проверьте, не содержит ли он опечаток и соответствует ли он требованиям сети.
Проверка подключения к Интернету
После успешного подключения к Wi-Fi сети, проверьте доступность Интернета. Откройте любой веб-браузер и попробуйте открыть любую веб-страницу. Если страница загружается, значит подключение к Интернету работает. Если же страница не открывается, возможно, возникли проблемы с подключением к Интернету.
Проверка других возможных проблем
Если у вас по-прежнему возникают трудности с подключением к Wi-Fi, попробуйте следующие действия:
- Перезапустите ваш ноутбук и попробуйте снова подключиться к сети.
- Убедитесь, что Wi-Fi включен на вашем ноутбуке. Обычно есть кнопки на клавиатуре или на корпусе, которые позволяют включить/выключить беспроводной модуль.
- Проверьте настройки Wi-Fi в системе Windows XP. Убедитесь, что Wi-Fi включено и правильно настроено.
- Проверьте настройки вашего Wi-Fi роутера или точки доступа. Возможно, устройство работает некорректно или требуется ввод дополнительных параметров для подключения.
- Попробуйте вручную ввести настройки Wi-Fi, вместо использования автоматического получения IP-адреса. Сбои в автоматическом получении адреса могут привести к проблемам с подключением.
- Если вы подключаетесь к Wi-Fi сети через VPN, убедитесь, что правильно настроили протокол (например, PPTP) и ввели необходимые данные для подключения.
Не смотря на возможные проблемы, подключиться к Wi-Fi сети на компьютере с Windows XP вполне реально. Благодаря беспроводному модулю вашего ноутбука вы сможете наслаждаться Интернетом в любом месте, где есть доступ к Wi-Fi!
Решение возможных проблем
При настройке Wi-Fi на Windows XP могут возникнуть некоторые проблемы, связанные с подключением к интернету. Ниже подробно описаны несколько возможных причин и советы по их устранению.
1. Драйвера: перед началом настройки Wi-Fi вам необходимо установить драйвера для сетевого адаптера вашего компьютера. Если у вас нет драйверов, то Wi-Fi не будет работать. Убедитесь, что драйвера установлены правильно и обновлены до последней версии.
2. Название сети: при создании сети Wi-Fi на другом устройстве, таком как роутер или точка доступа, обязательно укажите название (SSID) сети. Если ваш компьютер не видит эту сеть, возможно, причина в неправильно указанном названии. Проверьте, соединен ли ваш компьютер с правильной сетью Wi-Fi.
3. Ключ безопасности: Wi-Fi сети обычно защищены паролем или ключом. Если вы не можете подключиться к сети Wi-Fi, убедитесь, что введен правильный ключ. Проверьте, не ошиблись ли вы при вводе пароля, так как регистронезависимый.
4. Мощность сигнала: если ваш компьютер находится далеко от маршрутизатора или точки доступа, возможно, сигнал Wi-Fi недостаточно мощный. Попробуйте приблизить компьютер к устройству или использовать усилитель сигнала. Также возможно, что проблема связана с мешающими сигналу предметами, например, стеной или другими электронными устройствами. Попробуйте переместить компьютер или устройство, чтобы улучшить качество сигнала.
5. Настройки Wi-Fi: проверьте параметры настройки Wi-Fi в Windows XP. Проверьте, включена ли функция беспроводной сетевой связи, настроена ли сеть Wi-Fi автоматически, а также правильно ли указаны настройки протокола. Обратитесь к специалистам или посмотрите руководство по настройке Wi-Fi для более подробной информации.
6. Другие устройства: иногда Wi-Fi может не работать из-за других беспроводных устройств, которые мешают сигналу. Если у вас есть другие беспроводные устройства, такие как телефоны или ноутбуки, которые работают на той же частоте, возможно, они мешают Wi-Fi сети. Попробуйте выключить или переместить эти устройства, чтобы избежать интерференции.
В случае возникновения трудностей с настройкой Wi-Fi на Windows XP, всегда стоит обратиться к специалистам или воспользоваться подсказками и рекомендациями в Интернете. Wi-Fi настройка может иметь различные особенности в зависимости от сетевого оборудования и операционной системы. Не забывайте также об текущем состоянии сетевого адаптера и драйверов, обновление которых может устранить многие проблемы связанные с Wi-Fi подключением на Windows XP.
Частые трудности получения доступа к беспроводным сетям на Windows XP
Настройка Wi-Fi в Windows XP может вызвать некоторые трудности. В этом разделе мы рассмотрим частые проблемы и способы их решения.
Проблемы с подключением
Одной из часто встречающихся проблем является невозможность найти доступные сети Wi-Fi. Это может быть связано с различными факторами, например:
- Отключение беспроводной сети на ноутбуке или настольном компьютере. Убедитесь, что включена кнопка Wi-Fi на вашем устройстве.
- Отсутствие драйвера для Wi-Fi адаптера. Проверьте наличие и правильность установки драйвера в меню управления устройствами.
- Неправильные настройки Wi-Fi сети. Убедитесь, что вы использовали правильные параметры, такие как SSID (название сети) и тип защиты.
- Слабый сигнал Wi-Fi. Возможно, ваш компьютер не видит доступные сети из-за недостаточной мощности сигнала.
- Неправильно введенный пароль Wi-Fi сети. Убедитесь, что вы правильно ввели пароль для подключения к сети.
Решение проблем

Для решения возникающих проблем с подключением Wi-Fi на Windows XP, вы можете использовать следующие методы:
- Перезапуск Wi-Fi адаптера может помочь в случае возникновения временных проблем с подключением.
- Проверьте настройки Wi-Fi сети и убедитесь, что выбранные параметры соответствуют реальным данным доступной сети.
- Если вы не видите доступные сети, то попробуйте изменить местоположение или направление вашего компьютера для лучшего приема сигнала.
- При возникновении проблем с паролем Wi-Fi, можно попробовать обратиться к администратору сети для получения правильного пароля.
- Если вы подключаетесь к сети с динамическим IP, проверьте настройки протокола TCP/IP в свойствах сетевого подключения.
Не забывайте, что каждая ситуация может иметь свои особенности, поэтому необходимо внимательно прочитывать инструкции и руководства пользователя при настройке Wi-Fi на Windows XP. И помните, что Wi-Fi сети могут различаться на разных компьютерах и операционных системах, поэтому не все методы и настройки могут применяться в вашем случае.
Слабый сигнал Wi-Fi
Слабый сигнал Wi-Fi может быть причиной нестабильного интернета или даже его полного отсутствия. Если вы столкнулись с подобной ситуацией, то прежде всего необходимо проверить качество сигнала Wi-Fi. В данной статье мы рассмотрим основные причины возникновения слабого сигнала и возможные действия, которые помогут улучшить его.
Основные причины слабого сигнала Wi-Fi:
1. Расстояние между компьютером и точкой доступа Wi-Fi. Чем дальше находятся устройства друг от друга, тем слабее становится сигнал. Поэтому важно начать с включения беспроводного адаптера на компьютере и проверить, насколько доступен Wi-Fi.
2. Преграды между компьютером и точкой доступа. Стены, перекрытия и другие объекты могут значительно ослабить Wi-Fi сигнал. Если вы находитесь в помещении с множеством преград, попробуйте переместиться ближе к точке доступа.
3. Помехи от других беспроводных сетей. Если рядом с вами находятся другие Wi-Fi сети, это может привести к конфликту сигналов и, как следствие, к ухудшению качества связи. Попробуйте изменить канал Wi-Fi настройках, чтобы избежать пересечения с другими сетями.
Действия для улучшения сигнала Wi-Fi:
1. Позиционирование точки доступа. Чтобы получить максимально стабильный сигнал, рекомендуется разместить точку доступа в центре помещения и на оптимальной высоте.
2. Применение усилителей Wi-Fi сигнала. Если вы находитесь в большом помещении или имеете сеть с несколькими этажами, то использование усилителей Wi-Fi сигнала может помочь распределить сигнал по всей территории.
3. Изменение настроек защиты. Некоторые протоколы защиты Wi-Fi, такие как WPA2, осуществляют более жесткую фильтрацию сигнала и могут уменьшать его мощность. Попробуйте изменить настройки защиты Wi-Fi на более слабые или наоборот, более надежные, чтобы улучшить сигнал.
4. Перезапуск точки доступа и компьютера. В некоторых случаях, после длительного использования, могут возникнуть сбои, которые приводят к снижению мощности сигнала. Попробуйте перезапустить точку доступа и компьютер, чтобы устранить возможные проблемы.
5. Консультация с профессионалами. Если у вас возникли сложности с настройкой Wi-Fi или необходимы дополнительные рекомендации, обратитесь к специалистам, которые помогут проанализировать вашу ситуацию и предложить наилучший способ улучшить сигнал Wi-Fi на вашем компьютере под управлением Windows XP.

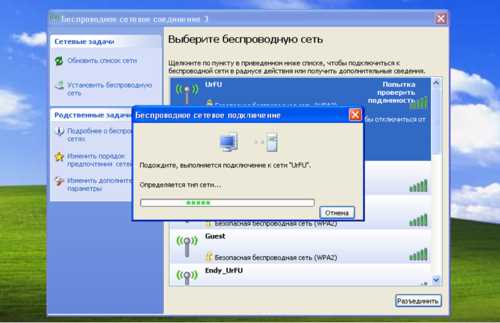
0 Комментариев