В современном мире все больше устройств становится подключенными к интернету, и телевизоры не являются исключением. Подключение телевизора к wifi сети позволяет превратить ваш обычный телевизор в многофункциональное устройство, открывая огромное количество возможностей для просмотра контента. В этой статье я расскажу вам, как подключить точку доступа wifi к телевизору.
Передавать сигнал wifi на телевизор можно разными способами, включая использование мобильного телефона или создание отдельной точки доступа. Если ваш телевизор имеет встроенный wifi модуль или поддерживает подключение через Ethernet-порт, то вы можете подключить его напрямую к вашему роутеру для доступа в Интернет.
Если ваш телевизор не поддерживает wifi, то вы можете использовать подключение через разъем HDMI с помощью специальной приставки или мини-компьютера, который поддерживает wifi. В таком случае, вам понадобится дополнительное оборудование для подключения.
Для начала, вам потребуется настроить точку доступа wifi, которая будет подключена к вашему телевизору. Вы можете использовать свой мобильный телефон или любое другое устройство с беспроводным подключением для создания точки доступа. Для этого в настройках вашего телефона открываете раздел «настройки точки доступа» (перечислите модели телефонов, где можно это сделать) и включаете раздачу wifi сети. Запомните имя сети (SSID) и пароль, который будет указан в настройках.
Преимущества wifi подключения к телевизору
- Беспроводное подключение: настраиваем точку доступа wifi и включаем режим раздачи сигнала. Теперь телевизор связан с вашим беспроводным роутером.
- Удобство использования: с wifi подключением вы можете свободно переключаться между различными вариантами просмотра, настраивая телевизор под свои предпочтения.
- Разнообразие контента: через беспроводное подключение, вы можете получать доступ к различным стриминговым сервисам, видеохостингам и другой онлайн-контенту из Интернета.
- Смарт-телевизор: многие современные телевизоры оснащены встроенными функциями подключения к wifi и использованием приложений, позволяющих просматривать контент.
- Мобильный режим: wifi позволяет подключить телевизор к вашему мобильному устройству, такому как телефон или планшет, и смотреть контент на большом экране.
- Раздача сигнала: если вы пользователь смартфона на базе Android или iPhone, вы можете превратить свой телефон в точку доступа wifi и делать раздачу сигнала для телевизора.
- Экономия трафика: wifi подключение позволяет смотреть видеоконтент из Интернета без использования мобильного интернета, что экономит ваш трафик.
- Простота настройки: настройка wifi подключения к телевизору обычно осуществляется через меню настроек телевизора. Вам потребуется выбрать ваш роутер из списка доступных сетей и ввести пароль, если требуется.
Важно помнить, что использование wifi подключения к телевизору имеет свои ограничения. Например, если вы живете в отдаленном районе или ваш роутер находится слишком далеко от телевизора, сигнал wifi может быть ненадежным. Также возможны проблемы с интернетом, которые могу повлиять на качество просмотра контента.
В заключительные разделе статьи, мы рассмотрели важные аспекты использования wifi подключения к телевизору. Надеемся, что данная информация поможет вам настроить и использовать беспроводное подключение к вашему телевизору.
Шаг 1: Выбор подходящей точки доступа wifi
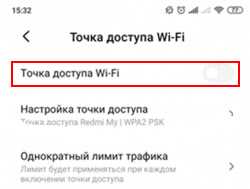
Перед тем как подключать точку доступа wifi к телевизору, необходимо выбрать подходящую точку доступа wifi. В нашем случае подойдет любой роутер, который поддерживает возможность создания сети wifi. Обычно на роутере есть отдельная кнопка для включения режима wifi или определенный порт, через который можно подключиться к интернету.
Если у вас возникнут сложности с выбором подходящего устройства, я рекомендую обратиться к специалисту. В Петербурге, в компании Smartronix.ru специалисты помогут вам выбрать подходящую точку доступа wifi и сделать все необходимые настройки.
Также, если у вас возникли проблемы с уже имеющейся точкой доступа wifi, необходимо обратить внимание на такие моменты:
- Проверьте, включен ли wifi на точке доступа. Убедитесь, что на роутере или точке доступа wifi индикатор wifi горит.
- Проверьте, правильно ли настроена точка доступа wifi. Для этого зайдите в настройки роутера, используя компьютер или смартфон, подключенные к этой точке доступа wifi. Обычно в настройках можно выбрать режим раздачи wifi, установить пароль и прочие настройки. Если вы не знаете, как изменить настройки точки доступа wifi, обратитесь к инструкции к роутеру или на сайт производителя.
- Перезагрузите точку доступа wifi и телевизор. Иногда после перезагрузки проблема с подключением решается сама собой.
- Убедитесь, что вы используете правильный пароль для подключения к wifi сети. Если вы не знаете пароль, вы можете найти его на наклейке на вашем роутере или прочитать в инструкции к роутеру.
- Если у вас возникли проблемы с подключением телевизора через wifi к уже существующей точки доступа wifi, попробуйте подключить телевизор к другой точке доступа wifi. Скорее всего, проблема с подключением связана с роутером или точкой доступа wifi.
- Если ничего из вышеперечисленного не помогло, рекомендую обратиться в сервисный центр телевизора. Там вам смогут помочь специалисты, которые разбираются в ремонте и настройке телевизоров.
Шаг 2: Подключение точки доступа к роутеру
После того, как вы настроили точку доступа Wi-Fi и подключили ее к питанию, остается настроить ее подключение к вашему роутеру. Для этого выполните следующие действия:
1. Подключение к роутеру через Ethernet-кабель
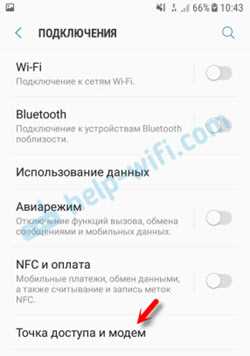
Самый простой и надежный способ подключения точки доступа Wi-Fi к роутеру — использование Ethernet-кабеля. Вам потребуется кабель, который поставляется в комплекте с точкой доступа или можно приобрести отдельно.
Чтобы подключить точку доступа к роутеру через Ethernet-кабель, выполните следующие действия:
- Соедините один конец Ethernet-кабеля с разъемом «LAN» или «Ethernet» на точке доступа Wi-Fi.
- Подключите другой конец к одному из свободных портов на задней панели роутера.
Теперь точка доступа Wi-Fi будет подключена к вашему роутеру через Ethernet-кабель, что позволит ей получить доступ к интернету.
2. Настройка точки доступа Wi-Fi
После того, как точка доступа Wi-Fi подключена к роутеру, вам потребуется настроить ее для раздачи сигнала Wi-Fi. Для этого выполните следующие действия:
- Откройте веб-браузер на своем компьютере или устройстве и введите IP-адрес точки доступа Wi-Fi в адресной строке. Обычно IP-адрес указан в инструкции к точке доступа или может быть найден на ее корпусе.
- В открывшемся окне авторизации введите логин и пароль администратора точки доступа Wi-Fi. Если вы не знаете логин и пароль, обратитесь к документации или к производителю точки доступа.
- Настройте параметры Wi-Fi, указав имя сети (SSID) и пароль. Убедитесь, что сеть находится в режиме «Включено» или «Активно».
- Сохраните изменения и перезагрузите точку доступа Wi-Fi.
Теперь ваша точка доступа Wi-Fi настроена и готова к использованию. Вы можете подключить ваш телевизор или другие устройства к этой сети Wi-Fi для доступа к интернету и использования различных функций, которые предлагает ваша точка доступа Wi-Fi.
Шаг 3: Установка и настройка wifi адаптера для телевизора
После того, как вы подключили точку доступа wifi к телевизору и настроили ее, необходимо установить и настроить wifi адаптер на самом телевизоре.
1. Подключите wifi адаптер к USB-порту телевизора. Обычно такие порты находятся на задней или боковой панели телевизора. Если у вас нет свободного USB-порта, можно использовать USB-концентратор.
2. Включите телевизор и перейдите в меню настроек. Обычно кнопка меню находится на пульте дистанционного управления и выглядит как изображение трех горизонтальных линий.
3. В меню настроек найдите раздел «Сеть» или «Интернет» и выберите его. Затем найдите пункт «Настройки сети» или «Wi-Fi» и выберите его.
4. В этапе настройки сети выберите «Беспроводная сеть» или «Wi-Fi» и нажмите кнопку OK на пульте дистанционного управления.
5. В появившемся списке доступных сетей найдите свою точку доступа wifi и выберите ее. Если вы не видите свою сеть, убедитесь, что точка доступа wifi включена и находится в зоне покрытия телевизора.
6. Если ваша сеть требует пароль, введите его с помощью пульта дистанционного управления и нажмите кнопку OK. Если вы не знаете пароль, обратитесь к роутеру или провайдеру интернета.
7. После успешного подключения к сети, телевизор будет автоматически проверять подключение к интернету.
8. После завершения настройки, вы сможете использовать интернет на телевизоре для просмотра веб-сайтов, прослушивания онлайн-музыки, просмотра видео с YouTube и других онлайн-сервисов.
Важно помнить, что процедура настройки wifi адаптера может немного отличаться в зависимости от модели и марки телевизора. В данной статье рассмотрены основные шаги настройки для самых популярных брендов, таких как Samsung, Sony, LG и Xiaomi. Если у вас возникнут сложности при настройке, рекомендуется обратиться к руководству пользователя телевизора или обратиться за помощью к специалисту.
Шаг 4: Подключение телевизора к wifi сети
После того как вы уже подготовили все необходимые материалы и выполнели предыдущие шаги, можно приступать к подключению вашего телевизора к wifi сети. Важно понимать, что процедура настройки может немного отличаться в зависимости от модели телевизора, поэтому следуйте инструкциям, предоставленным производителем вашего устройства.
1. Включите телевизор и перейдите в меню настроек. Обычно кнопка для вызова меню находится на пульте дистанционного управления и обозначена символом «меню» или «settings».
2. В меню выберите раздел настройки сети. Идентификация этого раздела может различаться в зависимости от производителя, но обычно он обозначается как «настройки сети», «настройки интернета» или что-то подобное.
3. В настройках сети найдите раздел «Wi-Fi» или «Беспроводное сетевое подключение» и выберите его. Возможно, что перед выбором этого раздела вам придется выбрать тип подключения, который можно установить вручную или автоматически. Рекомендуется выбрать автоматическую настройку.
4. В списке доступных Wi-Fi сетей выберите вашу точку доступа. Имя точки доступа обычно совпадает с именем вашего wifi модема. Если вы не знаете имя точки доступа, попробуйте найти его на задней панели вашего модема или в настройках его программного обеспечения.
5. После выбора точки доступа, при необходимости введите пароль или ключ для подключения к wifi сети. Обычно пароль можно найти на задней панели модема или в его настройках. Если вы не знаете пароль, свяжитесь с вашим интернет-провайдером для получения помощи. Введите пароль, используя дистанционное управление телевизора и клавиши на экране.
6. После ввода пароля, подтвердите свой выбор и дождитесь, пока телевизор установит соединение с wifi сетью. Ваш телевизор должен показать сообщение о успешном подключении.
7. Проверьте работу подключения, открыв некоторые приложения или веб-браузер на вашем телевизоре. Если все работает исправно, вы успешно подключили ваш телевизор к wifi сети и можете наслаждаться просмотром контента из интернета на большом экране.
Если у вас возникли проблемы при настройке или подключении к wifi сети, рекомендуется проконсультироваться с специалистами технической поддержки. Они помогут вам решить любые возникшие проблемы и ответят на ваши вопросы. Также существуют различные онлайн-сообщества, форумы или сайты, где можно найти полезные советы от других пользователей устройств Samsung или Smart TV.
Шаг 5: Проверка подключения
После того как вы настроили точку доступа Wi-Fi и подключили ее к телевизору, вам необходимо проверить, успешно ли выполнено подключение.
Возможно, ваш телевизор уже самостоятельно подключился к Wi-Fi сети, и вы можете сразу начать пользоваться Интернетом. Однако, на всякий случай рекомендуется выполнить несколько простых проверок, чтобы убедиться в стабильности подключения.
1. Проверьте соединение в настройках телевизора
Перейдите в меню настройки телевизора, где вы настроили Wi-Fi подключение. Обычно это можно сделать через пункт меню «Настройки» или «Сеть». Проверьте текущее состояние подключения. Если там указано, что соединение успешно установлено и вы получили IP-адрес, значит, все работает правильно.
2. Проверьте скорость интернета

Для проверки скорости интернета вы можете воспользоваться специальными сервисами, например, Speedtest или Яндекс.Виджет. Откройте веб-браузер на телевизоре и введите адрес одного из этих сервисов. Запустите тест на скорость и дождитесь его завершения. Если скорость соответствует вашим ожиданиям, значит, подключение работает корректно.
Если скорость интернета оказалась ниже ожидаемой, возможно, стоит проверить качество сигнала Wi-Fi. Для этого рекомендуется приблизить точку доступа и телевизор друг к другу, а также проверить, нет ли помех от других устройств или стен.
3. Проверьте доступность веб-сайтов и сервисов
Откройте веб-браузер на телевизоре и попробуйте открыть несколько веб-сайтов или сервисов, например, YouTube или Netflix. Если страницы открываются без задержек и видео проигрывается без проблем, значит, подключение работает исправно.
Если веб-сайты или сервисы не открываются или работают с ошибками, возможно, есть проблемы с подключением к Интернету. В таком случае рекомендуется проверить настройки сети, убедиться, что вы правильно ввели SSID (имя сети) и пароль, и попробовать выполнить подключение заново.
Таким образом, после выполнения всех вышеуказанных действий вы можете быть уверены, что ваш телевизор успешно подключен к Wi-Fi точке доступа. Теперь вы можете наслаждаться просмотром онлайн-контента, пользоваться смарт-функциями и получать полный доступ к Интернету на большом экране.
Часто задаваемые вопросы о подключении wifi к телевизору
При подключении точки доступа wifi к телевизору возникают некоторые вопросы. В этом разделе мы рассмотрим часто задаваемые вопросы о подключении wifi к телевизору и дадим на них ответы.
1. Какая точка доступа wifi лучше использовать для подключения телевизора?
На рынке существует множество моделей точек доступа wifi, альтернатива wifi роутеров. Когда выбираем точку доступа wifi для телевизора, важно обратить внимание на ее характеристики, например, скорость передачи данных и дальность сигнала.
2. Как скрыть свою точку доступа wifi от других?
Если вы не хотите, чтобы другие пользователи видели вашу сеть wifi в списке доступных сетей, вы можете скрыть название сети (SSID). Это можно сделать через настройки точки доступа wifi или роутера.
3. Как подключиться к wifi через телевизор?
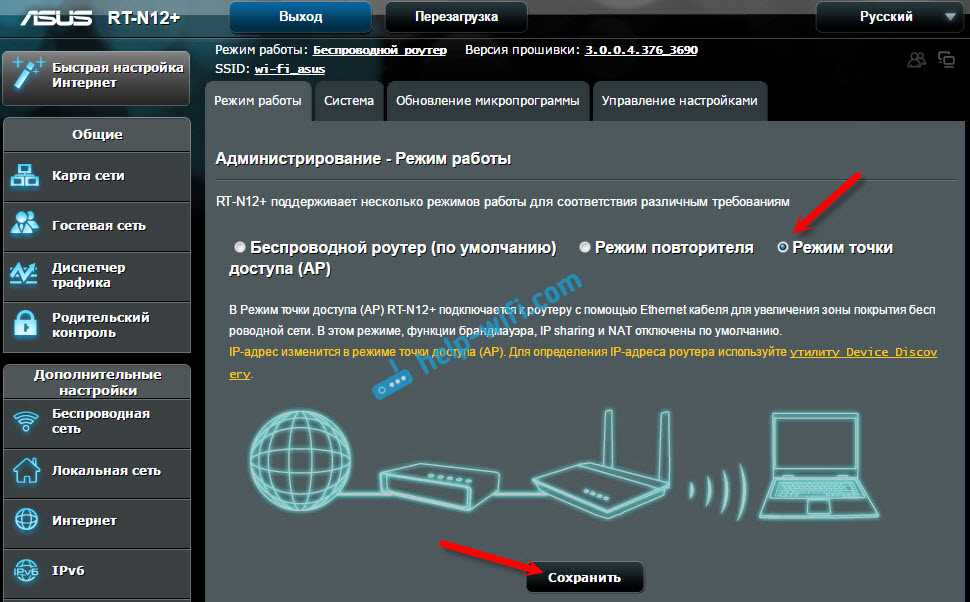
Чтобы подключиться к wifi сети через телевизор, вам нужно зайти в настройки телевизора, найти раздел «Сеть» или «Интернет» и выбрать нужную сеть wifi из списка доступных сетей. Затем введите пароль, если он требуется, и подождите, пока телевизор подключится к сети.
4. Можно ли подключить телевизор к wifi без компьютерного мастера?
Да, можно подключить телевизор к wifi без компьютерного мастера. Обычно это можно сделать через настройки телевизора. Если у вас возникают сложности с настройкой, вы можете обратиться в сервисную службу компании-производителя телевизора для получения консультации или подробной инструкции.
5. Сколько стоит подключение телевизора к wifi?
Стоимость подключения телевизора к wifi может варьироваться в зависимости от модели телевизора и используемого интернет-провайдера. Обычно это не требует дополнительных затрат, если у вас уже есть wifi сеть и подключение к интернету.
Итоги
Современные смартфоны предлагают широкий спектр возможностей, в том числе и подключение к интернету. И в сети можно найти специальные мастера, которые позволяют создать точку доступа Wi-Fi, чтобы передавать сигнал дальше. Такой вариант особенно полезен, когда у вас нет подключенного к телевизору компьютерного устройства с встроенным Wi-Fi. Сегодня мы расскажем вам, как подключить точку доступа Wi-Fi к телевизору, чтобы он мог работать в интернете.
Перед началом создания сети Wi-Fi нужно учесть несколько важных моментов:
- У вас должен быть смартфон или планшет с подключением к интернету.
- Точка доступа Wi-Fi на смартфонах работает также, как и на простых мобильных устройствах. Вы можете найти эту функцию в настройках вашего телефона.
- Самое главное: убедитесь, что ваш телевизор имеет безопасное соединение Wi-Fi. Если нет, вам потребуется приобрести специальный USB-адаптер.
Как создать точку доступа Wi-Fi на Android:
- Откройте настройки вашего смартфона и найдите раздел «Беспроводные сети» или «Сеть и интернет».
- Там выберите опцию «Точка доступа Wi-Fi» или подобное.
- Включите точку доступа Wi-Fi и задайте ей имя и пароль.
- На телевизоре найдите раздел настройки Wi-Fi и найдите новую сеть с именем, которое вы задали на смартфоне.
- Подключитесь к сети, введя пароль.
Теперь ваш телевизор подключен к интернету, и вы можете наслаждаться просмотром своих любимых фильмов и сериалов в онлайн-кинотеатрах или слушать музыку на популярных сервисах.
Несколько полезных советов:
- Если у вас несколько устройств, подключенных к одной точке доступа Wi-Fi, например, смартфонов или планшетов, убедитесь, что ваша сеть имеет достаточное количество доступных IP-адресов. Обычно подключенные к роутеру устройства могут быть ограничены в количестве, поэтому проверьте это перед подключением.
- Если ваш телевизор поставляется с встроенным Wi-Fi, но у вас нет модема или роутера, вы можете использовать телефон в качестве точки доступа Wi-Fi. Современные модели смартфонов и планшетов могут создавать собственную точку доступа, которую можно использовать для подключения к другим устройствам.
Важно отметить, что подключение телевизора через точку доступа Wi-Fi может быть медленнее, чем подключение с помощью проводного интернет-подключения. Если у вас есть возможность, рекомендуется использовать кабельное соединение для получения более стабильной и быстрой скорости интернета.
Вот и все! Надеемся, что наши советы помогли вам настроить подключение Wi-Fi на вашем телевизоре и насладиться просмотром любимых фильмов и сериалов в режиме «умного телевизора».
Как я попал на «работу мечты»
Я всегда мечтал о работе, где можно было бы сочетать своё увлечение техникой и компьютерами с возможностью изучать новые технологии. И вот однажды мне посчастливилось попасть на работу мечты в компанию Sony.
На тот момент я уже имел опыт работы программистом и знал различные программные платформы, но работа в сфере телевизионных технологий казалась мне чем-то захватывающим и интересным. Узнав, что Sony разрабатывает инновационные телевизоры с функцией Smart TV, я решил попробовать свои силы и подать заявку на эту должность.
Первые шаги и впечатления
После успешного прохождения собеседования, я оказался в небольшом коллективе молодых и энергичных специалистов, которые вместе со мной разрабатывали новые функции для смарт-телевизоров Sony. Уже на первых этапах работы я обнаружил, что этот опыт – идеальная возможность для меня проявить свои способности в программировании и получить новые знания в сфере телевидения и технологий. Вместе с командой мы регулярно проводили планерки, где делились своими идеями, а также совместно работали над различными проектами.
Увлекательное погружение в мир Smart TV
На одном из митингов, нашей командой была представлена новая фича – управление TV-приставкой с помощью мобильного приложения. Я был назначен ответственным за разработку этой функции, а также за ее интеграцию с системой Smart TV Sony. Работа шла полным ходом, и на протяжении нескольких месяцев я каждый день погружался в мир телевизионных технологий.
| Настройка Smart TV Sony | Настройка Smart TV LG | Настройка Smart TV Xiaomi |
|---|---|---|
| 1. Зайдите в меню телевизора и выберите раздел настройки. | 1. Откройте приложение Smart TV на своём смартфоне и подключитесь к своей сети Wi-Fi. | 1. Откройте меню настройки и выберите раздел «Сеть». |
| 2. В разделе настройки выберите «Подключение к сети» и выберите нужную вам сеть Wi-Fi. | 2. Выберите свою сеть Wi-Fi из списка доступных сетей. | 2. Нажмите на кнопку «Wi-Fi» и найдите свою сеть в списке доступных. |
| 3. Введите пароль от выбранной сети Wi-Fi и нажмите «Подключиться». | 3. Введите пароль от своей сети Wi-Fi и нажмите «Подключиться». | 3. Введите пароль от своей Wi-Fi сети и нажмите «Подключить». |
Таким образом, в процессе работы я углубился в изучение разных моделей телевизоров и их функциональных возможностей. Помимо разработки программного обеспечения для Smart TV, я также имел возможность тестировать и настраивать разные устройства от разных производителей, таких как Sony, LG, Xiaomi и другие.
Один из самых интересных проектов, над которым я работал в компании Sony, был связан с разработкой специального приложения – Smart TV навигатора. Это приложение позволяло пользователям удобно перемещаться по меню телевизора и быстро находить интересующие их функции или программы. Клиентом для этой разработки была компания Chainforward, которая разрабатывала уникальные телепрограммы с возможностью индивидуальной настройки.
Также необходимо было настроить подключение телевизора к сети Wi-Fi для доступа к различным интернет-сервисам, таким как YouTube или Netflix. Для этого я изучил особенности разных моделей телевизоров и нашел самые распространенные сценарии настройки Wi-Fi соединения. В итоге, важно было настроить телевизоры таким образом, чтобы пользователь всегда имел достаточно широкий круг возможностей для работы и развлечений.
Также я имел возможность попробовать окунуться в мир виртуальной реальности с помощью очков виртуальной реальности PlayStation VR. Благодаря ним, я смог оценить новые технологии в мире игр и развлечений и поделиться своими впечатлениями с коллегами.
И вот спустя несколько лет работы в компании Sony, я не зря решил изменить свою жизнь и попробовать что-то новое – я подал заявку на должность программиста в компанию LG. Этот шаг позволил мне получить новый опыт и новые знания в сфере SMART TV технологий и работать над разработкой новых функций для телевизоров LG.
Работа в индустрии SMART TV – это всегда рост и прогресс, поэтому каждый день можно узнавать что-то новое. Я очень благодарен своей работе и всему, что я научился и узнал, работая в этой сфере. Сейчас я мечтаю продолжить свою карьеру в разработке SMART TV и создавать продукты, которые будут полезны и интересны людям.

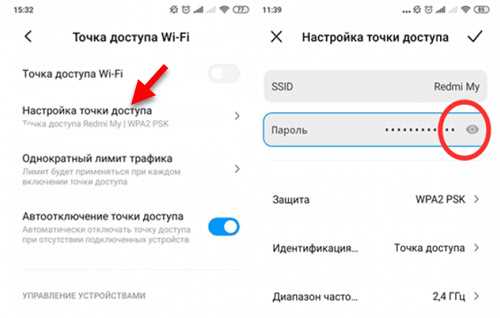
0 Комментариев