Принтеры стали незаменимым инструментом в нашей повседневной жизни. И если вы хотите настроить свой принтер на беспроводное подключение к wifi сети, то мы поможем вам с этим вариантом настройки. В этой статье мы рассмотрим все необходимые шаги для успешного подключения вашего принтера к wifi сети.
Перед тем, как приступить к настройке, вам необходимо убедиться, что ваш принтер поддерживает беспроводное подключение. Большинство современных принтеров имеют возможность подключаться к wifi сети, но перед покупкой нового принтера стоит проверить его характеристики. Если у вас уже есть принтер, то просто проверьте его документацию или загляните в настройки принтера, чтобы узнать, поддерживает ли он wifi подключение.
1. Включите принтер и перейдите в раздел «Настройки» на дисплее принтера. Различные модели принтеров имеют разные способы настройки, поэтому вам может потребоваться найти инструкцию по настройке вашей конкретной модели принтера в интернете.
2. Проверьте, есть ли у вас установленные драйвера для принтера на вашем компьютере. Если нет, то установите их с официального сайта производителя принтера. Для более старых версий операционной системы Windows, таких как Windows XP или Windows 8, возможно, потребуется обновить драйвера или установить соответствующие патчи.
3. Настройте ваш беспроводной роутер или точку доступа, чтобы установить правильную версию микропрограммы (прошивки) и настроить wifi сеть. Обратитесь к руководству по обновлению микропрограммы для вашего роутера или точки доступа.
4. Настройте wifi сеть на принтере. Вам необходимо будет найти список доступных wifi сетей на дисплее принтера и выбрать вашу сеть. Введите пароль для подключения к вашей wifi сети. Проверьте, что ваш принтер правильно подключен к wifi сети.
5. Проверьте, подключено ли ваше устройство к wifi сети. Убедитесь, что вы находитесь в зоне действия вашей wifi сети и что вы имеете правильное имя сети и пароль для подключения. Если вы впервые подключаете устройство к wifi сети, то вам может потребоваться ввести пароль для подключения.
6. Проверьте, настройте ли ваш принтер на подключение в режиме «direct», если вам требуется принтер без использования wifi сети. В режиме «direct» ваше устройство будет подключено напрямую к принтеру без использования wifi сети. Проверьте, есть ли инструкция для включения режима «direct» в руководстве пользователя вашего принтера.
7. Проверьте, настройте ли очереди печати на вашем компьютере. В некоторых случаях, после настройки wifi подключения, компьютер может автоматически добавить принтер в список устройств печати, но иногда придется настроить очередь печати вручную. Если вы испытываете проблемы с печатью, то может потребоваться проверить очередь печати и повторить печать заданий.
8. Проверьте настройки принтера в списке устройств на вашем компьютере. Если ваш принтер отображается в списке устройств, но проблемы все еще возникают, то может быть нужно проверить настройки принтера в диспетчере устройств. Убедитесь, что принтер настроен как основное устройство печати и что он активен в системе.
9. Повторите шаги и проверьте дополнительные настройки. Если вы все еще испытываете проблемы с подключением принтера к wifi сети, то может потребоваться проверить более глубокие настройки, такие как настройки IP адреса или резервации DHCP адреса в роутере. Иногда даже небольшие изменения в настройках могут помочь в установлении правильной связи между принтером и wifi сетью.
Теперь, когда вы знаете, как подключить принтер к wifi сети, вы можете насладиться беспроводной печатью без необходимости подключения проводов или переключения между компьютерами. Будьте внимательны при настройке и следуйте инструкциям, и в скором времени ваш принтер будет готов к печати по wifi сети.
Если у вас остались какие-либо вопросы или нужны дополнительные ответы, не стесняйтесь задавать в комментариях ниже. Наша команда с удовольствием поможет вам с вашими вопросами и проблемами!
Настройка принтера для подключения к Wi-Fi
Подключение принтера к Wi-Fi сети стало очень удобным и важным дополнительным преимуществом для пользователей. Но как подключить принтер к беспроводной сети и что нужно делать, чтобы это произошло правильно?
1. Проверьте, есть ли у вашего принтера функция подключения к Wi-Fi. Некоторые старые модели принтеров этой функции не имеют, поэтому перед покупкой принтера убедитесь в наличии этой возможности.
2. Включите принтер и найдите на его дисплее значок Wi-Fi. Если значок не отображается, проверьте инструкцию по эксплуатации или обратитесь в службу поддержки производителя.
3. Проверьте Wi-Fi сеть на вашем устройстве. Убедитесь, что Wi-Fi точка доступа работает и вы входите в эту сеть на других устройствах.
4. Если ваш принтер поддерживает функцию WPS, вы можете включить WPS на точке доступа Wi-Fi. Это позволит вашему принтеру автоматически подключиться к сети.
5. Если у вас есть Wi-Fi точка доступа (например, TP-Link), вы можете подключить принтер к этой точке доступа, а затем подключить точку доступа к вашей Wi-Fi сети.
6. Если ваш принтер не поддерживает WPS и у вас нет Wi-Fi точки доступа, то придется настраивать беспроводное подключение вручную.
7. Зайдите в настройки принтера и найдите раздел Wi-Fi или беспроводное соединение. Возможно, вам придется изменить режим принтера, чтобы он работал в беспроводном режиме.
8. Выберите вашу Wi-Fi сеть из списка доступных сетей и введите пароль, если это требуется.
9. Если ваш принтер поддерживает функцию Wi-Fi Direct, вы можете подключиться к принтеру напрямую, минуя точку доступа Wi-Fi.
10. После настройки принтера на подключение к Wi-Fi сети, проверьте его драйвер на компьютере. Обновите драйвер, если это необходимо. Если у вас Windows 7 или старше, проверьте наличие дополнительных алгоритмов безопасности, которые вам можно использовать для соединения с принтером.
Если вы правильно выполнили все предыдущие шаги, то ваш принтер должен быть подключен к Wi-Fi сети, и вы сможете распечатывать документы через беспроводную сеть без необходимости подключения принтера напрямую к компьютеру.
Часто задаваемые вопросы:
1. Как подключить принтер к Wi-Fi точке доступа?
Для подключения к Wi-Fi точке доступа вам необходимо настроить беспроводное соединение на принтере и выбрать вашу Wi-Fi сеть из списка доступных сетей.
2. Можно ли подключить принтер к Wi-Fi без точки доступа?
Да, если ваш принтер поддерживает функцию Wi-Fi Direct, вы можете подключиться к принтеру напрямую без использования точки доступа Wi-Fi.
3. Почему мой принтер все еще не печатает через Wi-Fi?
Если ваш принтер не печатает через Wi-Fi, проверьте, правильно ли выполнена настройка подключения, нет ли каких-либо проблем с сетевым оборудованием и обновите драйвер принтера на компьютере.
Поиск доступных Wi-Fi сетей
Перед тем, как подключить принтер к Wi-Fi сети, нужно убедиться, что в вашем окружении есть доступные беспроводные сети.
Для начала, проверьте, включен ли режим Wi-Fi на вашем принтере. Это можно сделать, перейдя в меню на дисплее принтера или с помощью кнопки Wi-Fi, если такая имеется.
1. Перейдите к настройке Wi-Fi сети на принтере. Если ваш принтер поддерживает функцию Wi-Fi Direct, вы можете настроить его на подключение к сети напрямую, обходя маршрутизатор. Если ваш принтер не поддерживает Wi-Fi Direct, перейдите к следующей инструкции.
2. Запустите поиск доступных Wi-Fi сетей. На дисплее принтера или с помощью кнопки Wi-Fi найдите опцию «Поиск сети» или «Сканирование сети». Принтер покажет список доступных сетей.
3. Просмотрите список доступных сетей. Найдите сеть своего маршрутизатора или точку доступа в списке. Обычно они отображаются по имени (SSID). Выберите нужное имя сети и принтер попытается подключиться к ней.
4. Если ваша сеть защищена паролем, принтер запросит ввести пароль для подключения к сети. Введите пароль и нажмите «OK» или «Продолжить».
5. Дополнительные настройки. В некоторых случаях может потребоваться выполнить дополнительные действия для настройки подключения. Например, на некоторых принтерах требуется ввод IP-адреса или изменение типа подключения (динамический или статический).
6. Проверьте подключение. После завершения настройки принтер должен быть подключен к Wi-Fi сети. Чтобы проверить подключение, выполните задания по печати или сканированию.
7. Устранение проблем. Если у вас возникли проблемы с подключением, проверьте правильность настроек Wi-Fi сети и пароля. Также можно выполнить обновление микропрограммы принтера до последней версии. Если проблема остается, обратитесь к руководству пользователя вашего принтера или к службе поддержки производителя.
Часто задаваемые вопросы:

| 1. Как проверить, что мое беспроводное подключение настроено? | Для проверки настройте принтер на печать копии конфигурационной страницы. Вам нужно будет просмотреть страницу и убедиться, что в разделе «Беспроводное подключение» указано «Включено». Если ваше подключение не настроено, проверьте настройки Wi-Fi сети и повторите задания по-прежнему. |
| 2. Как настроить Direct Wi-Fi на принтере TP-Link? | Для настройки Direct Wi-Fi на принтере TP-Link вам необходимо перейти в меню на принтере и выбрать опцию «Wi-Fi Direct». Следуйте инструкциям на экране для настройки Direct Wi-Fi. Если у вас возникают дополнительные вопросы, обратитесь к руководству пользователя вашего принтера. |
| 3. Как устранить ошибки подключения к беспроводной сети? | Если у вас возникли ошибки подключения к беспроводной сети, проверьте правильность введенного пароля и убедитесь, что ваш маршрутизатор или точка доступа работают исправно. Также проверьте, что ваш принтер поддерживает ту же версию протокола Wi-Fi, что и ваша сеть. Если проблема остается, обратитесь к руководству пользователя вашего принтера или к службе поддержки производителя. |
Выбор Wi-Fi сети для подключения принтера
Для правильной настройки беспроводного подключения принтера к Wi-Fi сети вам необходимо выбрать соответствующую сеть на маршрутизаторе. Если вы уже имеете настроенную и используете Wi-Fi сеть, то все необходимые настройки уже выполнены, и вам остается только подключить принтер к сети. Вопрос лишь в том, каким образом выполнить данную операцию.
На принтере, у которого уже имеется Wi-Fi модуль, обычно есть дисплей, на нем через меню принтера можно выполнить изменения настроек. Настройки Wi-Fi подключения в принтере проверяются отдельно от компьютера, и в ряде случаев могут иметь отличия от проверок, которые можно сделать на компьютере.
Если вы идете по WiFi настройкам принтера, то настройки обычно выполняется через драйвера и микропрограмму. В зависимости от производителя принтера и вашей операционной системы, процесс настройки может немного различаться. К примеру, в Windows 7 или Windows XP можно пробовать установить драйвера через программу настройки, которая предлагается на официальном сайте производителя принтера.
Если у вас имеется новый принтер и вы хотите подключить его к более старой операционной системе Windows 7 или Windows XP, то возможно, вам потребуются дополнительные настройки и прошивка для принтера. Рекомендуется обратиться к документации к вашему принтеру или воспользоваться поиском по проблеме на форумах.
Если вы уже имеете настроенное беспроводное подключение и у вас есть вопрос, можно ли подключить принтер к беспроводной сети, то простая проверка поможет вам найти ответ. Прежде всего, проверьте, имеется ли у вашего принтера Wi-Fi модуль и поддерживается ли беспроводное подключение к данной модели принтера.
Если принтер имеет Wi-Fi модуль или поддерживает беспроводное подключение, то вам нужно будет настроить его подключение к вашей беспроводной сети. Выйдите в окружающую среду приложения Дзен или любое другое приложение для просмотра Wi-Fi сетей на вашем ПК или смартфоне. Обратите внимание, выберите Wi-Fi подключение с тем же именем, что и на вашем маршрутизаторе.
Если вы не знаете, какая беспроводная сеть используется на вашем маршрутизаторе, то есть несколько способов ее узнать. Первый способ — открыть меню на комментарии вашего маршрутизатора и просмотреть раздел «сервера». Второй способ — проверить настройки вашего маршрутизатора на наличие информации о сети WLAN (беспроводная сеть).
Если вы не знаете, какая беспроводная сеть подходит для вашего принтера, то можно использовать программное обеспечение производителя принтера для просмотра доступных беспроводных сетей. Большинство производителей принтеров предлагают удобный пользовательский интерфейс программного обеспечения, который позволяет выбирать Wi-Fi сети для подключения принтера.
Если на вашем принтере есть дисплей, но нет встроенной функции просмотра беспроводных сетей, то вам придется сделать следующие действия для выбора Wi-Fi сети:
- Настройте ваш принтер на подключение Wi-Fi способом, указанным в документации к принтеру.
- Затем войдите в настройки Wi-Fi принтера, где можете просмотреть доступные сети.
- Выберите желаемую сеть, введите пароль, если требуется, и сохраните настройки.
После выполнения этих действий ваш принтер должен успешно подключиться к выбранной Wi-Fi сети. Какие-либо дополнительные проверки или настройки могут понадобиться в зависимости от модели принтера и операционной системы. Если у вас остались вопросы, не стесняйтесь задавать их в комментариях, и мы с удовольствием вам поможем.
Ввод пароля от Wi-Fi сети на принтере
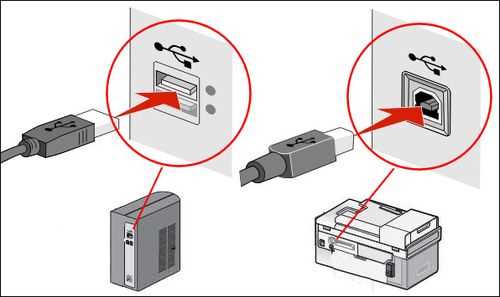
При подключении принтера к Wi-Fi сети, вам может понадобиться ввести пароль от вашей сети. В этом разделе мы расскажем, как правильно выполнить данную процедуру.
Шаг 1: Проверьте доступ к Wi-Fi сети
Перед тем, как приступить к вводу пароля на принтере, убедитесь, что вы имеете доступ к Wi-Fi сети. Для этого вы можете:
- Проверить, что Wi-Fi точка доступа (роутер) включена и работает.
- Убедиться, что вы знаете пароль от Wi-Fi сети.
Шаг 2: Настройка принтера
Далее необходимо перейти к настройке вашего принтера:
- Убедитесь, что принтер включен и подключен к компьютеру или локальной сети.
- Установите необходимые драйвера принтера на вашем компьютере или устройстве. Если вы используете Windows, то драйвера могут быть установлены автоматически, если подключение принтера к компьютеру осуществляется через USB-кабель. В случае использования сетевого подключения, возможно, потребуется скачать драйвера с официального сайта производителя.
- Откройте настройки принтера с помощью меню на устройстве или через веб-интерфейс (зависит от модели принтера).
- Перейдите к разделу «Сеть» или «Настройки Wi-Fi» (в зависимости от производителя и модели).
- Выберите доступную Wi-Fi сеть и введите пароль.
- Если вам не удается найти свою сеть, возможно, потребуется включить режим точки доступа (Ad-Hoc) на вашем роутере. Данную информацию вы можете найти в инструкции к вашему роутеру или обратиться к производителю.
- После ввода пароля, принтер попытается подключиться к Wi-Fi сети, и если все настройки введены правильно, подключение будет установлено.
Если после выполнения всех настроек принтер не работает или вы столкнулись с какими-либо неполадками, рекомендуем проверить следующие вопросы:
- Просмотреть настройки Wi-Fi сети в вашем роутере и убедиться, что сеть настроена правильно.
- Проверить, работает ли другое устройство подключенное к Wi-Fi сети.
- Проверить наличие микропрограммы (прошивки) на вашем принтере и обновить ее, если это необходимо.
- Убедиться, что DHCP (динамическое получение IP-адресов) включено на вашем роутере.
Если все настройки и проверки были выполнены, но принтер так и не может подключиться к Wi-Fi сети, рекомендуем обратиться к инструкции по устранению неполадок, предоставленной производителем принтера.
Надеемся, что данная статья помогла вам разобраться в процессе ввода пароля от Wi-Fi сети на принтере. Если у вас остались вопросы, пожалуйста, задавайте их в комментариях. Мы с удовольствием ответим на все ваши вопросы!
Установка программного обеспечения на компьютер
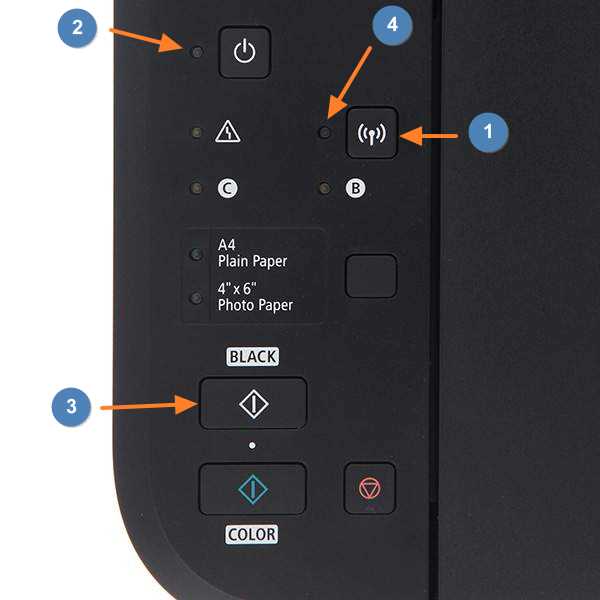
После успешного подключения принтера к Wi-Fi сети, пользователи должны выполнить несколько дополнительных шагов для полноценной работы с принтером. В данном разделе мы рассмотрим процесс установки программного обеспечения на компьютер, необходимого для правильной работы принтера.
Шаг 1: Поиск и загрузка драйверов
Для того чтобы установить программное обеспечение на свой компьютер, пользователи должны найти и загрузить соответствующие драйверы для своего принтера. Драйверы обычно доступны на официальном веб-сайте производителя принтера. Пользователи могут воспользоваться поисковиком для быстрого доступа к нужной странице загрузки.
Шаг 2: Установка драйверов
После загрузки драйверов, пользователи должны запустить установочный файл и следовать инструкциям на экране. Обычно процесс установки сводится к простым шагам, таким как принятие лицензионного соглашения и выбор опций установки. Пользователи могут помочь установщику в своей работе, если на каждом этапе следовать инструкциям и делать правильные выборы.
Шаг 3: Подключение принтера к компьютеру
После завершения установки драйверов, пользователи могут подключить принтер к компьютеру. Для этого необходимо включить принтер и, при необходимости, включить беспроводное соединение на дисплее принтера. Затем пользователи должны просто подключить принтер к компьютеру с помощью USB-кабеля или выполнить беспроводное подключение, если принтер поддерживает данную опцию.
Шаг 4: Проверка настроек принтера
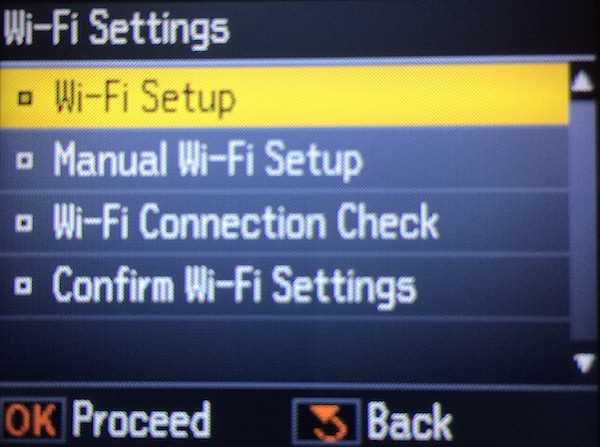
После подключения принтера к компьютеру, пользователи должны убедиться, что настройки принтера должны быть настроены правильно. Для этого можно просмотреть список устройств в Панели управления или рекомендации производителя принтера. Если принтер отображается в списке устройств и готов к работе, значит, настройки принтера на компьютере выполнены правильно.
Шаг 5: Устранение неполадок
Если после выполнения всех предыдущих шагов у пользователя возникают проблемы с печатью, необходимо проверить соединение между компьютером и принтером. Пользователи также могут попытаться запустить программу устранения неполадок, предоставляемую производителем принтера или встроенную в операционную систему. Программа устранения неполадок поможет найти и решить проблемы, возникшие в процессе работы с принтером.
Важно учесть, что у каждого производителя и модели принтера могут быть некоторые отличия в процессе установки программного обеспечения. Рекомендуется ознакомиться с инструкцией пользователя, предоставленной производителем принтера, для получения детальных и точных рекомендаций по установке программного обеспечения.
Печать тестовой страницы для проверки соединения
После настройки беспроводного подключения принтера к Wi-Fi сети стоит проверить его работоспособность с помощью печати тестовой страницы. Это позволит убедиться, что принтер успешно соединен с сетью и готов к печати.
Чтобы распечатать тестовую страницу, вам необходимо следовать простой инструкции:
| Шаг 1 | Убедитесь, что принтер включен и подключен к Wi-Fi сети. Если вы не уверены, можно проверить, есть ли значок Wi-Fi на панели управления принтера. |
| Шаг 2 | Откройте меню на принтере и найдите пункт «Параметры» или «Установки». Иногда его можно найти в разделе «Сетевые настройки». |
| Шаг 3 | Навигацией по меню найдите подпункт «Печать тестовой страницы» или «Тест подключения». Этот пункт может иметь различные названия в зависимости от модели принтера и его микропрограммы. |
| Шаг 4 | Выберите пункт «Печать тестовой страницы» и подтвердите свой выбор. |
После выполнения указанных действий принтер начнет печатать тестовую страницу. Обычно на ней отображается информация о модели принтера, его серийном номере, текущей версии драйвера и информации о беспроводном подключении. Также страница может содержать различные цвета, изображения и числа для проверки печати.
Если тестовая страница распечатывается корректно, значит, принтер успешно подключен к Wi-Fi сети. Если же на странице присутствуют неполадки или отсутствует информация о беспроводном подключении, стоит проверить настройки Wi-Fi и восстановить соединение.
Если у вас возникли дополнительные вопросы по настройке или подключению принтера Brother, вы можете обратиться к документации к устройству или обратиться в службу поддержки Brother для получения ответов на оставшиеся вопросы.

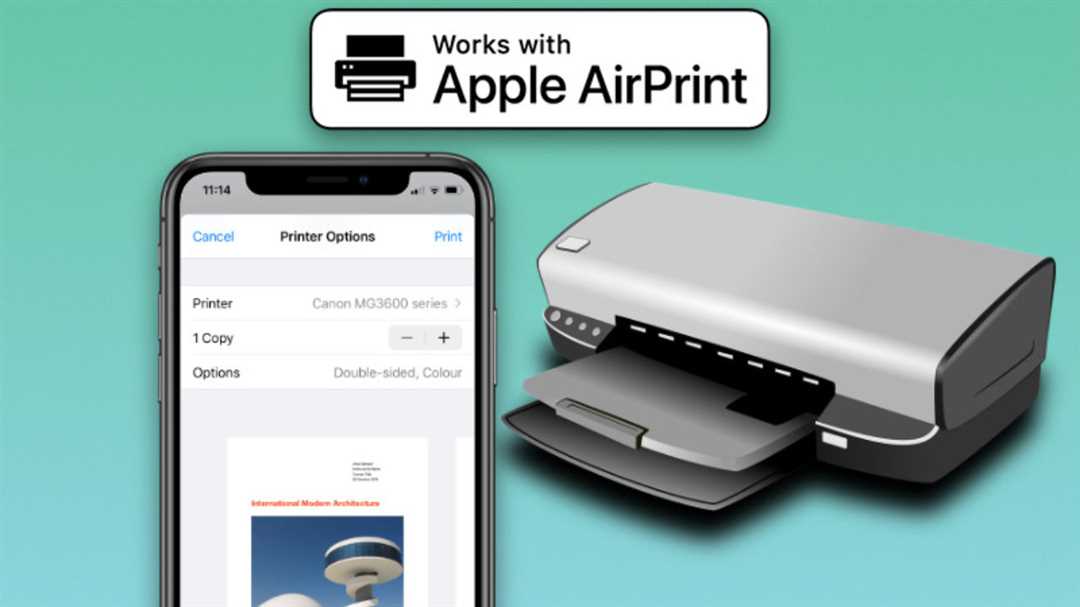
0 Комментариев