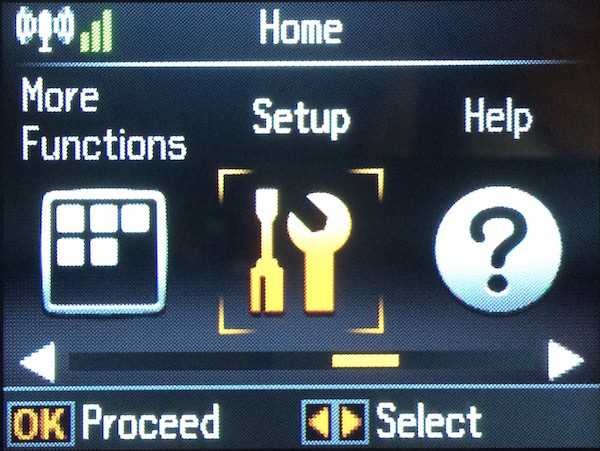
Подключение принтера к компьютеру посредством WiFi-соединения стало очень популярным способом обеспечить бесперебойную работу без лишних проводов. Это удобно, когда у вас нет возможности подключить принтер к компьютеру непосредственно с помощью USB-порта или когда принтер находится далеко от компьютера. В этой статье мы рассмотрим пошаговую инструкцию, как подключить принтер через WiFi-роутер.
Первым шагом необходимо настроить принтер на подключение к WiFi-сети. Для этого нужно знать SSID и пароль вашего WiFi-роутера. Вы можете найти эти данные на экране настройки роутера или в его документации. Если вы забыли пароль или не можете найти данные, попробуйте обратиться к производителю роутера или посетить сайт wikiHow, где есть много полезных статей и инструкций.
После настройки принтера, необходимо настроить его подключение к WiFi-роутеру. Для этого откройте меню настроек принтера, находящееся на самом принтере или на компьютере с помощью специального программного обеспечения. В меню выберите «Настройки сети» или «Настройки сетевого подключения». Затем выберите «Беспроводное подключение» или «WiFi». Введите SSID (имя вашей WiFi-сети) и пароль. Дайте принтеру некоторое время для подключения к WiFi-роутеру.
После успешного подключения принтера к WiFi-роутеру, вы можете приступить к настройке печати с устройства. Для этого необходимо установить на ПК или другое устройство драйвер (программное обеспечение) для работы с принтером. Драйвер можно скачать с официального сайта производителя принтера. Установите драйвер, следуя указаниям на экране.
После установки драйвера, на ПК или другом устройстве найдите раздел «Устройства и принтеры». Этот раздел обычно находится в «Настройках» или в «Панели управления». В разделе «Устройства и принтеры» найдите ваш принтер в списке устройств. Щелкните правой кнопкой мыши на принтере и выберите «Подключить».
В открывшемся окне будет предложено выбрать сетевой принтер. Выберите принтер по его имени или IP-адресу. Если принтер не отображается, убедитесь, что он находится в пределах действия WiFi-сети и включен. Если принтер подключен и работает, но не отображается в списке, попробуйте выбрать вариант «Добавить принтер по IP-адресу» и введите IP-адрес принтера вручную.
После выбора принтера, нажмите кнопку «Далее» и дождитесь завершения процесса подключения. После этого ваш принтер будет готов к печати через WiFi-роутер. Теперь вы можете печатать документы с любого устройства в пределах действия WiFi-сети без использования USB-порта или проводных подключений.
Выбор подходящего принтера с WiFi-модулем

При подключении принтера через WiFi-роутер к планшету или компьютеру об использовании рабочему принтеру с WiFi-модулем. Если у вас уже есть принтер, который поддерживает WiFi, то вам понадобится только WiFi-роутер.
В теории существуют два крайних варианта подключения принтера — с использованием USB-порта на принтере или с использованием сетевого порта. В данной инструкции мы рассмотрим более простой вариант подключения через WiFi-роутер.
1. Подготовка к подключению:
- Установите WiFi-роутер и подключите его к интернету.
- Установите драйверы и программное обеспечение, которые поставляются вместе с принтером.
2. Подключение принтера через WiFi-роутер:
- Настройте WiFi-роутер, чтобы принтер был виден в сети. Для этого вам понадобится знать IP-адрес принтера, который можно найти в настройках принтера или в инструкции к нему.
- На компьютере или планшете откройте меню настройки подключения к WiFi-роутеру. В Windows это можно сделать через «Пуск» -> «Настройки» -> «Сеть и интернет» -> «Wi-Fi». В iOS это можно сделать через «Настройки» -> «Wi-Fi».
- Найдите название WiFi-сети, которую создал ваш роутер, и подключитесь к ней, введя пароль, если требуется.
- Подключаем принтер:
3. Метод 1: подключение принтера с WiFi-модулем к WiFi-роутеру:
- Настройте принтер, чтобы он подключался к WiFi-роутеру. Для этого воспользуйтесь инструкцией, которая поставляется вместе с принтером.
- На компьютере или планшете откройте меню настройки принтера. В Windows это можно сделать через «Пуск» -> «Параметры» -> «Устройства» -> «Принтеры и сканеры». В iOS это можно сделать через «Настройки» -> «Печать» -> «Выберите принтер».
- Добавьте принтер, следуя инструкции на экране. Обычно вам нужно будет выбрать сетевой принтер и указать его IP-адрес.
4. Метод 2: подключение USB-принтера к WiFi-роутеру:
- Подключите USB-принтер к одному из портов WiFi-роутера с помощью USB-кабеля.
- Настройте на компьютере или планшете драйверы для USB-принтера. Обычно это делается автоматически при подключении принтера через USB, но в некоторых случаях вам может потребоваться скачать и установить дополнительные драйверы.
- На компьютере или планшете откройте меню настройки принтера. В Windows это можно сделать через «Пуск» -> «Параметры» -> «Устройства» -> «Принтеры и сканеры». В iOS это можно сделать через «Настройки» -> «Печать» -> «Выберите принтер».
- Добавьте принтер, следуя инструкции на экране. Обычно вам нужно будет выбрать принтер, подключенный к роутеру через USB-порт.
5. Проверьте настройки печати:
Если вы успешно подключили принтер через WiFi-роутер, то вам теперь доступен вариант печати на этот принтер из любого приложения. Просто выберите принтер в настройках печати и нажмите кнопку «Печать».
Теперь вы знаете, как выбрать подходящий принтер с WiFi-модулем и подключить его через WiFi-роутер. Удачи в работе с вашим новым беспроводным принтером!
Подключение принтера к WiFi-роутеру
Подготовка к подключению
Перед тем как приступить к настройке, вам понадобится следующее:
- WiFi-роутер.
- Принтер с поддержкой WiFi или USB-принтер, подключенный к хост-компьютеру.
- Устройство, с помощью которого вы будете печатать (например, компьютер, планшет или смартфон).
Настройка роутера и принтера
1. Включите WiFi-роутер и подключите его к хост-компьютеру при помощи сетевого кабеля.
2. Откройте веб-браузер на хост-компьютере и введите адрес роутера в адресной строке. Обычно адрес роутера будет выглядеть как «192.168.1.1» или «192.168.0.1». Если вы не знаете адрес роутера, вы можете найти его настройки в документации к роутеру или на интернет-ресурсе производителя роутера.
3. В различных моделях роутеров настройки доступны по-разному, но в общем принципу работы они подобны. Чтобы подключить принтер, вам понадобится создать точку доступа сети (WiFi точку доступа) на роутере. В настройках роутера найдите раздел «Беспроводная сеть» или «WiFi» и создайте новую точку доступа сети.
4. Перейдите к настройкам принтера. Если ваш принтер поддерживает подключение через WiFi, включите его и найдите устройства WiFi-сети, которые доступны для подключения. Если ваш принтер поддерживает только подключение через USB, подключите его к хост-компьютеру с помощью USB-кабеля.
Подключение устройства к принтеру
1. На устройстве, с которого вы хотите печатать, найдите настройки WiFi. На андроиде это обычно «Настройки» -> «Wi-Fi», а на iPhone – «Настройки» -> «Wi-Fi».
2. В списке доступных WiFi-сетей найдите созданную вами ранее точку доступа и подключитесь к ней. Вам может потребоваться ввести пароль, если вы его установили.
3. После подключения к WiFi-сети откройте приложение для печати на вашем устройстве. Найдите кнопку «Печать» или «Пуск» и выберите ваш принтер из списка доступных принтеров.
4. Если ваш принтер не отображается в списке доступных принтеров, вы можете попробовать автоматически найти его. В настройках приложения для печати щелкните на кнопку «Поиск принтеров» или «Найти принтер».
5. В случае, если вы подключили принтер через USB, у вас может не быть возможности найти его автоматически. В этом случае вы должны установить драйверы принтера для вашего устройства. Обычно драйверы можно найти на диске, поставляемом вместе с принтером, или на интернет-ресурсе производителя принтера.
Вот и все! Теперь вы знаете, как подключить принтер к WiFi-роутеру. Следуя нашей пошаговой инструкции, вы сможете настроить беспроводную печать на своем устройстве и наслаждаться ее преимуществами.
Настройка принтера через веб-интерфейс роутера
Если у вас есть принтер со встроенным Wi-Fi-модулем или подключенный к роутеру по USB-порту, то вы можете настроить его через веб-интерфейс вашего роутера. Этот вариант подключения очень удобен, так как позволяет использовать принтер со всех устройств, подключенных к вашей беспроводной сети.
Подготовка к настройке
Перед тем как приступить к настройкам, необходимо подключить принтер к роутеру. Если у вас USB-принтер, то нужно найти подходящую модель роутера с USB-портом и подключить принтер к нему. В случае с принтерами со встроенным Wi-Fi, подключение происходит через Wi-Fi.
Однако, не все роутеры поддерживают прямое подключение к USB-принтеру. В этом случае можно воспользоваться различными вариантами. Например, подключить принтер к компьютеру по USB и настроить его как сетевой принтер. Либо используйте специальные устройства, которые позволяют подключить USB-принтер к беспроводной сети. Или же приобрести Wi-Fi-принтер, готовый к подключению к роутеру без дополнительных устройств.
Настройка принтера через веб-интерфейс роутера
1. Найдите IP-адрес вашего роутера. Для этого можно обратиться к руководству по эксплуатации вашего роутера или использовать комментарий к статье/wikihow/Find-the-IP-Address-of-Your-PC-(Windows)/.
2. Откройте веб-браузер на ПК, ноутбуке или устройстве с поддержкой Wi-Fi (например, смартфоне или планшете) и введите IP-адрес вашего роутера в адресную строку.
3. Введите логин и пароль для доступа к веб-интерфейсу роутера. Если вы не знаете логин и пароль, обратитесь к руководству по эксплуатации вашего роутера или попробуйте стандартные комбинации, такие как «admin/admin» или «admin/password».
4. Внутри веб-интерфейса роутера найдите раздел, связанный с настройками принтера. Обычно такой раздел называется «Print Server» или «Print Sharing».
5. В настройках принтеров выберите нужный вариант подключения принтера — через USB-порт или по Wi-Fi, в зависимости от модели вашего принтера.
6. Если вы подключаете USB-принтер, выберите порт, к которому он подключен. Обычно это «USB001» или «USB002».
7. Сохраните внесенные изменения и перезагрузите роутер.
Теперь ваш принтер подключен к вашему роутеру и готов к использованию. Вы можете печатать через него с любого устройства, подключенного к вашей беспроводной сети.
Проверка подключения принтера к WiFi-роутеру
Первый вариант — проверить статус подключения принтера к WiFi-сети. Для этого необходимо подготовить смартфон или компьютер, подключенный к той же WiFi-сети, что и принтер. Затем откройте сетевые настройки устройства и найдите список доступных устройств. Если принтер успешно подключен к WiFi-роутеру, то он должен быть виден в списке доступных устройств.
Второй вариант — проверить наличие подключенного принтера через интерфейс роутера. Для этого откройте веб-интерфейс роутера, введя адрес роутера в адресной строке браузера. Далее, найдите раздел настройки подключенных устройств или раздел, который отображает все подключенные устройства. Если принтер присутствует в этом разделе, это означает, что он успешно подключен к WiFi-роутеру.
Третий вариант — проверить статус подключения принтера на самом принтере. Для этого нажмите на экране принтера на кнопку «Настройки» или «Сеть». Затем найдите раздел «Сетевые настройки» или что-то похожее. Если в этом разделе указан текущий статус подключения (например, «Подключен к WiFi»), значит, принтер успешно подключен к WiFi-роутеру.
Если после проверки было обнаружено, что принтер не подключен к WiFi-роутеру, необходимо проверить следующие варианты:
1. Проверьте, что WiFi-роутер находится достаточно близко к принтеру и не блокируется стенами или другими препятствиями.
2. Проверьте, что принтер включен и правильно настроен для подключения к WiFi-сети. Обычно это можно сделать с помощью экрана принтера или приложения на смартфоне.
3. Проверьте, что пароль для подключения к WiFi-роутеру введен правильно.
4. Проверьте, что WiFi-роутер настроен для разрешения подключения принтеров. Это можно проверить в настройках роутера.

5. Если ни один из вариантов не помог, рекомендуется перезагрузить WiFi-роутер и принтер, а затем повторить настройку подключения.
Теперь, когда вы знакомы с основными вариантами проверки подключения принтера к WiFi-роутеру, вы можете убедиться, что ваш принтер успешно подключен и готов к использованию. В случае возникновения дополнительных вопросов, вы можете задать их в комментариях к этой статье или обратиться за помощью к производителю принтера.
Установка драйверов принтера на компьютер
1. Включите принтер, подключив его к электричеству.
2. Подключите принтер к компьютеру с помощью USB-кабеля. Кабель должен быть подключен к USB-порту на обоих устройствах – принтере и компьютере.
3. Поставьте компакт-диск с драйверами в CD/DVD-привод компьютера. Если у вас нет диска с драйверами, вы можете найти их на официальном сайте производителя принтера.
4. Откройте компакт-диск, найдите папку с драйверами и запустите установку драйверов. Для этого пройдите по указанному пути на компьютере или выполните поиск на компакт-диске.
5. Следуйте инструкциям установщика, чтобы установить драйверы на компьютер.
6. После установки драйверов перезапустите компьютер, чтобы изменения вступили в силу.
7. Отсоедините принтер от компьютера, отключив USB-кабель.
8. Теперь вы можете подключить принтер к Wi-Fi-роутеру с помощью беспроводного подключения:
— Для принтеров с возможностью Wi-Fi подключения настройте соединение через меню принтера или используйте специальную утилиту от производителя.
— Для принтеров без Wi-Fi возможностей подключаем устройство к Хост-компьютеру с помощью USB-кабеля, а затем подключаем Хост-компьютер к Wi-Fi-роутеру по инструкции производителя.
9. Установите драйверы принтера на другие устройства, чтобы печатать через Wi-Fi:
— Настройки печати на ПК: Откройте панель управления, выберите «Устройства и принтеры», нажмите «Добавить принтер» и выберите нужную модель принтера.
— Настройки печати на Mac: Перейдите в меню «пуск», выберите «настройки», затем «принтеры и сканеры». Нажмите на «+» для добавления нового принтера и найдите нужную модель принтера.
— Настройки печати на устройствах iOS и Android: Воспользуйтесь дополнительными инструкциями, доступными на официальном сайте производителя или на wikiHow.
Теперь вы готовы использовать принтер через Wi-Fi-роутеры. У вас появляется возможность печатать с различных устройств, находясь в пределах сетевой доступности.
Печать через WiFi-подключение
Подключение принтера к компьютеру или планшету через WiFi-роутер позволяет использовать его удаленно, без необходимости подключения через USB-кабель. В этом разделе статьи вы найдете пошаговую инструкцию о том, как настроить подключение принтера к WiFi-роутеру.
Шаг 1: Проверка возможностей принтера
Прежде чем начать настройку, убедитесь, что ваш принтер поддерживает беспроводное подключение. Обычно эта информация указывается в инструкции к устройству или на его официальном веб-сайте.
Шаг 2: Подключение принтера к WiFi-роутеру
- Включите принтер и перейдите в настройки WiFi-подключения. Метод доступа к этим настройкам может зависеть от модели принтера, поэтому для получения дополнительных сведений обратитесь к инструкции.
- Выберите ваш WiFi-роутер из списка доступных сетей и введите пароль, если это требуется.
- Подключение вашего принтера к WiFi-роутеру может занять некоторое время. Дождитесь подтверждения успешного подключения.
Шаг 3: Подключение принтера к компьютеру или планшету

После того, как ваш принтер успешно подключен к WiFi-роутеру, вы можете подключить его к вашему компьютеру или планшету.
В ОС Windows:
- Откройте меню «Пуск» и выберите «Настройка принтера».
- В открывшемся окне выберите «Добавить принтер или сканер».
- В появившемся окне выберите ваш принтер из списка доступных устройств и нажмите «Далее».
- В некоторых случаях операционная система автоматически настроит подключение, но если это не произошло, следуйте дальнейшим инструкциям и введите адрес принтера вручную.
- После настройки принтера вы сможете использовать его для печати.
В ОС macOS:
- Откройте меню «Пуск» и выберите «Настройки».
- Выберите «Принтеры и сканеры».
- Нажмите на «+» в левом нижнем углу окна.
- Выберите ваш принтер из списка доступных устройств и нажмите «Добавить».
- После настройки принтера вы сможете использовать его для печати.
В ОС Android или iOS:
- Откройте настройки устройства и выберите «Подключение и сеть» (Android) или «WiFi» (iOS).
- Выберите ваш WiFi-роутер из списка доступных сетей и введите пароль, если это требуется.
- Подключите ваше устройство к WiFi-роутеру.
- Установите приложение производителя принтера из соответствующего магазина приложений.
- Откройте приложение и следуйте инструкциям для настройки принтера.
- После настройки принтера вы сможете использовать его для печати.
Следуя этим простым действиям, вы сможете настроить беспроводное подключение принтера и использовать его для печати без необходимости подключения через USB-кабель.
Дополнительные возможности и настройки
В зависимости от модели принтера и производителя, вам могут быть доступны дополнительные функции и настройки. Например, некоторые принтеры позволяют настроить разное качество печати или сканирования, использовать двустороннюю печать или управлять печатью с помощью мобильного приложения. Подробные инструкции по настройке таких функций можно найти в инструкции к вашему принтеру или на официальном веб-сайте производителя.
| ОС | Метод настройки |
|---|---|
| Windows | Настройка принтера через Панель управления |
| macOS | Добавление принтера через настройки системы |
| Android | Установка приложения производителя принтера |
| iOS | Установка приложения производителя принтера |
Установите указанное программное обеспечение или приложение и следуйте инструкциям для настройки дополнительных функций вашего принтера.
Советы по использованию беспроводной печати
Если у вас есть usb-принтер и вы хотите подключить его к WiFi-роутеру, следуйте этой инструкции пошагово:
Шаг 1: Подготовка принтера
1. Убедитесь, что ваш принтер готов к подключению через WiFi-роутер. Для этого обычно необходимо наличие беспроводного модуля или поддержки WiFi.
2. Если у вас уже имеется беспроводной принтер или принтер с поддержкой WiFi, переходите к следующему шагу. Если нет, вы можете сделать usb-принтер беспроводным с помощью специального переходника.
Шаг 2: Подключение принтера к WiFi-роутеру
1. Установите необходимое программное обеспечение на хост-компьютер, которое обычно идет в комплекте с принтером или можно скачать с сайта производителя.
2. Подключите принтер к хост-компьютеру с помощью USB-порта. Убедитесь, что принтер включен.
3. Откройте на хост-компьютере настройки принтера, найдите раздел сетевых настроек и выберите вариант «Подключение через WiFi» или «Беспроводная печать».
4. Следуйте инструкциям на экране, чтобы настроить подключение принтера к WiFi-роутеру. В зависимости от модели принтера и операционной системы (Windows, macOS, Android), настройки могут немного отличаться.
Шаг 3: Подключение других устройств к беспроводному принтеру
1. Если у вас есть другие устройства (компьютеры, ноутбуки, смартфоны), которые вы хотите подключить к принтеру по WiFi, убедитесь, что они подключены к той же Wi-Fi сети, к которой подключен ваш принтер.
2. Зайдите в настройки печати на каждом устройстве и выберите ваш беспроводной принтер в списке доступных принтеров.
3. Если ваш принтер не отображается в списке доступных принтеров, обратитесь к инструкции по настройке на вашем устройстве или проверьте настройки принтера через хост-компьютер.
Варианты и полезные советы
1. Если у вас есть USB-модем, подключенный к роутеру, можете настроить принтер печатать через него. Некоторые модели роутеров поддерживают эту функцию.
2. Если ваш роутер имеет несколько USB-портов, вы можете подключить беспроводной принтер к любому из них.
3. Если вам необходимо печатать сразу на нескольких устройствах одновременно, убедитесь, что ваш беспроводной принтер поддерживает эту возможность.
4. Если у вас возникли проблемы при настройке или печати через WiFi, вы можете обратиться к руководству пользователя принтера, посмотреть инструкции на сайте производителя или обратиться к специалистам.
Следуя этим советам и инструкциям, вы сможете легко подключить свой принтер к WiFi-роутеру и печатать без проводов, находясь в другой комнате или даже на другом этаже.
Что еще можно подключить к USB-порту роутера?
Помимо принтера, к USB-порту роутера можно подключить и другие устройства. Для этого потребуется подготовка и некоторые дополнительные действия.
Во-первых, необходимо узнать IP-адрес роутера. Это можно сделать через настройки сетевого подключения или с помощью команды ipconfig в командной строке компьютера.
После этого открываем браузер и вводим IP-адрес роутера в адресной строке. Нажимаем Enter.
Затем в открывшемся окне авторизации вводим логин и пароль от маршрутизатора. Обычно они указаны на самом роутере или в инструкции.
После успешной авторизации находим в настройках роутера раздел «USB» или «Дополнительные устройства». В некоторых моделях TP-Link роутеров этот раздел может называться «USB-модем».
Выбираем различные варианты подключения USB-устройств. Возможно, потребуется также настроить пароль доступа к подключаемому устройству.
В зависимости от модели роутера, могут быть различные варианты подключения: подключение жесткого диска, сетевого принтера, USB-модема и других устройств.
Однако, стоит помнить, что не все USB-порты на роутере способны обеспечить питание подключенным устройствам. Поэтому, если вы планируете подключить жесткий диск или другое устройство, которое требует питания, убедитесь в наличии внешнего источника питания.
В этой статье мы рассматривали простой пример подключения принтера через WiFi-роутер. Однако, вы можете подключить и другие устройства к USB-порту роутера с помощью подобных действий.
Внешний жесткий диск
Если ваш принтер поддерживает подключение через WiFi-роутер, то у вас есть возможность подключить его к сети и использовать его функции с любого устройства, подключенного к этой сети. Подключение принтера к WiFi-роутеру позволяет не использовать кабельное подключение между принтером и компьютером и работать с принтером удаленно.
В этой инструкции мы рассмотрим процесс подключения принтера к WiFi-роутеру пошагово. Для этого вам понадобятся настройки WiFi-роутера, а также настройки принтера. В зависимости от марки и модели принтера и WiFi-роутера, действия могут немного отличаться, поэтому рекомендуем обратиться к руководству пользователя для вашего конкретного устройства.
Подготовка
Прежде чем приступить к настройке подключения принтера через WiFi-роутер, убедитесь, что ваш принтер поддерживает беспроводное подключение. Если ваш принтер поддерживает WiFi, вы сможете найти эту информацию в руководстве пользователя или на официальном сайте производителя.
Также у вас должен быть доступ к настройкам WiFi-роутера. Обычно это делается через браузер, введя IP-адрес роутера в строку поиска. IP-адреса роутеров разных моделей могут отличаться, поэтому рекомендуется обратиться к руководству пользователя или обратиться к поставщику услуг интернета для получения этой информации.
Настройка WiFi-роутера
1. Включите WiFi-роутер и подключитесь к его сети с помощью компьютера, смартфона или планшета. Обычно сеть роутера можно найти в списке доступных WiFi-сетей на вашем устройстве.
2. Откройте веб-браузер и введите IP-адрес роутера в адресную строку. Вы будете перенаправлены на страницу настроек роутера.
3. Войдите в настройки роутера, используя учетные данные, предоставленные поставщиком услуг интернета. Обычно это логин и пароль по умолчанию, указанные на устройстве или в руководстве пользователя.
4. Найдите раздел настроек WiFi или беспроводной сети. В этом разделе вы сможете изменить имя сети (SSID) и пароль для подключения к WiFi-роутеру. Сделайте это, чтобы сеть была безопасной и доступ к ней был защищен паролем.
5. После внесения изменений в настройки WiFi-роутера, сохраните их и перезагрузите роутер, чтобы изменения вступили в силу.
Настройка принтера
1. Включите принтер и найдите настройки доступа к WiFi. Обычно они находятся в верхней части меню принтера. Если вы не можете найти эти настройки, обратитесь к руководству пользователя для получения дополнительной информации.
2. Найдите доступную WiFi-сеть и выберите ее. В этом списке вы увидите имя сети, которое было задано вами на предыдущем шаге при настройке WiFi-роутера.
3. Введите пароль для подключения к WiFi-сети. Проверьте правильность ввода пароля, чтобы избежать ошибок.
4. Подождите, пока принтер подключится к WiFi-сети. Это может занять некоторое время. Когда подключение будет установлено, на экране принтера будет отображено сообщение об успешном подключении.
5. Проверьте подключение, печатая тестовую страницу с помощью принтера. Если страница напечатана без ошибок, значит, подключение прошло успешно.
Теперь ваш принтер подключен к WiFi-роутеру и готов к использованию. Вы можете печатать документы с любого устройства, подключенного к этой сети, включая компьютеры, смартфоны, планшеты и даже принтеры других производителей.

0 Комментариев