
Когда у вас появляется новый планшет, одним из первых вопросов, который возникает – как подключить его к домашней сети? Ведь без интернет-соединения планшет не сможет полноценно выполнять свои функции. Существует несколько способов подключения планшета к Wi-Fi, и в данной статье мы рассмотрим подробную инструкцию шаг за шагом.
Первое, что нужно сделать – убедиться, что ваш роутер имеет Wi-Fi модуль. Для этого проверьте его параметры в настройках – если в списке подключенных устройств вы видите планшет, значит, у него есть Wi-Fi модуль.
Если ваш роутер не видит планшет, то его Wi-Fi модуль может быть выключен или ваш планшет не поддерживает Wi-Fi. В таких случаях вам придется использовать другие способы подключения, например, через Ethernet кабель или виртуальную точку доступа на ноутбуке.
Если все проверки пройдены успешно, переходим к настройке подключения. В настройках планшета выбираем пункт Wi-Fi и включаем его. Затем нажимаем на кнопку «Поиск сети», и в списке доступных сетей выбираем вашу домашнюю сеть Wi-Fi. Если имя вашей сети скрыто, нажмите на кнопку «Добавить сеть» и введите его вручную.
После выбора сети вам нужно будет ввести пароль. Если вы не знаете пароль, его можно найти на задней панели роутера или в настройках роутера. Введите пароль и нажмите кнопку «Подключить».
Проверьте, что процесс подключения прошел успешно, появилась иконка Wi-Fi в верхней панели планшета. Теперь ваш планшет подключен к домашней сети Wi-Fi, и вы можете пользоваться интернетом и другими функциями, требующими подключения к сети.
В завершение, некоторые провайдеры интернет-соединения предоставляют услугу WPS, которая позволяет подключить устройства к сети без ввода пароля. Для этого вам нужно найти кнопку WPS на роутере и на планшете выбрать соответствующую настройку Wi-Fi. Затем нажмите на кнопку WPS на роутере. Подождите несколько секунд, пока иконка Wi-Fi на вашем планшете не начнет мигать, что означает установление соединения.
Теперь, когда ваш планшет подключен к Wi-Fi, вы можете наслаждаться всеми его возможностями и пользоваться интернетом, чтобы работать, общаться и развлекаться.
Включите планшет и роутер
Прежде чем приступить к настройке соединения, убедитесь в том, что ваш планшет и роутер включены. Убедитесь также, что расстояние между ними не слишком велико, чтобы сигнал Wi-Fi достаточно сильно доходил до планшета.
На планшете вам необходимо включить беспроводной интерфейс Wi-Fi. В большинстве современных устройств это можно сделать в настройках планшета. Для этого откройте «Настройки» и найдите раздел сети или Wi-Fi. Включите Wi-Fi, нажав на переключатель в положение «вкл».
На роутере найдите кнопку, обычно она расположена сбоку или на задней панели роутера. Нажимаем на нее и держим до тех пор, пока не загорится индикатор Wi-Fi. Обычно этот процесс занимает несколько секунд. Если у вас роутер с поддержкой WPS, тогда для подключения устройства к Wi-Fi можно воспользоваться кнопкой WPS, и этот процесс проходит автоматически.
После включения Wi-Fi на планшете и роутере, планшет будет искать доступные Wi-Fi сети в округе. Вам нужно будет выбрать свою домашнюю сеть Wi-Fi. Когда ваш планшет видит нужную Wi-Fi сеть, нажимаем на нее, и будет предложено ввести пароль. Вводим пароль Wi-Fi (тот же, который вы задали при настройке роутера) и нажимаем кнопку «Подключить».
Если ваш планшет не видит нужную Wi-Fi сеть или требует ввести PIN-код, то вам придется настроить подключение вручную. Чтобы сделать это, найдите параметры Wi-Fi на планшете, и вместо автоматической настройки выберите ручную настройку (возможно, это будет называться «Настройка сети Wi-Fi» или «Расширенные настройки»).
В настройках Wi-Fi выберите вкладку «Ручное подключение» и введите параметры вашей Wi-Fi сети в соответствующих полях. Обычно вам потребуется ввести имя сети (SSID) и пароль (в некоторых устройствах может требоваться ввод PIN-кода). SSID — это имя вашей сети, которое вы выбрали при настройке роутера.
После ввода необходимых данных, нажмите кнопку «Подключить» или «Сохранить». Планшет должен установить соединение с вашим роутером и получить доступ в интернет. Проверьте подключение, открыв любое приложение или браузер и посмотрите, есть ли доступ в интернет.
Если у вас возникают какие-либо сложности при подключении, рекомендуется обратиться к инструкции пользователя вашего планшета или роутера, или обратитесь к эксперту по сети Wi-Fi. Настройка Wi-Fi может немного отличаться в зависимости от модели и производителя планшета и роутера.
Заключение: подключение планшета к роутеру через Wi-Fi — простой процесс, если вы следуете инструкциям. Необходимость в подключении может возникнуть, когда вы хотите использовать интернет на планшете или просто сделать соединение с другими устройствами в домашней сети Wi-Fi.
Перейдите в настройки планшета
Перед тем, как подключить планшет к роутеру через Wi-Fi, вы должны перейти в настройки самого планшета. В зависимости от операционной системы вашего планшета (Android или iOS), процесс может немного отличаться, но в целом шаги будут примерно одинаковыми.
Настройки Wi-Fi в Android
- Найдите на домашнем экране планшета иконку настроек, обычно она изображена как шестеренка или шестеренка вместе с пиктограммой «Wi-Fi».
- Нажмите на иконку настроек Wi-Fi.
- Убедитесь, что включен Wi-Fi, для этого настройка должна быть в положении «Вкл» или иметь соответствующую пиктограмму.
- Планшет автоматически сканирует доступные Wi-Fi сети. Если вы находитесь в пределах действия роутера, то в списке появится название вашей домашней Wi-Fi сети. Нажмите на неё.
- Если ваша Wi-Fi сеть защищена паролем, то планшет попросит вас ввести пароль. Введите пароль и нажмите «Подключиться».
- Если пароль введен правильно, планшет подключится к роутеру и отобразит статус «Подключено». Вы теперь можете использовать интернет на планшете через Wi-Fi сеть роутера.
Настройки Wi-Fi в iOS
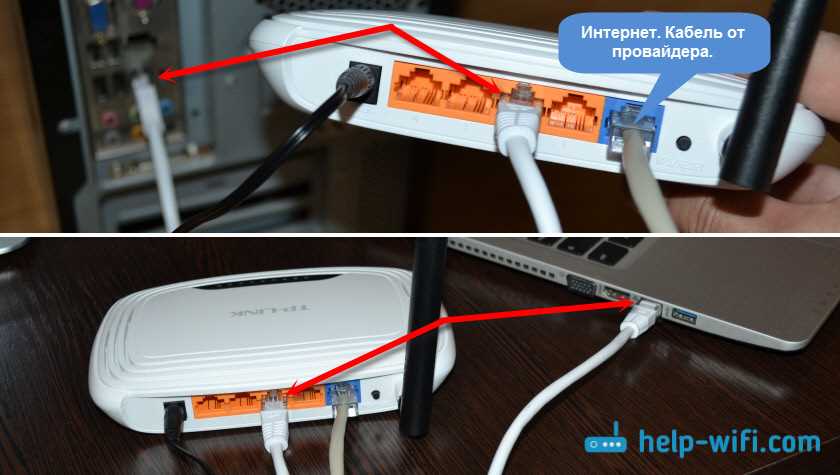
- На главном экране планшета найдите иконку «Настройки».
- В меню «Настройки» пролистайте вниз и найдите пункт «Wi-Fi», нажмите на него.
- Убедитесь, что переключатель Wi-Fi включен, для этого должна быть видна зеленая полоска.
- Планшет автоматически сканирует доступные Wi-Fi сети. Если ваш роутер находится в пределах действия, то в списке появится название вашей домашней Wi-Fi сети. Нажмите на неё.
- Если ваша Wi-Fi сеть защищена паролем, планшет попросит ввести пароль. Введите пароль и нажмите «Присоединиться».
- Если пароль введен правильно, планшет подключится к роутеру и отобразит статус «Соединение с Wi-Fi». Вы теперь можете использовать интернет на планшете через Wi-Fi сеть роутера.
Проверьте настройки Wi-Fi-роутера и планшета, чтобы убедиться, что они совместимы и корректно настроены. При возникновении проблем обратитесь к инструкции пользователя вашего устройства или обратитесь к экспертам в общественном сообществе, которые помогут вам с настройкой Wi-Fi соединения.
Найдите раздел Wi-Fi в настройках планшета
Первое, что нужно сделать, чтобы подключить планшет к роутеру через Wi-Fi, это найти соответствующий раздел в настройках устройства.
На Android-устройствах такой раздел обычно находится в настройках интерфейса планшета. Для доступа к ним нужно найти и нажать на иконку параметров в виде шестеренки на экране планшета или открыть панель уведомлений и нажать на значок шестеренки. Затем в списке доступных настроек найдите и выберите параметры Wi-Fi.
На устройствах iOS раздел Wi-Fi также находится в настройках планшета. Для доступа к ним нужно найти и нажать на иконку параметров в виде шестеренки на экране планшета. Затем в разделе «Настройки» найдите и выберите пункт «Wi-Fi».
После того, как вы найдете раздел Wi-Fi в настройках планшета, откройте его. Вы увидите список доступных Wi-Fi сетей. Найдите вашу сеть в списке и выберите ее. Обратите внимание на имя (SSID) и пароль Wi-Fi сети, которые могут быть указаны на коробке роутера или на самом роутере. Если у вас установлен роутер TP-Link, то по умолчанию будет использоваться автоматический режим подключения к сети без ввода пароля.
После выбора сети вам может потребоваться ввести пароль для авторизации. Введите пароль Wi-Fi сети и нажмите на кнопку «Подключиться», «Войти» или «ОК». Если все данные введены правильно, планшет автоматически подключится к Wi-Fi сети.
Если вы не знаете пароль Wi-Fi сети или не видите нужную сеть в списке доступных, попробуйте воспользоваться кнопкой WPS на роутере, поддерживающем данный функционал. Для этого нажмите кнопку WPS на роутере и на планшете выберите пункт «WPS» в настройках Wi-Fi. Подключение должно произойти автоматически без ввода пароля.
Если у вас возникли проблемы с подключением планшета к роутеру через Wi-Fi, необходимо проверить настройки Wi-Fi роутера и убедиться, что Wi-Fi сеть включена. Также стоит проверить, что у вас включена возможность подключения к Wi-Fi в настройках планшета и что не было ошибок при вводе пароля Wi-Fi сети. Если проблема сохраняется, настройте Wi-Fi роутер заново или обратитесь за помощью к эксперту.
Включите Wi-Fi на планшете
При подключении планшета к роутеру через Wi-Fi, первым шагом проверьте, включена ли функция Wi-Fi на вашем устройстве. Это очень важный момент, так как без включенного Wi-Fi планшет не сможет подключиться к домашней сети Интернету.
Чтобы включить Wi-Fi на планшете, выполните следующие шаги:
- Откройте настройки планшета, для этого нажмите на кнопку «Настройки». Обычно эта кнопка находится на главном экране планшета или в панели с быстрыми настройками. Если вы не можете найти кнопку «Настройки», обратитесь к инструкции к своему планшетнику или задайте вопрос эксперту.
- В списке настроек найдите пункт «Wi-Fi» и нажмите на него. Обычно этот пункт находится в разделе «Беспроводные сети» или «Соединения».
- Включите Wi-Fi, для этого нажмите на переключатель рядом с надписью «Wi-Fi». После этого ваш планшет начнет сканирование доступных Wi-Fi сетей.
- Подключитесь к нужной Wi-Fi сети. В списке доступных сетей выберите вашу домашнюю Wi-Fi сеть. Обычно она называется в виде комбинации из букв и цифр или имени вашего провайдера.
- Если ваша сеть защищена паролем, то на следующем экране попросят ввести пароль. Введите пароль, чтобы подключиться к вашей домашней Wi-Fi сети. Обратите внимание, что пароль чувствителен к регистру.
- После ввода пароля планшет подключится к вашей домашней Wi-Fi сети и будет готов к использованию.
Если у вас возникли сложности с подключением планшета к Wi-Fi, проверьте правильность введенного пароля и настройки вашего роутера. Также вы можете воспользоваться инструкцией, предоставленной производителем планшета или обратиться к специалистам-экспертам. Они смогут помочь вам настроить подключение к Wi-Fi на вашем планшете.
Найдите доступные сети Wi-Fi и выберите свою домашнюю сеть
Перед тем как подключить планшет к роутеру через Wi-Fi, необходимо убедиться в наличии подключения к интернету у вашего роутера. Если у вас уже есть другое устройство, такое как компьютер или ноутбук, подключенное к роутеру через Ethernet кабель, можно использовать следующую инструкцию:
1. Включите планшет и перейдите в настройки Wi-Fi. Обычно, это можно сделать в настройках планшета, которые находятся на главном экране или внизу экрана.
2. В списке найденных доступных сетей Wi-Fi найдите свою домашнюю сеть. Обычно, название сети соответствует имени вашего роутера или указано на нем самом. Если вы не знаете название своей сети, проверьте информацию в настройках роутера или обратитесь к своему провайдеру интернет-услуг.
3. Если ваша домашняя сеть защищена паролем, вам будет нужен пароль для подключения. Введите пароль и нажмите кнопку «Подключить» или «OK». В случае если пароль неправильный, вы получите уведомление об ошибке.
4. После успешного подключения к домашней Wi-Fi сети, вы сможете приступить к использованию интернета на планшете через ваш роутер.
Важно отметить, что если у вас нет доступа к домашней сети Wi-Fi, вы можете воспользоваться общественными Wi-Fi точками доступа. Этот способ подключения имеет некоторые особенности и возможные ограничения, которые ниже:
- Необходимость авторизации. Общественные точки доступа Wi-Fi могут требовать авторизацию перед подключением к интернету. Для этого могут потребоваться ввод учетных данных или прохождение регистрации.
- Ограничение по времени подключения. Некоторые общественные Wi-Fi точки доступа ограничивают время использования интернета, например, до 30 минут или 1 часа.
- Подключение к Wi-Fi через мобильное устройство. Если у вас есть смартфон или планшет, который имеет сим-карту и доступ к мобильному интернету, вы можете использовать его для создания собственной Wi-Fi точки доступа. В этом случае ваш планшет будет подключаться к Wi-Fi через ваше мобильное устройство.
В некоторых случаях для подключения к Wi-Fi точкам доступа может потребоваться использование пароля, который может быть указан на роутере. Также, некоторые роутеры имеют возможность ручной настройки сетевых параметров, включая название сети и пароль. Обратитесь к эксперту или прочитайте инструкцию по использованию вашего роутера для получения дополнительной информации.
В этой статье был представлен один из самых распространенных и простых способов подключения планшета к роутеру через Wi-Fi. Следуя указанным выше шагам, вы сможете настроить свое подключение без лишних проблем. Но, помните, что существуют и другие способы подключения, которые могут отличаться в зависимости от вашего устройства и интернет-провайдера.
Введите пароль от своей домашней Wi-Fi сети и нажмите «Подключить»
Когда вы находитесь в настройках Wi-Fi на вашем планшете, в списке доступных сетей вы увидите все беспроводные сети в радиусе действия вашего роутера. Среди них вы найдете свою домашнюю Wi-Fi сеть.
Теперь нужно выбрать нужную сеть и перейти к введению пароля. Если вы первый раз подключаете планшет к роутеру, эксперту рекомендуется выбрать автоматический режим, чтобы ваш планшет автоматически подключался к сети без ввода пароля каждый раз.
Введите пароль от своей домашней Wi-Fi сети и нажмите кнопку «Подключить». После этого ваш планшет будет подключен к Wi-Fi и готов к использованию.
Если ваша Wi-Fi сеть скрыта или использует более сложный способ соединения, вам может потребоваться дополнительная конфигурация для правильного соединения. В этом случае вам нужно будет вводить дополнительные данные, такие как SSID сети и тип безопасности.
| Название настройки | Описание |
| Название сети (SSID) | Это имя вашей Wi-Fi сети. Если ваша сеть скрыта, вам нужно будет ввести название сети вручную. |
| Тип безопасности | Выберите тип безопасности для вашей Wi-Fi сети, такой как WPA2 или WEP. |
| Пароль | Введите пароль от своей Wi-Fi сети. Если вы не знаете пароль, обратитесь к поставщику услуг или администратору сети. |
После ввода всех необходимых данных, нажмите кнопку «Подключить». Планшет попытается установить соединение с выбранной сетью. Если все данные введены правильно, планшет успешно подключится к вашей домашней Wi-Fi сети, и вы сможете пользоваться интернетом, просматривать веб-страницы или смотреть видео на своем планшете.
Не забудьте, что вы также можете подключать планшет к другим Wi-Fi сетям, публичным или общественным, или создавать беспроводную точку доступа с помощью мобильного телефона или ноутбука. В настройках Wi-Fi вашего планшета вы также можете посмотреть список всех доступных Wi-Fi устройств в вашем радиусе действия.
Поэтому, если вы имеете несколько возможных способов подключения или хотите подключить планшет к беспроводной сети в другом месте, просто перейдите в раздел настроек Wi-Fi на вашем планшете и выберите нужную сеть. Введите пароль и нажмите «Подключить». Планшет будет попытаться подключиться к этой сети. Если соединение установлено успешно, вы будете подключены к выбранной Wi-Fi сети и сможете пользоваться интернетом на вашем планшете.
Ноутбук как точка доступа
Если у вас нет роутера или вы не можете его использовать, вы можете использовать свой ноутбук в качестве точки доступа Wi-Fi. Этот метод позволяет подключить планшет к интернету через Wi-Fi, используя ноутбук в качестве маршрутизатора. В данной статье мы расскажем о самых популярных способах использования ноутбука как точки доступа.
Беспроводной персональный точка доступа
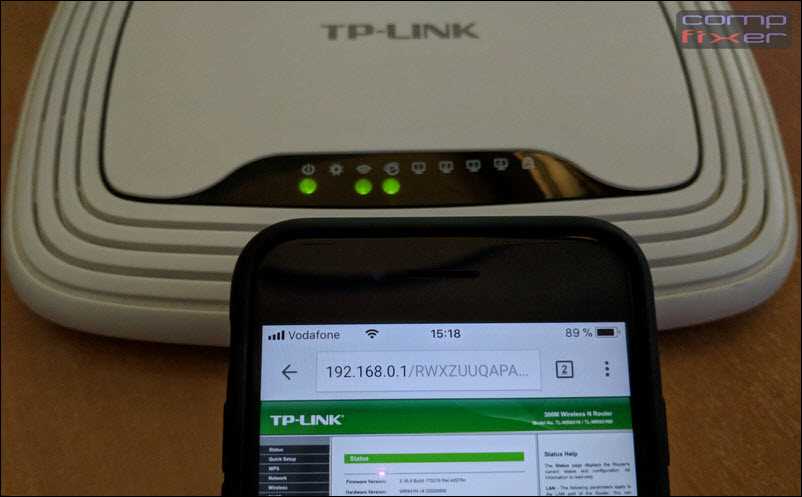
Большинство ноутбуков поддерживают функцию «Беспроводной персональный точка доступа» (или «Режим репитера»). Этот метод позволяет превратить ваш ноутбук в точку доступа Wi-Fi, к которой можно подключить другие устройства, включая планшеты. Для использования этого метода следуйте следующим шагам:
- Войдите в «Панель управления» на вашем ноутбуке.
- Перейдите в «Сеть и Интернет» и выберите «Центр управления сетями и общим доступом».
- Нажмите на «Изменить параметры адаптера».
- Правой кнопкой мыши нажмите на «Wi-Fi» и выберите «Свойства».
- Перейдите на вкладку «Общие» и активируйте флажок «Разрешить другим пользователям сети подключаться к Интернету через этот компьютер».
- Нажмите на «OK» для сохранения изменений.
- Откройте настройки Wi-Fi на вашем планшете и подключитесь к созданной точке доступа, используя имя сети (SSID) и пароль, если они установлены.
Теперь ваш ноутбук будет работать как точка доступа, позволяя планшету подключаться к интернету через Wi-Fi.
Второй способ: Ноутбук в качестве роутера
Второй способ можно использовать, если ваш ноутбук подключен к интернету через провод или другой способ, кроме Wi-Fi. Для этого вам потребуется две сетевых карты в вашем ноутбуке, одна для подключения к интернету, а вторая для создания точки доступа Wi-Fi. Этот метод позволяет подключить планшет к интернету через Wi-Fi, используя ноутбук в качестве роутера. Вам понадобятся следующие шаги для настройки:
- Подключите ваш ноутбук к интернету через кабель или другой доступный способ.
- Войдите в «Панель управления» на вашем ноутбуке.
- Перейдите в «Сеть и Интернет» и выберите «Центр управления сетями и общим доступом».
- Нажмите на «Изменить параметры адаптера».
- Правой кнопкой мыши нажмите на сетевой адаптер, который использует интернет-соединение, и выберите «Свойства».
- Откройте вкладку «Общие» и активируйте флажок «Разрешить другим пользователям сети подключаться к Интернету через этот компьютер».
- Подключите вторую сетевую карту к вашему ноутбуку, если она еще не подключена.
- Правой кнопкой мыши нажмите на вторую сетевую карту и выберите «Свойства».
- Перейдите на вкладку «Общие» и активируйте флажок «Разрешить другим пользователям сети подключаться к Интернету через этот компьютер».
- Откройте настройки Wi-Fi на вашем планшете и подключитесь к созданной точке доступа, используя имя сети (SSID) и пароль, если они установлены.
Эти два способа позволяют использовать ноутбук как точку доступа Wi-Fi для подключения планшета к интернету. Выберите то, что наиболее удобно и доступно для вас и получите доступ к Интернету на вашем планшете.
Перейдите в настройки сети на ноутбуке
Если у вас есть доступ к интернету через домашнюю Wi-Fi сеть, вы можете поделиться этим интернет-соединением со своим планшетом. Для этого необходимо настроить точку доступа на вашем ноутбуке. Вот как это сделать:
- Когда вы подключены к интернету через роутер или модем, идите в настройки сети на ноутбуке. Продаваемые устройства Apple (Mac или MacBook) имеют данную функцию встроенную в систему.
- Перед тем как создать точку доступа на ноутбуке, проверьте, что Wi-Fi устройство находится включенным.
- В зависимости от операционной системы устройства, метод создания точки доступа может отличаться. Если вы используете Windows 7 или более новую версию, используйте инструкцию ниже:
Настраиваем точку доступа на ноутбуке с Windows 7 и выше:
- Откройте «Панель управления» и выберите раздел «Сеть и Интернет» или «Сеть и общий доступ».
- Выберите «Центр управления сетями и общим доступом».
- На панели слева выберите «Изменение параметров адаптера».
- Найдите ваше беспроводное устройство Wi-Fi и нажмите правой кнопкой мыши на него. Выберите «Свойства».
- Перейдите во вкладку «Сеть» и найдите раздел «Интернет-протокол версии 4 (TCP/IPv4)». Нажмите на кнопку «Свойства».
- Выберите «Использовать следующие IP-адреса» и задайте IP-адрес и маску подсети. IP-адрес должен быть в пределах диапазона вашей домашней сети Wi-Fi.
- Нажмите «ОК», чтобы сохранить настройки.
После выполнения этих действий ваш ноутбук будет работать как точка доступа Wi-Fi для вашего планшета. Теперь можно подключить планшет к ноутбуку через Wi-Fi и наслаждаться интернетом.
Заключение: вместо использования USB-соединения для подключения планшета к интернету, вы можете создать точку доступа на ноутбуке и подключить планшет к нему через беспроводное Wi-Fi соединение. Этот метод подключения особенно полезен, когда нет доступа к интернету через роутер или модем, или когда у вас возникают проблемы с подключением планшета по Wi-Fi. Не забудьте посмотреть параметры подключения, заданные на вашем планшете, чтобы правильно настроить их на ноутбуке.

0 Комментариев