Подключение Mac к сети wifi является неотъемлемой частью использования интернета на этом устройстве. В этой статье мы расскажем вам, как подключить ваш Mac к wifi сети и установить стабильное соединение.
Первым делом убедитесь, что ваш Mac подключается к вашей сети wifi. Для этого откройте меню «Wi‑Fi» в панели быстрого доступа вашего макбука. Если подключение уже активно, убедитесь, что сигнал сети достаточно сильный и нет скрытых помехи, например, блока DNS или прокси.
Вторым способом подключения вашего Mac к wifi сети является использование программного обеспечения Finder. Чтобы подключиться, нажмите на пункт «Подключиться к серверу» в меню Finder. В появившемся окне введите уникальный адрес вашего маршрутизатора Wi-Fi и нажмите кнопку «Подключиться».
Третий способ подключения Mac к wifi — использование командной строки. Откройте «Терминал» на вашем макбуке и введите следующую команду: «networksetup -setairportnetwork en0 SSID PASSWORD». Вместо «SSID» укажите имя вашей wifi сети, а вместо «PASSWORD» введите пароль для подключения. После ввода команды нажмите клавишу Enter и дождитесь подключения.
Чтобы проверить, успешно ли подключился ваш Mac к wifi, откройте браузер и попробуйте открыть любую веб-страницу. Если страница открывается, значит, подключение работает. Если же страница не открывается, попробуйте перезагрузить модем и проверить настройки сети на вашем макбуке.
Если все вышеперечисленные способы не решить проблему с подключением к wifi сети на вашем Mac, вам стоит обратиться к специалисту, который поможет вам с диагностики проблемы и настроить вашу сетевую среду.
Шаг 1: Проверьте доступность wifi
Перед тем, как подключить ваш Mac к беспроводной сети Wi-Fi, необходимо убедиться, что сеть доступна и функционирует правильно. Вот несколько шагов, которые вы можете выполнить, чтобы проверить доступность вашей Wi-Fi сети:
- Убедитесь, что ваш роутер или модем включен и работает. Если есть проблемы с модемом или маршрутизатором, попробуйте перезагрузить их.
- Проверьте, что вы вводите правильный пароль для подключения к Wi-Fi сети. Убедитесь, что вы правильно ввели пароль и нажмите кнопку «Подключиться».
- Проверьте, что беспроводная сеть видна в списке доступных сетей. Если она не отображается, возможно, сеть скрыта или отключена. Чтобы отобразить скрытую сеть в списке, нажмите на значок Wi-Fi в верхнем правом углу экрана и выберите «Настроить Wi-Fi». В открывшемся окне нажмите «Обновление» и выберите «Открытая сеть». Если сеть отключена, попробуйте включить ее через настройки маршрутизатора.
- Проверьте, что ваш Mac имеет способность подключиться к Wi-Fi. Убедитесь, что ваш Mac поддерживает Wi-Fi и Wi‑Fi включен. Для этого перейдите в меню «Программное обеспечение системы» (System Preferences) и нажмите на значок «Сеть» (Network). Убедитесь, что Wi-Fi включен и отображается статус «Подключен».
- Если ваш Mac подключен непосредственно к интернету через сетевое соединение Ethernet, отключите Ethernet, чтобы проверить Wi-Fi подключение. Для этого перейдите в меню «Программное обеспечение системы» (System Preferences), выберите «Сеть» (Network) и отключите Ethernet, нажав на значок «В минус» (-).
- Убедитесь, что в вашей зоне есть сигнал Wi-Fi. Проверьте, что вы находитесь достаточно близко к роутеру или точке доступа, чтобы получить хороший сигнал Wi-Fi. Удалитесь от блока WiFi или шкафа со множеством электронных устройств, которые могут мешать сигналу Wi-Fi.
- Проверьте, что ваш роутер не имеет проблемы с блокировкой или ограничением подключений Wi-Fi. Некоторые роутеры могут блокировать автоматическое подключение к Wi-Fi сети, особенно если вы часто меняете устройства.
- Если вы используете скрытую сеть Wi-Fi, убедитесь, что вы правильно настроили ваш Mac для подключения к скрытой сети. В меню «Программное обеспечение системы» (System Preferences) выберите «Сеть» (Network), нажмите на значок Wi-Fi и введите имя сети (SSID) вручную в поле «Имя сети».
- Если у вас все равно возникают проблемы с подключением к Wi-Fi, попробуйте перезагрузить ваш Mac или выполнить обновление операционной системы до последней версии.
Отрегулируйте эти шаги в порядке, указанном выше, чтобы найти и исправить любые проблемы с подключением к Wi-Fi на вашем Mac.
Шаг 2: Откройте настройки
Когда ваш Mac находится в зоне покрытия Wi-Fi сети, подключение к беспроводной сети можно осуществить через настройки. Вы можете подключиться к вай-фай сети с помощью следующих шагов:
- Нажмите на значок Wi-Fi в правом верхнем углу экрана. Имя сети Wi-Fi (также известное как SSID) будет отображаться в выпадающем меню.
- Нажмите на имя сети Wi-Fi, к которой вы хотите подключиться.
- Если сеть Wi-Fi имеет пароль или требует другой формы аутентификации, введите пароль или другую необходимую информацию.
- Нажмите на кнопку «Подключиться».
После выполнения этих шагов ваш Mac будет пытаться подключиться к выбранной Wi-Fi сети. Если подключение установлено успешно, значок Wi-Fi в правом верхнем углу экрана будет показывать уровень сигнала и статус подключения.
Если вы столкнулись с проблемами подключения или ваш Mac не может подключиться к Wi-Fi сети, вот несколько вещей, которые можно попробовать сделать:
- Обновите программное обеспечение на компьютере Mac, чтобы убедиться, что вы используете самую последнюю версию операционной системы.
- Перезагрузите Wi-Fi роутер и обновите его прошивку, если это возможно.
- Проверьте сетевое соединение, подключив компьютер Mac к Wi-Fi через Ethernet кабель. Если подключение через Ethernet работает, это может указывать на проблемы с Wi-Fi.
- Проверьте наличие помех в Wi-Fi сети, таких как другие беспроводные устройства или стены. Попробуйте изменить местоположение маршрутизатора Wi-Fi или подключиться ближе к нему.
- Убедитесь, что ваш Mac не подключается к другой Wi-Fi сети, например, через функцию «автоматическое подключение» (AWDL).
- Используйте инструменты встроенного в Mac терминала, чтобы проверить состояние сети и исправить проблемы.
- Оптимизируйте настройки безопасности Wi-Fi сети, чтобы убедиться, что ваша сеть защищена от несанкционированного доступа.
- Если вы используете прокси сервер для доступа в Интернет, убедитесь, что настройки прокси в вашем Mac правильно введены.
Следуя этим рекомендациям, вы сможете успешно подключить ваш Mac к Wi-Fi сети и наслаждаться беспроводным интернетом.
Шаг 3: Найдите раздел «Сеть»
Когда вы находитесь в настройках Mac, вам нужно найти раздел «Сеть». Этот раздел позволяет вам настраивать и изменять параметры подключения к Wi-Fi.
Чтобы найти раздел «Сеть», перейдите в меню «Настройки» и выберите пункт «Сеть». Обновите страницу, если не видите этот пункт сразу.
В разделе «Сеть» вы увидите список доступных сетей Wi-Fi. Чтобы подключиться к своей сети, выберите ее из списка. Если вы не видите свою сеть в списке, перезагрузите свой маршрутизатор.
Откройте настройки сети, чтобы настроить способ подключения к Wi-Fi. Выберите тип подключения, который подходит для вашей сети. В большинстве случаев это будет «Беспроводные сети».
После выбора типа подключения вам может потребоваться ввести SSID вашей сети и пароль для подключения. SSID (Service Set Identifier) — это уникальное имя вашей сети.
Если вы не знаете SSID или пароль, вы можете найти их на маршрутизаторе или контракте вашей сети. Если вы не можете найти эти данные, обратитесь к вашему поставщику услуг Интернета.
Если у вас есть открытая сеть Wi-Fi, то вам не потребуется вводить пароль.
Когда вы настроите все параметры, сохраните изменения и закройте окно настроек. Ваш Mac будет пытаться подключиться к выбранной сети Wi-Fi.
Если у вас возникают проблемы с подключением, вы можете попробовать решить их, используя следующие рекомендации.
Проверьте сигнал Wi-Fi
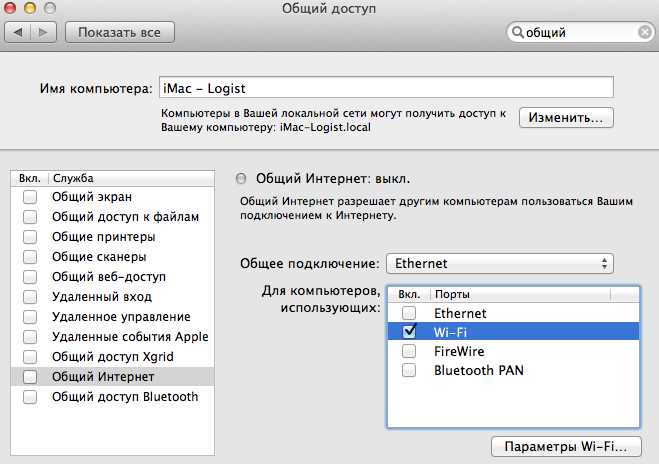
Убедитесь, что уровень сигнала Wi-Fi достаточно сильный для подключения. Если вы находитесь далеко от маршрутизатора, сигнал может быть слабым, и вы можете испытывать проблемы с подключением.
Перезагрузите маршрутизатор
Перезагрузка маршрутизатора может помочь решить проблемы с подключением. Чтобы перезагрузить маршрутизатор, отсоедините его от электрической розетки на несколько секунд, а затем снова подключите.
Обновите настройки TCP/IP
Если у вас возникли проблемы с подключением к сети, вы можете попробовать обновить настройки TCP/IP. Чтобы сделать это, перейдите в меню Apple в левом верхнем углу экрана, выберите «Системные настройки», затем «Сеть» и нажмите на кнопку «Применить».
Когда вы настроите свою сеть Wi-Fi на Mac, вы сможете подключаться к интернету и наслаждаться его использованием.
Шаг 4: Выберите wifi сеть
Когда ваш беспроводной Mac подключается к wifi, вы можете начать процесс подключения к беспроводной сети.
Чтобы подключиться к wifi:
- Убедитесь, что ваш Mac находится в зоне действия беспроводной сети и что wi-fi на вашем Mac включен. Вы можете проверить это, нажав на значок wi-fi в верхнем правом углу экрана.
- Откройте меню wi-fi, щелкнув на значке wi-fi в верхнем правом углу экрана. Будет показан список доступных беспроводных сетей.
- Выберите имя беспроводной сети (SSID), с которой вы хотите подключиться.
- Если сеть защищена паролем, вам будет предложено ввести пароль. Введите пароль и нажмите «Подключить».
- Подождите, пока ваш Mac установит соединение с выбранной сетью. При успешном подключении к wi-fi сети вы увидите уведомление, сообщающее об этом.
Если ваш Mac не может обнаружить доступные беспроводные сети, возможно, это связано с местоположением вашего компьютера, помехами или другими проблемами на маршрутизаторе или модеме. Вы можете использовать инструменты диагностики для проверки подключения.
Когда ваш Mac уже подключен к беспроводной сети, вы можете проверить настройки wi-fi, обновить маршрутизатор или модем, а также настроить подключение Wi-Fi вручную.
Шаг 5: Введите пароль
После того, как вы выбрали сеть Wi-Fi, к которой хотите подключить свой Mac, вам может потребоваться ввести пароль для доступа.
1. Нажмите на значок Wi-Fi, находящийся в правом верхнем углу экрана. Это выведет список доступных беспроводных сетей.
2. Выберите нужную сеть Wi-Fi из списка и нажмите на нее.
3. Если у выбранной сети есть защита, вам будет предложено ввести пароль.
4. Введите пароль и нажмите на кнопку «Присоединиться».
5. После ввода пароля ваш Mac попытается подключиться к выбранной сети Wi-Fi. Если пароль был правильным, вы должны увидеть уведомление о подключении к сети.
6. Для проверки работы подключения к Wi-Fi вы можете открыть браузер и перейти на любой сайт. Если все работает нормально, значок Wi-Fi в верхнем меню должен показывать, что вы подключены к сети.
Обратите внимание, что если у вас возникли проблемы с подключением, вы можете попробовать следующие действия:
— Проверьте, что ваш маршрутизатор подключен к сети электропитания и включен.
— Проверьте, что настройки вашего маршрутизатора и вашего компьютера совпадают.
— Обновите программное обеспечение вашего маршрутизатора и компьютера.
— Если у вас есть возможность подключить Mac к маршрутизатору посредством Ethernet-кабеля, попробуйте это сделать и проверьте, работает ли интернет.
— Если вы знаете адреса DNS-серверов вашего провайдера интернета, вы можете вручную настроить их в настройках сети Wi-Fi.
Если ни один из этих способов не исправляет вашу проблему, вам, возможно, придется обратиться за помощью к специалисту по обслуживанию сети.
Шаг 6: Дождитесь подключения
Когда настройки wi‑fi на вашем Mac будут обновлены, вы сможете подключиться к беспроводной сети. Макбук будет автоматически подключен к доступной сети, если местоположение вашего модема или маршрутизатора учитывает это. Если вы не видите статус подключения к сети, проверьте, что ваш Макбук подключен к сети wi‑fi.
Если ваше местоположение не позволяет подключиться, вы можете настроить подключение вручную. Для этого перейдите в Параметры системы > Сеть > Wi-Fi, нажмите на кнопку «Подключиться к сети», введите уникальный SSID и пароль, и нажмите «Подключится».
Если на вашем Mac установлена более старая версия программного обеспечения, возможно, вам потребуется обновить его до последней версии. Обновить macOS можно из App Store.
Если ваш Mac подключен к сети, но у вас есть проблемы с доступом к интернету, проверьте настройки вашего маршрутизатора и модема. Убедитесь, что они правильно настроены и обновите их, чтобы устранить возможные проблемы с подключением.
Также, можете проверить наличие помех в сети, используя инструмент диагностики. Для этого откройте программу Finder, перейдите в раздел «Программы» и запустите инструмент диагностики wi-fi.
Изменения, необходимые в настройках сети
Если вы используете статический адрес, убедитесь, что адрес, маска подсети и шлюз указаны правильно.
Для проверки доступности сети awdl (Apple Wireless Direct Link), включите Wi-Fi на вашем Mac и перезагрузите его. Затем введите следующую строку в Терминале:
ifconfig awdl0
Если ваш Mac был подключен к Wi-Fi через сетевое подключение Ethernet, вы можете отключить Ethernet, чтобы избежать возможных конфликтов в сети.
Также, вы можете отрегулировать максимальный размер пакета TCP/IP на вашем Mac. Для этого перейдите в Параметры системы > Сеть > Ethernet и измените «MTU» до максимального значения.
Работает, но вы не можете подключиться к Wi-Fi
Если ваш Mac работает, но вы не можете подключиться к Wi-Fi, убедитесь, что ваш модем и маршрутизатор включены и правильно настроены. Можно проверить работу Wi-Fi на другом устройстве, чтобы исключить возможность проблем с маршрутизатором.
Если Wi-Fi работает на других устройствах, но не подключается к вашему Mac, попробуйте обновить настройки защиты Wi-Fi на вашем маршрутизаторе.
Если вы используете Windows на вашем Mac, проверьте настройки Windows Firewall и убедитесь, что Wi-Fi разрешено входящим и исходящим соединениям.
Если все вышеперечисленные действия не помогли, попробуйте перезагрузить ваш Mac и проверить подключение снова.
Способ второй
Если ваш Макбук не подключается к вай-фай, вы можете попробовать подключить его через Ethernet. Вот пошаговая инструкция:
| Шаг 1. | Перейдите в настройки Макбука. Для этого нажмите на значок «Приложения» в Dock (панель быстрого доступа) и выберите «Настройки». |
| Шаг 2. | В настройках выберите вкладку «Сеть». |
| Шаг 3. | Настройте первый способ подключения «Wi-Fi». Если вы уже использовали этот способ, то перейдите ко второму. |
| Шаг 4. | В разделе «Wi-Fi» выберите ваш маршрутизатор. |
| Шаг 5. | Введите пароль для подключения к Wi-Fi и нажмите «Продолжить». |
| Шаг 6. | Если ваш Макбук все еще не подключен к Wi-Fi, то перейдите к следующему шагу. |
| Шаг 7. | В разделе «Wi-Fi» выберите «Manually». |
| Шаг 8. | В поле «SSID» введите название вашей сети Wi-Fi. |
| Шаг 9. | Установите тип защиты Wi-Fi, например «WPA2 Personal». |
| Шаг 10. | В разделе «DNS» введите адрес DNS-сервера, который предоставляет ваш интернет-провайдер. |
| Шаг 11. | Нажмите «Применить» для сохранения настроек. |
| Шаг 12. | Перезагрузите ваш Макбук. |
| Шаг 13. | После перезагрузки, ваш Макбук должен быть подключен к Wi-Fi сети через Ethernet. |
Это способ позволяет настроить подключение к Wi-Fi сети вручную, что может быть полезно в случае проблем с автоматическим подключением.
Обновите настройки вашего модема или маршрутизатора до последней версии ПО и убедитесь, что Wi-Fi работает в открытом режиме перед началом данного способа.
Если вы не знаете, что такое DNS-сервер и как его установить, вы можете воспользоваться командами в терминале. Например, введите команду «networksetup -setdnsservers Wi-Fi 8.8.8.8 8.8.4.4» для установки Google Public DNS.
Подключенные по Ethernet устройства могут работать на максимальной скорости передачи данных.
Если у вас возникли какие-либо проблемы с подключением, проверьте порядок применения пакета основных настроек, таких как Wi-Fi и DNS.
Шаг 7: Используйте WPS-кнопку на роутере
Если у вас есть роутер, поддерживающий функцию WPS (WiFi Protected Setup), вы можете легко подключить свой Mac к Wi-Fi сети без необходимости вводить пароль.
1. Убедитесь, что ваш Mac находится в диапазоне Wi-Fi сигнала вашего маршрутизатора.
2. Включите роутер и подождите, пока индикатор Wi-Fi не перестанет мигать и останется постоянно гореть.
3. На вашем Mac перейдите в меню «Wi-Fi» в правом верхнем углу экрана и выберите «Wi-Fi настроить Wi-Fi».
4. В открывшемся окне выберите «Использование WPS».
5. Нажмите на WPS-кнопку на вашем маршрутизаторе. Обычно она находится на его задней стороне, но в зависимости от модели маршрутизатора местоположение кнопки может отличаться.
6. Дождитесь, пока ваш Mac установит соединение с маршрутизатором через Wi-Fi с использованием WPS. Это займет некоторое время.
7. Когда подключение будет установлено, вы увидите соответствующее сообщение на экране и значок Wi-Fi в меню будет отображать количество полных сигнальных полосок.
8. Проверьте соединение, попробовав открыть веб-страницу или запустить приложение с доступом к Интернету.
Примечание: Если ваш Mac не поддерживает функцию WPS, вы также можете вручную настроить подключение Wi-Fi, следуя шагам, описанным в предыдущих разделах. Если у вас возникают проблемы с подключением Wi-Fi на Mac, попробуйте обновить macOS до последней версии, выполнить диагностику сети с помощью встроенного инструмента «Сеть» и проверить настройки вашего маршрутизатора.
Шаг 8: Подтвердите подключение
После того как вы сконфигурировали все необходимые настройки подключения, вам необходимо проверить, что ваш Mac успешно подключен к Wi-Fi сети. Чтобы убедиться в этом, следуйте следующим шагам:
1. Проверьте сигнал Wi-Fi
Убедитесь, что ваш Mac получает достаточно сильный сигнал Wi-Fi. Если ваш маршрутизатор находится далеко от вашего местоположения или есть помехи, это может привести к проблемам с подключением. Зайдите в Finder и нажмите на иконку Wi-Fi сети в верхнем правом углу экрана. Проверьте, что сетевое уведомление показывает, что вы подключены к вашей Wi-Fi сети.
2. Проверьте настройки Wi-Fi
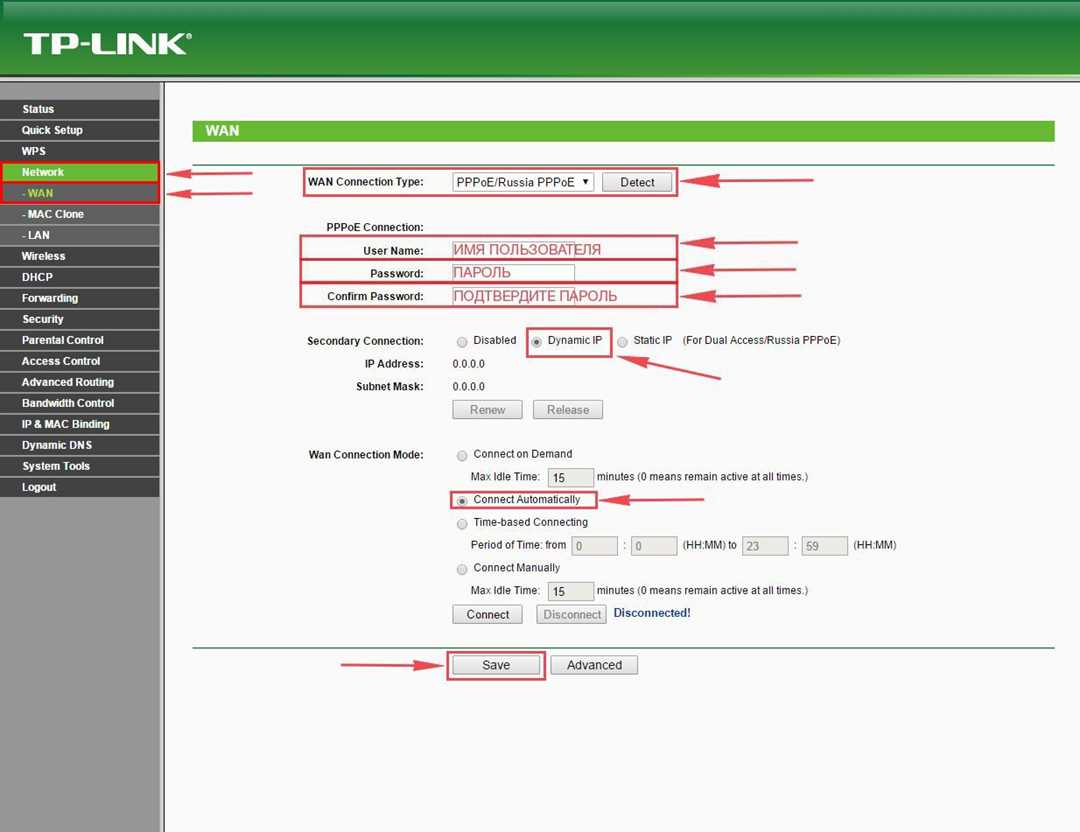
Откройте настройки Wi-Fi на вашем Mac, чтобы убедиться, что вы выбрали правильную Wi-Fi сеть и ввели правильный пароль. Если ваша сеть скрытая, вы должны вручную ввести ее имя (SSID) и пароль для подключения.
3. Проверьте подключение к интернету
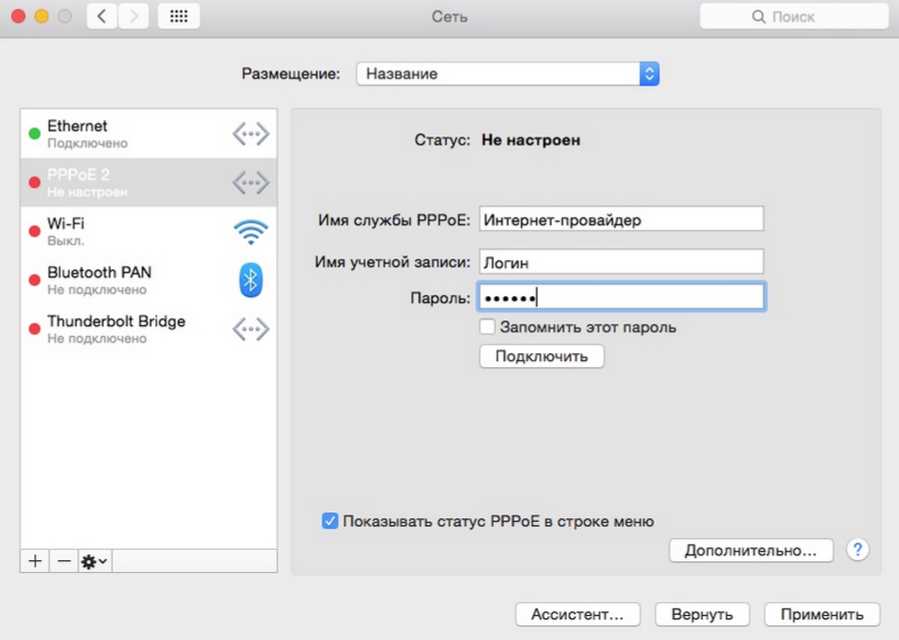
После того, как вы успешно подключились к Wi-Fi сети, проверьте подключение к Интернету. Откройте любой веб-браузер на вашем Mac и убедитесь, что вы можете получить доступ к веб-страницам. Если у вас все еще возникают проблемы с подключением к Интернету, попробуйте перезагрузить модем и маршрутизатор.
Если после выполнения всех указанных шагов у вас все еще есть проблемы с подключением к Wi-Fi сети на вашем Mac, попробуйте отрегулировать местоположение вашего компьютера или попробуйте использовать Ethernet-подключение для подключения к Интернету. Если ничего из этого не помогает, возможно, вам нужно будет связаться с вашим провайдером Интернета, чтобы решить проблему.

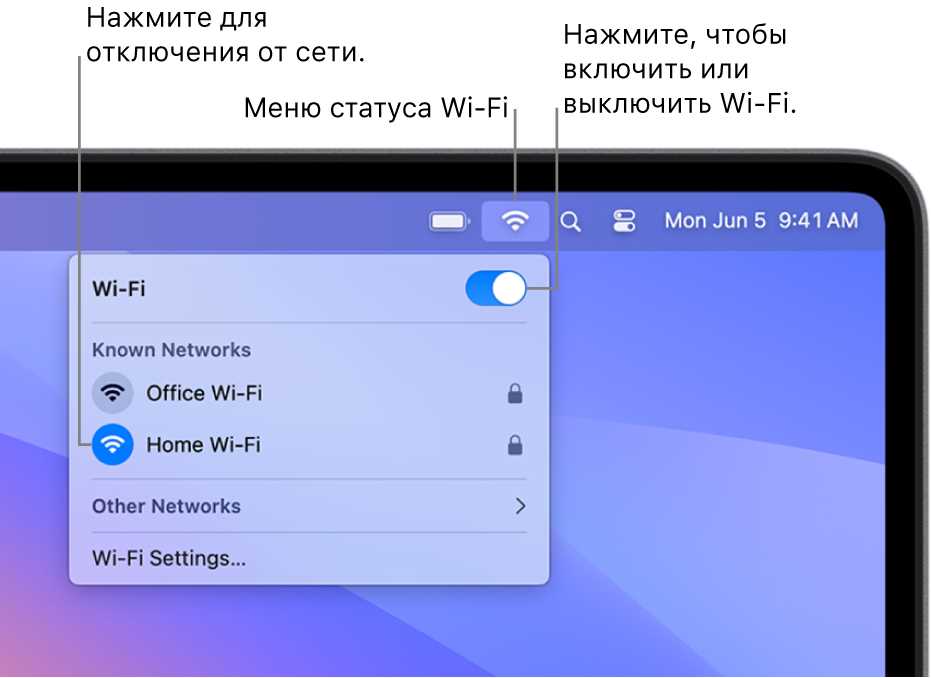
0 Комментариев