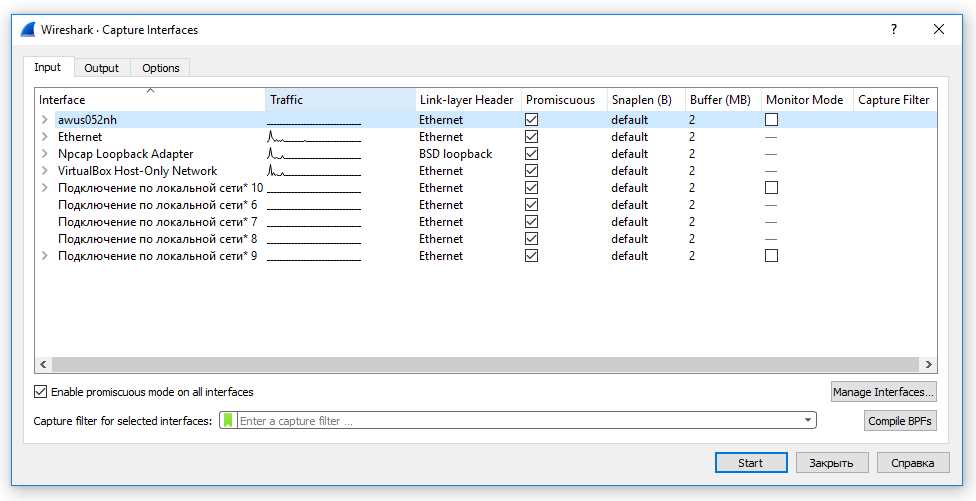
Переключение wifi адаптера в режим монитора может быть полезным решением в различных ситуациях. Например, если вы хотите использовать программы для захвата пакетов, такие как Wireshark, или проводить этичный хакинг и тестирование безопасности своей сети.
Существует несколько способов переключения wifi адаптера в режим монитора, в зависимости от операционной системы, использования программного обеспечения или модели адаптера. В данной статье мы рассмотрим процесс перевода адаптера в режим монитора с помощью WinAPI на Windows.
Перед началом процесса переключения адаптера в режим монитора, вам понадобится установить несколько инструментов. Во-первых, вы должны установить драйвер, который поддерживает режим монитора. Некоторые из этих драйверов могут быть найдены на сайте производителя вашего адаптера, или вы можете воспользоваться универсальными драйверами, такими как Acrylic WiFi или AirPcap.
Помимо драйверов, вам также потребуется программа, которая позволяет переключать адаптеры в режим монитора. В нашем руководстве мы будем использовать WinAPI для выполнения этой задачи. WinAPI предоставляет набор функций и методов для взаимодействия с операционной системой Windows.
Как переключить wifi адаптер в режим монитора с помощью WinAPI: полный гайд
Переключение wifi адаптера в режим монитора на компьютере с операционной системой Windows может быть полезным, например, при выполнении задач связанных с безопасностью беспроводных сетей. Режим монитора позволяет захватывать и анализировать пакеты данных, передаваемые по сети. В этой статье мы рассмотрим, как осуществить переключение wifi адаптера в режим монитора с помощью WinAPI.
Шаг 1: Подготовка
Перед тем, как начать переключение wifi адаптера в режим монитора, нужно удостовериться, что ваш wifi адаптер поддерживает этот режим. Некоторые адаптеры не имеют необходимого для этого функционала в своем драйвере. Рекомендуется использовать адаптеры с поддержкой режима монитора.
Также, для переключения wifi адаптера в режим монитора, необходимо иметь доступ к функциям WinAPI. Воспользуйтесь необходимым ядром (kernel), чтобы обращаться к нативным функциям Windows.
Шаг 2: Переключение в режим монитора

Далее рассмотрим, как переключить wifi адаптер в режим монитора с помощью WinAPI.
- Получите список wifi адаптеров, подключенных к компьютеру. Для этого воспользуйтесь функцией WinAPI для запроса списка доступных адаптеров.
- Найдите нужный вам wifi адаптер.
- Откройте wifi адаптер для дальнейшей работы с ним.
- Переключите wifi адаптер в режим монитора, используя соответствующую команду или функцию WinAPI.
Обратите внимание, что процесс переключения wifi адаптера в режим монитора может быть зависим от конкретного адаптера и драйвера, поэтому уточняйте информацию в документации к вашему адаптеру или проводите дополнительные исследования в Интернете.
Шаг 3: Проверка
После переключения wifi адаптера в режим монитора, можно проверить его работу, например, с помощью специальных программ для захвата и анализа wifi сетей. Вы можете найти такие программы в Интернете или использовать альтернативный подход, например, команду «ifconfig» в Linux или «ipconfig» в Windows, чтобы получить информацию о wifi адаптере и текущей сети.
Если wifi адаптер успешно переключен в режим монитора, вы сможете захватывать пакеты данных, анализировать сигнал и другую информацию о wifi сети.
Обратите внимание, что некоторые адаптеры могут требовать дополнительных действий для включения режима монитора, например, ввод специального pin-кода или использование дополнительного программного обеспечения.
Последнее слово
В данной статье мы рассмотрели процесс переключения wifi адаптера в режим монитора с помощью WinAPI. Учтите, что не все адаптеры и драйверы поддерживают эту функцию, поэтому уточняйте информацию в документации или обращайтесь к производителю.
Также, помните о правилах использования режима монитора wifi адаптера. Этот режим может быть использован для неправомерного доступа к безопасности беспроводных сетей, поэтому будьте ответственны и используйте его только для легальных целей.
Подготовка к переводу wifi адаптера в режим монитора
Перевод wifi адаптера в режим монитора даст вам возможность, например, использовать инструменты, такие как Wifite, для сканирования сетей и взлома паролей Wi-Fi. Вместо использования альтернативного адаптера или дополнительного оборудования, такого как USB-адаптеры, вы сможете обойтись только Wi-Fi адаптером, который уже есть в вашем устройстве.
Для перевода вашего Wi-Fi адаптера в режим монитора вам понадобятся стандартные инструменты, такие как ifconfig и iwconfig, а также драйвер, поддерживающий режим монитора. В Kali Linux, например, у вас уже установлены эти инструменты и драйвер, а вам останется только вызвать несколько команд в терминале.
Перед началом перехода в режим монитора необходимо убедиться, что ваш адаптер находится в режиме управляемости (Managed mode) и не подключен к какой-либо сети. Если ваш Wi-Fi адаптер работает в другом режиме, например в качестве точки доступа (Master mode), то вам потребуется его переключить в режим управляемости с помощью команды:
ifconfig wlan0 down
iwconfig wlan0 mode managed
ifconfig wlan0 up
После выполнения этих команд адаптер будет готов для перехода в режим монитора. Для этого вам необходимо выполнить следующую команду:
iwconfig wlan0 mode monitor
Проверьте, изменился ли статус вашего адаптера с помощью команды:
iwconfig
Если адаптер успешно перевелся в режим монитора, вы должны увидеть новый интерфейс с именем wlan0mon.
Теперь вы можете использовать этот интерфейс для захвата трафика или выполнения других действий, связанных с мониторингом и анализом беспроводных сетей.
Установка необходимого программного обеспечения
Перед тем как переключить wifi адаптер в режим монитора с помощью winapi, вам необходимо установить некоторое программное обеспечение, которое обеспечивает данную функциональность.
На сайте hackware.ru в разделе «Программы» рекомендуется скачать и установить следующие программы:
- Wi-Fi адаптер, способный перевестись в режим монитора — это основной инструмент, без которого вы не сможете захватывать и анализировать беспроводной трафик.
- Драйвер для Wi-Fi адаптера — каждый адаптер требует соответствующего драйвера для работы в режиме монитора. Убедитесь, что у вас установлен подходящий драйвер для вашего адаптера.
Также на hackware.ru вы можете найти дополнительные инструменты, такие как:
- Адаптеры для захвата пакетов — эти адаптеры позволяют захватывать беспроводной трафик и анализировать его с использованием специального программного обеспечения.
- Программы для анализа беспроводного трафика — эти программы позволяют анализировать захваченные пакеты и получать информацию о сетях, клиентах и других параметрах.
После установки необходимого программного обеспечения, вы будете готовы пользоваться функциональностью переключения wifi адаптера в режим монитора с помощью winapi.
Создание проекта на C++
Прежде чем перейти к настройке wifi адаптера в режим монитора с помощью winapi, необходимо создать проект на C++. Далее представлен полный гайд по созданию проекта:
Шаг 1: Установка необходимых инструментов
Перед началом проекта убедитесь, что у вас установлена среда разработки C++ (например, Visual Studio) и необходимые компиляторы и библиотеки. Если у вас их нет, загрузите и установите последние версии.
Шаг 2: Создание нового проекта
Откройте среду разработки и создайте новый проект на C++. Выберите тип проекта, который наиболее подходит для ваших потребностей (например, консольное приложение).
Шаг 3: Настройка проекта
После создания проекта откройте файлы настроек проекта и добавьте необходимые зависимости и библиотеки. Убедитесь, что все необходимые компоненты настроены правильно.
Шаг 4: Написание кода
Создайте новый исходный файл, где вы будете разрабатывать код вашего приложения. Напишите функциональные методы и классы в соответствии со сценарием вашего проекта.
Шаг 5: Компиляция и сборка проекта

После написания кода и убедитесь, что проект компилируется без ошибок и предупреждений. Затем выполните сборку проекта для создания исполняемого файла.
Шаг 6: Тестирование и отладка
Запустите полученный исполняемый файл и протестируйте ваше приложение. Если возникают ошибки или проблемы, используйте инструменты отладки, чтобы их выявить и исправить.
Шаг 7: Внесение изменений и доработка
После тестирования вашего приложения вы можете внести необходимые изменения и улучшения в код. Повторите шаги 5 и 6, чтобы убедиться, что все работает корректно.
Создание проекта на C++ — это первоначальный и важный шаг перед настройкой wifi адаптера в режим монитора с помощью winapi. Следуя этому гайду, вы сможете создать проект и начать разработку вашего приложения.
Подключение библиотеки WinAPI
Для переключения wifi адаптера в режим монитора с помощью WinAPI необходимо подключить соответствующие библиотеки и заголовочные файлы.
Во-первых, рекомендуется использовать Windows 7 или более позднюю версию операционной системы Windows, так как эти версии содержат необходимые функции и драйвера.
Во-вторых, вам потребуется установить драйвер для вашего wifi адаптера, который поддерживает режим монитора. Если ваш адаптер не поддерживает этот режим, вы можете приобрести адаптер, способный работать в режиме монитора.
После установки драйвера вам понадобится загрузить дополнительные вложения, такие как программы Aircrack-ng или AirTun-ng. Эти программы позволяют переключить адаптер в режим монитора и захватить беспроводные данные.
Чудо именно Windows, в своем нативном наборе инструментов для работы с wifi-адаптерами не предлагает возможности переключить адаптер в режим монитора. Однако существуют альтернативные методы, связанные с использованием WinAPI.
Помощью WinAPI вы можете получить доступ к устройствам и драйверам wifi-адаптера, выполнить различные операции с данными, а также управлять режимами работы адаптера. Для этого вам потребуется использовать функции WinAPI, такие как DeviceIoControl, CreateFile, CloseHandle и другие.
Для начала работы вам необходимо узнать имя вашего wifi-адаптера. Вы можете сделать это с помощью команды «iw dev» или «iwconfig». В результате вы получите список активных сетевых интерфейсов, среди которых будет ваш wifi-адаптер.
Последнее, но не менее важное, чтобы перевести wifi-адаптер в режим монитора, вам потребуется использовать функцию SetMonitorMode, которая является одной из функций API-интерфейса wifi-адаптера.
Описание всех функций и драйверов, связанных с работой wifi-адаптеров, можно найти в документации по WinAPI.
| WinAPI функции | Описание |
|---|---|
| DeviceIoControl | |
| CreateFile | Функция для создания, открытия или изменения файлов или устройств. |
| CloseHandle | Функция для закрытия открытого объекта. |
Для работы с wifi-адаптером через WinAPI вам потребуется использовать определенные константы и структуры данных, которые определены в заголовочных файлах, таких как Winioctl.h и Ndis.h.
В случае возникновения ошибок, таких как «invalid argument» или «device busy», возможно, вам понадобится вернуться к драйверу адаптера или перезапустить компьютер.
В целом, использование WinAPI для переключения wifi адаптера в режим монитора требует тестирования и использования. Вы можете найти дополнительную справку, видеоинструкции или описания в интернете, чтобы полностью понять и использовать этот способ.
Однако, стоит отметить, что использование WinAPI для работы с wifi-адаптерами на Windows может быть более сложным и требовательным к времени, чем альтернативные методы, такие как использование специализированных программ, например, Aircrack-ng или AirTun-ng.
Получение списка доступных wifi адаптеров
В Windows можно получить список доступных wifi адаптеров с помощью WinAPI и функции WlanEnumInterfaces. Данная функция позволяет получить список интерфейсов wifi адаптеров, поддерживаемых ОС Windows.
Приведу пример кода на языке C++, который позволяет получить список доступных wifi адаптеров:
#include <windows.h>
#include <wlanapi.h>
#include <wtypes.h>
int main()
{
DWORD dwError = 0;
HANDLE hClient = NULL;
PWLAN_INTERFACE_INFO_LIST pInterfaceList = NULL;
dwError = WlanOpenHandle(2, NULL, &dwClientVersion, &hClient);
if (dwError != ERROR_SUCCESS)
{
printf("Failed to open handle to WLAN API
");
return 1;
}
dwError = WlanEnumInterfaces(hClient, NULL, &pInterfaceList);
if (dwError != ERROR_SUCCESS)
{
printf("Failed to enumerate WLAN interfaces
");
WlanCloseHandle(hClient, NULL);
return 1;
}
for (DWORD i = 0; i < pInterfaceList->dwNumberOfItems; i++)
{
printf("Interface %d:
", i + 1);
printf("GUID: %wZ
", &pInterfaceList->InterfaceInfo[i].InterfaceGuid);
printf("Description: %ws
", pInterfaceList->InterfaceInfo[i].strInterfaceDescription);
printf("
");
}
WlanFreeMemory(pInterfaceList);
WlanCloseHandle(hClient, NULL);
return 0;
}
После запуска данного кода, вы увидите список доступных wifi адаптеров в консоли. В каждой строке списка будет указана информация об адаптере, включая его GUID и описание.
Этот пример кода демонстрирует только получение списка адаптеров, но не переключает адаптер в режим монитора. Для переключения адаптера в режим монитора потребуется дополнительный код, который рассматривается в других разделах этой статьи.
Выбор нужного адаптера и переключение в режим монитора
Для осуществления мониторинга беспроводных сетей необходимо переключить wifi адаптер в режим монитора. В данном разделе мы рассмотрим процесс выбора нужного адаптера и изменение его режима на монитор.
Перед началом процесса переключения адаптера, вам потребуется узнать, какие у вас доступны адаптеры на компьютере. Эту информацию можно получить с помощью специальных программ, таких как Wifite или Airodump-ng. Эти программы обеспечивают возможность проблемы, связанные с захватом пакетов и созданием heatmaps, топологии сети и графики силы сигнала.
Если же вашей целью является перевести адаптер в режим монитора исключительно с целью мониторинга, то можно обойтись стандартными средствами операционной системы. В этом случае рекомендуется ознакомиться со справкой, доступной по команде man iw.
Для изменения режима адаптера с Managed (управляемый) на Monitor (монитор), можно воспользоваться командой iwconfig. Например, для изменения режима адаптера с именем wlp2s0 на мониторный режим можно выполнить следующую команду:
sudo iwconfig wlp2s0 mode Monitor
После выполнения этой команды, адаптер будет переведен в режим монитора и готов к выполнению задач мониторинга.
Однако, стоит отметить, что в некоторых случаях переключение адаптера в мониторный режим может вызвать проблемы. Иногда драйвера адаптера не поддерживают возможность перехода в режим монитора, что может привести к ошибкам или некорректной работе программ мониторинга. Также, некоторые адаптеры могут требовать загрузки дополнительных модулей ядра для работы в режиме монитора.
Если у вас возникают проблемы при переключении адаптера в режим монитора, рекомендуется обратиться к документации на ваш адаптер или к сообществу на сайте hackware.ru для получения дополнительной информации и поддержки по данной проблеме.
Когда адаптер установлен в режим монитора, вы можете использовать его для мониторинга беспроводных сетей, сбора пакетов и анализа трафика. После завершения мониторинга, рекомендуется вернуть адаптер в режим Managed, чтобы он снова стал доступен для подключения к беспроводным сетям.
Для возврата адаптера в режим Managed можно воспользоваться командой iwconfig и указать режим «Managed». Например:
sudo iwconfig wlp2s0 mode Managed
После этого адаптер будет переведен в режим «управляемый» и сможет подключаться к беспроводным сетям.
Проверка успешности переключения
Когда вы переключаете wifi адаптер в режим монитора с помощью ioctl() или iw команды, вы хотите быть уверены, что адаптер действительно переведен в режим монитора. В этом разделе мы рассмотрим, какие инструменты и способы можно использовать для проверки успешности переключения.
1. Использование командной строки
После выполнения команды iwconfig или ifconfig, вы должны увидеть новый сетевой интерфейс с именем wlan0mon или wlan0 в режиме монитора. Например:
wlan0mon IEEE 802.11 Mode:Monitor Frequency:2.412 GHz Tx-Power=15 dBm
Если вы видите эту информацию, то переключение было успешным.
2. Использование инструментов мониторинга сети
Существуют различные инструменты для мониторинга беспроводных сетей, такие как airmon-ng и airodump-ng. Вы можете использовать их для проверки успешности переключения.
Например, вы можете запустить команду airodump-ng wlan0mon и если вы получите список доступных сетей, то переключение прошло успешно.
3. Использование NetworkManager или другого сетевого менеджера
Если вы используете сетевой менеджер, такой как NetworkManager, то вы можете проверить состояние вашего wifi адаптера с помощью его графического интерфейса или командой nmcli device.
Например, вы можете выполнить команду nmcli device status и увидеть, что ваш wifi адаптер включен и находится в режиме монитора.
4. Использование нативного API и библиотеки
В некоторых случаях, вам может потребоваться использовать нативный API и библиотеку для проверки состояния вашего wifi адаптера.
Например, с помощью WinAPI вы можете вызвать функцию DeviceIoControl() с параметром IOCTL_NDIS_QUERY_GLOBAL_STATISTICS. Это позволит вам получить статистику сетевого адаптера и узнать, в каком режиме он находится.
5. Другие способы
Существует множество других способов проверки успешности переключения wifi адаптера в режим монитора. Некоторые из них могут включать использование специальных программ или скриптов, которые мониторят активность вашего адаптера или отлавливают пакеты в беспроводных сетях.
Важно помнить, что эти способы могут быть специфичными для вашей конкретной среды и оборудования, поэтому может потребоваться некоторая экспертиза в области wifi и hacking.

0 Комментариев