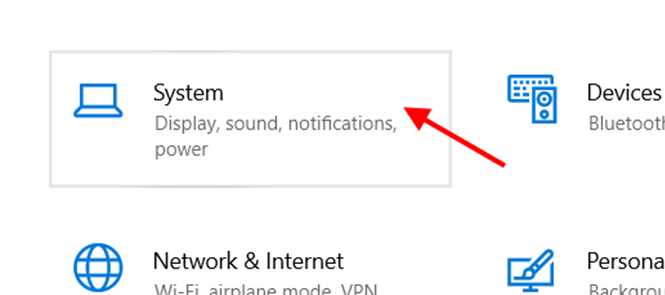
Wi-Fi стал неотъемлемой частью нашей жизни, и практически каждый ноутбук имеет встроенный модуль доступа к сети без проводов. Это дает нам гибкость и свободу передвижения, а также возможность передачи данных между различными устройствами.
Если у вас есть необходимость передать файлы с устройства на ноутбук и обратно, то есть несколько простых и быстрых способов сделать это с помощью Wi-Fi. В этой статье мы рассмотрим два таких способа.
Способ 1: Использование домашней Wi-Fi сети
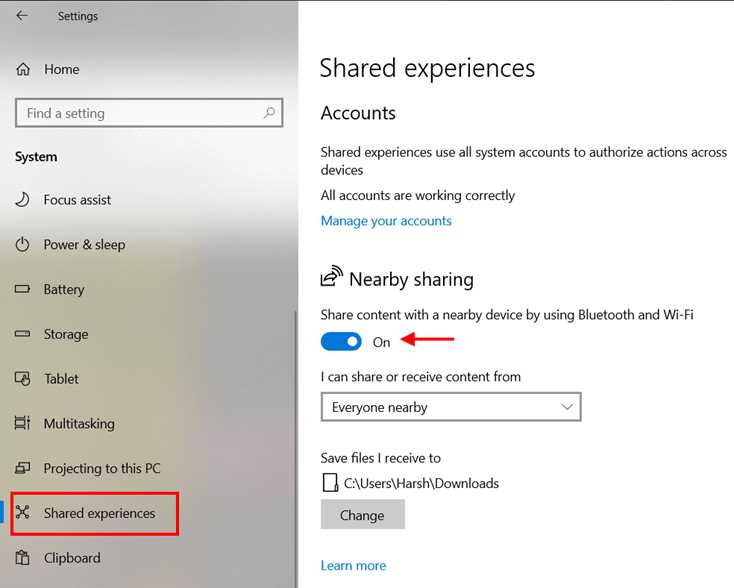
Первый способ — это использование домашней Wi-Fi сети. Для этого необходимо установить специальное приложение на оба устройства, между которыми будет осуществляться передача файлов. Например, приложения, такие как Wi-Fi File Transfer, SHAREit или Airdrop для устройств на базе Android и iOS соответственно. После установки приложений необходимо выбрать нужную папку на каждом устройстве для обмена файлами.
Когда подключаетесь к домашней Wi-Fi сети на обоих устройствах, вы можете открыть приложение и установить соединение между ними внутри домашней сети. Теперь вы можете просматривать файлы на каждом устройстве и передавать их с помощью удобного интерфейса приложения.
Способ 2: Локальная сеть или Wi-Fi Direct

Второй способ — использовать Wi-Fi Direct или локальную сеть. Wi-Fi Direct позволяет устройствам прямо соединяться друг с другом, обходя точку доступа. Это удобно, если у вас нет доступа к домашней сети.
Для передачи файлов по Wi-Fi Direct необходимо включить эту функцию на обоих устройствах. Затем каждое устройство должно выбрать друг друга из списка доступных устройств в настройках Wi-Fi, включить передачу данных и подтвердить соединение с помощью пароля, если он требуется.
Теперь, когда устройства подключены друг к другу, вы можете открыть проводник на каждом устройстве и просматривать файлы. Вам будет доступна папка «Документы» или любая другая рабочая папка на компьютере и папка с файлами на устройстве Android. Вы можете скачать, открыть, изменять или передавать файлы между устройствами с помощью мыши и клавиатуры ноутбука.
Подготовка ноутбука и мобильного устройства
Перед тем как сделать ваш ноутбук и мобильное устройство общими, вам может быть кстати узнать несколько полезных сведений о работе сетевых данных на локальной сети Windows. Роутеру обеих сетей как можно общую сеть среди устройств wifi. В Windows 10 (версия 1803) можно добавить комбинацию Windows+W для открытия окна Wi-Fi. В этом окне нажмите кнопку «Добавить сеть» и установите параметры Wi-Fi для вашей домашней сети. Открыв каждом из устройств wi-fi будет обнаружение их другими компьютерами, смартфонами и другими устройствами.
Кстати, вам нужно установить и использовать опцию для передачи данных на ваш компьютер с другими устройствами, чтобы обмениваться файлами и папками. Если вы сделаете это, то ваши файлы, сохранять всем доступным устройствам в сети, будут открываться для чтения, если нажать правой кнопкой мыши на каждом файле или папке, пройдите в «свойства», найдите кнопку «общие» и разрешите доступ. Каждое устройство сможет обмениваться данными между ними.
Для использования группы домашней сети, чтобы создать общие для принтеров и папок, откройте меню «Система» в «Панели управления» и выберите «Расширенные настройки системы». В этом окне нажмите кнопку «Группы домашних сетей» и разрешите общий доступ для всех компьютеров. Посмотреть какие папки доступны для общего доступа можно в вашем соседней группе других компьютеров, нажав на нужную папку и выбрав «свойства» и вкладку «общие». Если в подразделе доступа не присвоены пароли, то другие компьютеры могут использовать и обмениваться данными, то есть файлами.
Если вы хотите использовать системные папки, чтобы обмениваться из каждого устройства в сети, сделайте это с помощью следующей команды: wifigid -g и нажмите «ввод». Это будет меню, в котором вы сможете выбрать букву для папки общего доступа. После нажатия «ввод» этот обмен данными может быть доступен на соседний компьютер, а также на другие компьютеры в сети. Вы сможете открыть данные, найти в меню и открыть их. Это большое удобство: файлы с папками будут обмениваться с другими устройствами в сети, если вы используете данные на вашем ноутбуке.
Также можете включить возможность использования облачные хранилища. Они могут быть общедоступными и созданными группами из всех компьютеров. Вы можете передавать данные между устройствами и использовать их на между другими устройствами в сети Wi-Fi.
Установка и настройка Wi-Fi соединения
Прежде чем начать передавать файлы на ноутбук по Wi-Fi, нужно установить и настроить соединение Wi-Fi на вашем компьютере. В этом разделе мы рассмотрим все необходимые шаги для выполнения этой задачи.
Шаг 1: Проверьте наличие Wi-Fi сети поблизости
Перед тем как установить соединение по Wi-Fi, убедитесь, что в радиусе действия вашего ноутбука есть доступная Wi-Fi сеть. Для этого проверьте список сетей, которые доступны для подключения. Вы можете найти этот список в свойствах соединения Wi-Fi. Если вы не видите никаких доступных сетей, это может означать, что Wi-Fi на вашем ноутбуке не включен или не работает. В таком случае, обратитесь к инструкции к вашему ноутбуку или свяжитесь с технической поддержкой.
Шаг 2: Включите Wi-Fi на ноутбуке
После того, как вы убедитесь, что Wi-Fi сеть доступна, вам нужно включить Wi-Fi на вашем ноутбуке. Для этого найдите соответствующую кнопку на клавиатуре или настройках вашего устройства. Обычно она обозначается как «Wi-Fi» или имеет изображение антенны.
Шаг 3: Подключитесь к Wi-Fi сети
Теперь, когда Wi-Fi включен на вашем ноутбуке, вы можете подключиться к доступной Wi-Fi сети. Щелкните на значке Wi-Fi в нижнем правом углу экрана (обычно выглядит как изображение сигнала Wi-Fi) и выберите нужную сеть из списка доступных сетей. Если у сети есть пароль, вам будет предложено ввести его. После успешного подключения к сети, значок Wi-Fi должен отобразиться в виде полной антенны или как-то иначе указать на активное соединение.
Шаг 4: Настройте доступ к общим папкам и устройствам
После подключения к Wi-Fi сети, у вас может появиться доступ к общим папкам и устройствам, которые находятся в этой сети. Например, вы можете получить доступ к общим папкам на других компьютерах в сети или печатать на принтерах, которые подключены к роутеру. Чтобы получить доступ к общим папкам, устройствам и другим ресурсам в сети, вам может потребоваться разрешение от их владельцев или администратора сети.
Чтобы разрешить другим устройствам получить доступ к вашим общим папкам и устройствам, вы можете создать общую рабочую группу и настроить соответствующие разрешения. Например, на компьютере с Windows вы можете добавить другие компьютеры в группу «Рабочая группа», а на Mac устройствах включить функцию «Общий доступ».
Шаг 5: Передача файлов через Wi-Fi
После того, как вы установили и настроили Wi-Fi соединение, вы можете начать передавать файлы на ноутбук по Wi-Fi. Существует несколько способов передачи файлов через Wi-Fi. Например, вы можете использовать функцию обмена файлами по Wi-Fi, предоставляемую вашим операционной системой, или использовать специальные приложения для обмена файлами по Wi-Fi.
В операционной системе Windows, вы можете использовать встроенную функцию «Общий доступ к папкам», чтобы обмениваться файлами с другими компьютерами в сети Wi-Fi. Вы можете настроить общий доступ к определенным папкам или дискам, и другие компьютеры смогут получить доступ к этим папкам или дискам и копировать файлы с них.
В операционной системе Mac, вы можете использовать функцию «AirDrop», чтобы обмениваться файлами с другими устройствами, подключенными к Wi-Fi. AirDrop позволяет передавать файлы между устройствами, поддерживающими эту функцию, без необходимости настройки общей папки или доступа к ним.
Кроме того, вы можете использовать онлайн-сервисы и файлообменники для передачи файлов через Wi-Fi. Такие сервисы позволяют загружать файлы на сервер и обмениваться ссылками для скачивания с другими устройствами.
Важно отметить, что передача файлов через Wi-Fi может занимать время в зависимости от размера файла и скорости вашей Wi-Fi сети. Если файл слишком большой, его можно разбить на несколько частей, чтобы обменяться ими почастям.
Теперь, когда вы знаете, как установить и настроить Wi-Fi соединение, вы можете начать передавать файлы на ваш ноутбук по Wi-Fi. Помните, что Wi-Fi соединение может потреблять энергию аккумулятора вашего ноутбука, поэтому не забывайте отключать Wi-Fi, когда оно вам не нужно, чтобы продлить время автономной работы вашего устройства.
Передача файлов с помощью облачного хранилища
Если у вас есть множество файлов, которые вы хотите передать с одного устройства на другое через Wi-Fi, вы можете воспользоваться облачным хранилищем. Облачные хранилища позволяют сохранять и обмениваться файлами между различными устройствами, такими как компьютеры, ноутбуки и устройства Android, через общую сеть.
Для передачи файлов с помощью облачного хранилища, вам нужно сначала установить соответствующее приложение на каждом устройстве. Затем вы можете создать общую папку или использовать уже имеющуюся и поделиться ею между устройствами.
Например, вы можете использовать такие популярные облачные хранилища, как OneDrive, Google Диск или Dropbox. После установки приложения на каждом устройстве и входа в аккаунт, вы можете создать общую папку или поделиться уже существующей папкой со всеми нужными файлами.
После этого, любой файл, который вы сохраните в этой папке на одном устройстве, будет автоматически доступен на всех остальных подключенных устройствах. Вы сможете просматривать, редактировать или передавать файлы с одного устройства на другое без необходимости подключения кабелей или использования внешних накопителей.
Использование приложений для передачи файлов
Возможность передавать файлы с помощью Wi-Fi становится все более популярной, так как это простой и быстрый способ обмена данными между устройствами. Однако, встроенные в операционные системы Android и iOS функции могут быть ограничены или не предоставлять все необходимые возможности.
Для выполнения таких задач, как передача больших файлов, обмен файлами с группой людей или изменение настроек обмена файлами, можно использовать приложения, специально разработанные для этой цели.
Существует большое количество приложений для передачи файлов по Wi-Fi, которые могут быть установлены на вашем устройстве. Вот несколько популярных приложений:
| Приложение | Поддерживаемые устройства | Дополнительные функции |
|---|---|---|
| AirDrop | Apple устройства с iOS 8 и macOS 10 или новее | Обнаружение и обмен файлами с устройствами в вашей группе |
| OneDrive | Устройства на базе Android и iOS | Сохранять и передавать файлы между устройствами, а также в общих папках |
| WiFi File Transfer | Устройства на базе Android | Передача файлов в локальной Wi-Fi сети через веб-интерфейс |
Каждое приложение имеет свои особенности и зависит от поддерживаемых устройств. Но принцип работы прост: после установки приложения вам необходимо включить Wi-Fi на обоих устройствах, подключенных к одной и той же сети. Затем откройте приложение на обоих устройствах и следуйте инструкции по настройке и обмену файлами.
Итак, использование приложений для передачи файлов по Wi-Fi может сделать этот процесс более простым и удобным для вас. Вы можете выбрать приложение, которое лучше всего соответствует вашим потребностям и начать обмен файлами с помощью Wi-Fi.
Передача файлов по Wi-Fi Direct
Для передачи файлов по Wi-Fi Direct откройте на том устройстве, откуда хотите отправить файлы, специальное окно или меню, где будет доступна функция обмена данными через Wi-Fi Direct. В этом окне вы увидите список устройств, поблизости которых есть устройства с поддержкой Wi-Fi Direct.
Если вы хотите передать файлы с компьютера, обратите внимание на следующие шаги:
- Создайте Wi-Fi Direct сеть на компьютере. Для этого нажмите правой кнопкой мыши на папке или файле, который вы хотите расшарить, и выберите «Свойства».
- В открывшемся окне выберите вкладку «Доступ» и отметьте опцию «Расшаривание»
- При необходимости выберите «Разрешение на доступ к папкам»
- Выше появится общая папка, в которую будут копироваться/скачиваться файлы
- Откройте эту папку на другом устройстве и выполните операцию копирования/скачивания
Также вы можете использовать специальные приложения для передачи файлов, поддерживающие функцию Wi-Fi Direct. Такие приложения, как Nearby Sharing на Android или AirDrop на iOS, помогут упростить процесс передачи файлов между устройствами.
Технология Wi-Fi Direct предоставляет возможность передавать файлы между устройствами без необходимости подключения к интернету или общей локальной сети. Это делает процесс обмена данными между устройствами быстрым и простым.
Если у вас возникнут трудности с настройкой Wi-Fi Direct, вы можете воспользоваться другими способами передачи файлов, такими как отправление файлов по почте или использование FTP-сервера. Эти методы также позволяют передавать файлы через сеть, но требуют создание общей папки на компьютере или сервере.
В конечном итоге, выбор способа передачи файлов по Wi-Fi зависит от ваших потребностей и возможностей устройств. С помощью Wi-Fi Direct вы можете быстро и удобно передавать файлы между устройствами, сохраняя их в общей папке или использовать другие способы передачи файлов, ориентируясь на ваши предпочтения и доступные ресурсы.
Установка имени ПК и рабочей группы
При передаче файлов между компьютером и другими устройствами, такими как смартфоны или планшеты, важно иметь установленное имя ПК и правильно настроенную рабочую группу.
Имя ПК и рабочая группа служат идентификаторами вашего компьютера в локальной сети. Они необходимы для того, чтобы другие устройства могли обнаруживать и подключаться к вашему компьютеру для обмена файлами.
Чтобы изменить имя ПК и рабочую группу в операционной системе Windows 7 или более поздней версии, выполните следующие действия:
- Откройте меню «Пуск» и выберите «Панель управления».
- В окне «Панель управления» найдите и выберите раздел «Система и безопасность».
- В разделе «Система и безопасность» выберите «Система».
- На странице «Основные сведения о компьютере» найдите кнопку «Изменить параметры».
- В открывшемся окне «Свойства системы» выберите вкладку «Компьютерское имя».
- Нажмите кнопку «Изменить».
- Введите новое имя ПК в поле «Имя компьютера» и выберите «OK».
- На вкладке «Компьютерское имя» также можно изменить рабочую группу. Сделайте это, если необходимо.
- Подтвердите изменения, нажав кнопку «OK».
После изменения имени ПК и рабочей группы перезагрузите компьютер, чтобы изменения вступили в силу. После перезагрузки вы сможете обмениваться файлами с другими устройствами, используя Wi-Fi и облачные технологии.
Изменение имени ПК
Если вы хотите изменить имя компьютера (ПК), чтобы его было проще обнаружить в сети Wi-Fi, можно это сделать с помощью меню свойств вашего устройства. Ниже представлена инструкция по изменению имени ПК:
| Шаг | Действие |
| 1 | Откройте «Проводник» (мой компьютер) и выше группы «Этот компьютер» найдите папку «Свойства системы». |
| 2 | Откройте свойства системы, щелкнув правой кнопкой мыши на значке «Этот компьютер» и выбрав «Свойства». |
| 3 | В открывшемся меню перейдите на вкладку «Компьютер» и нажмите кнопку «Изменить настройки». |
| 4 | В окне «Свойства системы» выберите вкладку «Имя компьютера» и нажмите кнопку «Изменить». |
| 5 | В поле «Текущее имя» введите новое имя для своего компьютера и нажмите «ОК». |
| 6 | После ввода нового имени компьютера вам будет предложено перезагрузить устройство, чтобы изменения вступили в силу. Выберите «ОК» и перезагрузите компьютер. |
После выполнения этих шагов имя вашего компьютера будет изменено, и его можно будет легко обнаружить в сети Wi-Fi при передаче файлов или использовании других способов передачи данных между устройствами. Обратите внимание, что результаты могут немного различаться в зависимости от версии операционной системы Windows. Но в общем случае данная инструкция работает для Windows 10 (версия 1803) и выше.
Изменение рабочей группы
Кстати, передача данных между компьютером и ноутбуком может происходить и в другом режиме — через Wi-Fi Direct. Для этого необходимо установить приложение, например, ShareIt или Airdrop (для Android и iOS соответственно). Но если вы хотите передавать файлы между компьютерами, не устанавливая дополнительных программ, то можно воспользоваться изменением рабочей группы.
Инструкция будет простым и доступным решением для всех пользователей. Вот что нужно сделать:
- На компьютере открываете проводник и переходите в свойства «Этот компьютер».
- Во вкладке «Компьютер» выбираете «Изменить настройки системы».
- В открывшемся окне выбираете вкладку «Компьютеры» и нажимаете на кнопку «Изменить».
- В появившемся окне выбираете «Изменить» рядом с рабочей группой.
- В поле «Имя рабочей группы» можно ввести свое значение, например, «WORKGROUP2».
- Подтверждаем изменения и перезагружаем компьютер.
После перезагрузки компьютера обе системы будут в одной рабочей группе. Теперь можно легко обмениваться файлами между компьютерами и ноутбуками, просто перетаскивая файлы из одной общей папки на другую. Настройка рабочей группы также позволяет предоставлять общий доступ к принтерам и другим ресурсам.
Кстати, чтобы все пользователи имели доступ к одним и тем же данным, необходимо делиться папками или дисками. Для этого в проводнике можно открыть свойства папки или диска, перейти на вкладку «Общий доступ» и включить функцию «Разрешить сетевым пользователям изменять мои файлы».

0 Комментариев