
Home Assistant – универсальная система умного дома, которая позволяет вам контролировать и управлять вашими устройствами и интерфейсом с помощью wi-fi. В данной статье мы рассмотрим, как отслеживать подключения к вашей беспроводной сети с помощью Home Assistant.
Для начала, необходимо установить Home Assistant и настроить его под ваш роутер и системные параметры на вашем устройстве. Если вы новичок в системе Home Assistant, то мы рекомендуем пройти учебный урок по установке и настройке Assistant 6.1.
Основное отслеживание подключений к WiFi в Home Assistant происходит через компонент «device_tracker». Для этого необходимо добавить соответствующую строку в файл конфигурации. Следующим шагом добавим конфигурацию, чтобы home assistant мог отслеживать подключение любого устройства к вашей беспроводной сети.
Если вы хотите отслеживать подключение определенного устройства, например, вашего смартфона Xiaomi или светильника lightmidesklamp1s_f86f, то вы можете добавить строку в файл конфигурации, указав MAC-адрес или другой идентификатор устройства. В дополнение к отслеживанию подключений, вы можете добавить оповещения или записи о подключениях к вашей беспроводной сети.
Что такое Home Assistant
Home Assistant работает на базе open-source платформы, и его функции и возможности можно расширять и улучшать при помощи различных интеграций, что делает его гибким и мощным инструментом для создания умного дома.
Одним из основных преимуществ Home Assistant является возможность управления устройствами разных производителей и с различными протоколами связи – Zigbee, Z-Wave, Wi-Fi, BLE и др. Это позволяет объединить все ваши умные устройства в одну систему управления и создать единый интерфейс для управления ими.
Для установки и настройки Home Assistant вам потребуется компьютер или Raspberry Pi, на котором будет запущен сервер Home Assistant. После установки вы сможете настроить различные параметры системы, добавить устройства, создать автоматизацию и многое другое.
Home Assistant предлагает широкие возможности для управления освещением. Вы сможете добавить в систему устройства на основе Wi-Fi, такие как Yeelight или Xiaomi Mi Smart LED Bulb, или использовать более продвинутые системы управления освещением, такие как Zigbee Light Link.
Для отслеживания подключений к Wi-Fi в Home Assistant доступны различные интеграции, такие как Bluetooth Tracker или UniFi. Эти интеграции позволяют вам видеть, какие устройства подключены к вашей домашней сети Wi-Fi и отслеживать их наличие или отсутствие.
Home Assistant также предоставляет возможности для оповещений и уведомлений. Вы можете настроить систему, чтобы получать уведомления о событиях, таких как открытие двери или движение, и получать информацию о погоде или других параметрах.
Если вы уже использовали другие системы автоматизации дома, такие как Google Home или Amazon Alexa, Home Assistant позволяет интегрировать их в одну систему управления, чтобы упростить процесс управления вашим умным домом.
Home Assistant также предоставляет ряд дополнительных функций и инструментов для оптимизации и улучшения вашего умного дома. К ним относятся создание пользовательских операций с помощью Blueprints, установка бэкапов и обновлений системы с помощью Updater, добавление новых устройств с помощью Integration, использование GPS-информации для автоматизации и многое другое.
В этом уроке мы рассмотрим, как отслеживать подключения к Wi-Fi в Home Assistant с помощью различных интеграций. Мы также рассмотрим настройку уведомлений и автоматизацию, чтобы создать более интеллектуальную систему управления вашим умным домом.
Урок 6.1: Добавление wi-fi устройств Xiaomi
В этом уроке мы рассмотрим добавление беспроводных устройств Xiaomi в систему Home Assistant. В нашем доме уже есть немного устройств Xiaomi, таких как светильники и розетки. Теперь мы хотим добавить их в нашу систему Home Assistant для дальнейшего отслеживания и автоматизации.
Настройка роутера
Перед добавлением устройств Xiaomi в Home Assistant необходимо настроить роутер. Для этого вам потребуется учетная запись пользователя Xiaomi и доступ в интерфейс роутера.
1. Подключитесь к вашей Wi-Fi сети через компьютер или мобильное устройство.
2. Откройте интерфейс роутера в браузере, введя IP-адрес роутера в адресной строке. Узнайте IP-адрес роутера, если вы не знаете его.
3. В интерфейсе роутера найдите раздел настроек Wi-Fi. Вам потребуется настроить параметры Wi-Fi сети для подключения устройств Xiaomi.
Установка и настройка устройств Xiaomi
Теперь, когда наш роутер настроен, мы можем приступить к добавлению устройств Xiaomi в Home Assistant.
1. Установите и настройте приложение Xiaomi Home на своем смартфоне. Зарегистрируйтесь или войдите в свою учетную запись Xiaomi, если у вас уже есть одна.
2. В приложении Xiaomi Home войдите в раздел устройств и добавьте новые устройства.
3. Следуйте инструкциям приложения для подключения устройств Xiaomi к вашей Wi-Fi сети. Убедитесь, что вы используете правильные токены для устройств Xiaomi.
4. После успешного подключения устройств Xiaomi к вашей Wi-Fi сети, они появятся в списке доступных устройств в приложении Xiaomi Home.
Добавление устройств Xiaomi в Home Assistant через интерфейс assistant
Теперь, когда все наши устройства Xiaomi подключены к Wi-Fi, мы можем добавить их в Home Assistant.
1. Откройте интерфейс Home Assistant.
2. В меню слева найдите вкладку «Configuration» и перейдите в нее.
3. В разделе «Integrations» найдите «Xiaomi Miio» и выберите его.
4. Нажмите на кнопку «Add Integration» и следуйте инструкциям для добавления устройств Xiaomi.
5. Укажите IP-адрес вашего роутера и параметры подключения к Wi-Fi сети.
6. После успешного добавления устройств Xiaomi, они появятся в разделе «Entities» со всеми доступными параметрами и функциями.
Автоматизация и оптимизация освещения с помощью устройств Xiaomi
Теперь, когда у нас есть устройства Xiaomi в системе Home Assistant, мы можем использовать их для автоматизации и управления освещением.
1. С помощью функционала Home Assistant мы можем настроить автоматическое включение освещения, например, вечером или по погодным условиям.
2. Используя функцию «Automation» в Home Assistant, мы можем управлять устройствами Xiaomi на основе различных событий, например, времени суток или вашего местоположения.
3. Для оптимизации освещения мы можем настроить функцию «Nightlight Switch Type», которая будет следить за уровнем освещения и автоматически включать или выключать светильники Xiaomi.
В этой статье мы рассмотрели, как добавить и настроить беспроводные устройства Xiaomi в системе Home Assistant. Мы узнали о настройке роутера, подключении устройств Xiaomi к Wi-Fi и добавлении их в Home Assistant через интерфейс assistant. Теперь у нас есть возможность управлять и отслеживать устройства Xiaomi, а также использовать их для автоматизации и оптимизации освещения в нашем доме.
Что такое токены и как их использовать
Один из популярных производителей умного дома — Xiaomi, который выпускает различные устройства, включая освещение, розетки и роутеры. Для подключения устройств Xiaomi к системе Home Assistant необходимо использовать токены.
Как получить токены от устройств Xiaomi? Для этого нужно выполнить следующие шаги:
1. Установка приложения Mi Home на смартфон или планшет и создание учетной записи.
2. Подключение устройства Xiaomi (например, светильник или розетка) к Wi-Fi сети с помощью мобильного приложения.
3. После подключения устройства Xiaomi к Wi-Fi сети, необходимо включить режим программиста (developer mode) в устройстве. Для этого нужно настроить определенные параметры в мобильном приложении.
4. После включения режима программиста, можно получить токен устройства через интерфейс Mi Home приложения. Обратите внимание, что Xiaomi недавно внесли изменения в систему безопасности, и получение токенов по средствам приложения Mi Home стало невозможно. Однако, существуют возможности получить токены другими способами.
Теперь, когда у вас есть токены устройств Xiaomi, вы можете использовать их в системе Home Assistant для отслеживания подключений к Wi-Fi. Можно настроить оповещения о подключении или отключении устройств к Wi-Fi, чтобы быть в курсе, когда например ваш Xiaomi роутер уходит с работы утренние или вечернее подключение.
Для отслеживания подключений к Wi-Fi можно использовать различные интеграции, такие как Mi4A или Router Scanner. Также можно добавить автоматизации с помощью blueprints и компонентов, таких как light.midesklamp1s_f86f или yeelight.
Кроме того, система Home Assistant поддерживает учетные записи Xiaomi через интерфейс integrations. Это позволяет добавить устройства освещения Xiaomi, такие как light.midesklamp1s_f86f или освещение yeelight, прямо в систему Home Assistant, используя токены.
Освещение и устройства Xiaomi могут быть интегрированы не только через Wi-Fi, но и через Bluetooth. Например, в системе Home Assistant можно добавить интеграцию с Xiaomi Nightlight или Xiaomi Yeelight через Bluetooth.
Также можно использовать системы внешних интеграций, таких как GPS или погодные условия, для оптимизации и настройки автоматизаций в системе Home Assistant.
Важно помнить о сохранности токенов устройств Xiaomi. Рекомендуется делать бэкапы системных файлов Home Assistant, чтобы избежать потери токенов или других настроек.
В итоге, использование токенов позволяет подключать и управлять различными устройствами Xiaomi через Wi-Fi или Bluetooth с помощью системы Home Assistant. Это открывает широкие возможности для создания умного дома и настройки автоматизаций на основе сетевых подключений.
Создание сенсоров для отслеживания подключений
В предыдущей статье мы рассмотрели, как установить и настроить Home Assistant для отслеживания подключений к Wi-Fi сети. В этой статье я покажу вам, как создать сенсоры для отслеживания этих подключений и использовать их в автоматизации.
Для начала добавим несколько строк кода в файл конфигурации Home Assistant. Откройте файл configuration.yaml (или создайте его, если его нет) и добавьте следующий код:
device_tracker:
- platform: ping
count: 2
consider_home: 1800
hosts:
your_device_name: your_device_ip_address
В этом коде мы используем компонент «device_tracker» и платформу «ping», чтобы отслеживать подключения к Wi-Fi сети. Замените «your_device_name» на имя вашего устройства (например, «iphone») и «your_device_ip_address» на его IP-адрес.
После добавления этого кода перезапустите Home Assistant, чтобы изменения вступили в силу.
Теперь давайте создадим сенсоры для отслеживания подключений. Добавьте следующий код в файл configuration.yaml:
sensor:
- platform: template
sensors:
connected_devices:
friendly_name: "Connected Devices"
value_template: "{{ states.device_tracker.your_device_name.state }}"
В этом коде мы используем компонент «sensor» и платформу «template», чтобы создать сенсор с именем «Connected Devices». Замените «your_device_name» на имя вашего устройства.
Перезапустите Home Assistant ещё раз, чтобы изменения вступили в силу.
Теперь у нас есть сенсор, который отображает состояние подключения нашего устройства к Wi-Fi сети. Мы можем использовать его для создания автоматизации и оповещений.
Добавим следующий код в файл configuration.yaml, чтобы создать автоматизацию для отправки уведомления, когда устройство подключается или отключается:
automation:
- alias: "Notify when device connects to Wi-Fi"
trigger:
platform: state
entity_id: sensor.connected_devices
action:
service: notify.notify
data_template:
message: >
{% if trigger.to_state.state == 'home' %}
Устройство {{ trigger.to_state.attributes.friendly_name }} подключено к Wi-Fi сети
{% else %}
Устройство {{ trigger.to_state.attributes.friendly_name }} отключено от Wi-Fi сети
{% endif %}
Здесь мы используем компонент «automation», чтобы создать автоматизацию с именем «Notify when device connects to Wi-Fi». Автоматизация будет срабатывать при изменении состояния сенсора «Connected Devices». В зависимости от нового состояния сенсора будет отправлено уведомление с сообщением о подключении или отключении устройства.
Сохраните и закройте файл configuration.yaml, затем перезапустите Home Assistant, чтобы автоматизация начала работать.
Теперь мы создали сенсоры для отслеживания подключений к Wi-Fi сети и настроили автоматизацию для отправки уведомлений. Теперь вы можете использовать эти сенсоры и автоматизацию для контроля за подключениями к вашей сети Wi-Fi и принимать соответствующие меры.
Как настроить отслеживание подключений в Home Assistant

1. Установка компонента person для отслеживания устройств
Первым шагом необходимо установить компонент person в Home Assistant. Компонент person позволяет создавать пользовательские сущности для отслеживания устройств и прикреплять к ним различные атрибуты.
Для установки компонента person вы можете использовать интерфейс Home Assistant UI. Зайдите в панель управления Home Assistant, выберите «Установка» в левом меню, затем найдите и установите компонент person. После установки компонента person перезапустите Home Assistant для применения изменений.
2. Создание пользовательских сущностей для отслеживания устройств

После установки компонента person нужно создать пользовательские сущности для отслеживания устройств. Для этого перейдите в конфигурационный файл Home Assistant (configuration.yaml).
Вам необходимо добавить следующий код в раздел components:
person:
— id: device1
name: Устройство 1
device_trackers:
— device_tracker.wifi_device_tracker
— id: device2
name: Устройство 2
device_trackers:
— device_tracker.wifi_device_tracker
В этом коде мы создаем две пользовательские сущности (device1 и device2), каждая из которых отслеживает соответствующее устройство с помощью компонента device_tracker.wifi_device_tracker.
Вы можете добавить больше пользовательских сущностей для отслеживания других устройств в вашей сети.
3. Настройка отслеживания подключений

В Home Assistant есть несколько способов отслеживания подключений к WiFi:
3.1 Метод 1: Использование интеграции Xiaomi с помощью токенов
Если у вас есть устройства Xiaomi в вашей сети, вы можете использовать интеграцию Xiaomi для отслеживания их подключений. Для этого необходимо получить токены устройств Xiaomi и добавить их в конфигурационный файл Home Assistant.
3.2 Метод 2: Использование интеграции BLE для отслеживания устройств на базе Bluetooth
Если у вас есть устройства с беспроводным чипом Bluetooth, вы можете использовать интеграцию BLE для отслеживания их подключений. Для этого необходимо добавить BLE компонент в конфигурационный файл Home Assistant и настроить его для отслеживания устройств.
3.3 Метод 3: Использование интеграции NMAP для отслеживания устройств по IP-адресам
Если вы знаете IP-адреса устройств в вашей сети, вы можете использовать интеграцию NMAP для отслеживания их подключений. Для этого необходимо добавить NMAP компонент в конфигурационный файл Home Assistant и настроить его для сканирования устройств.
4. Создание автоматизации для отслеживания подключений
После настройки отслеживания подключений вы можете добавить автоматизацию для выполнения определенных действий при подключении или отключении устройств. Например, вы можете включать или выключать светильники или розетки, или изменять параметры освещения в зависимости от подключенных устройств.
Для создания автоматизации в Home Assistant вам необходимо перейти в панель управления Home Assistant, выбрать «Автоматизации» в левом меню, а затем нажать кнопку «Добавить автоматизацию». В новой автоматизации вы можете задать условия и действия для выполнения при подключении или отключении устройств.
5. Оптимизация отслеживания подключений
Для оптимизации отслеживания подключений в Home Assistant вы можете использовать следующие методы:
5.1 Метод 1: Использование компонента updater
Компонент updater позволяет проверять наличие обновлений компонентов и плагинов Home Assistant. Вы можете добавить updater компонент в конфигурационный файл Home Assistant и настроить его для проверки обновлений раз в день.
5.2 Метод 2: Использование компонента recorder
Компонент recorder позволяет записывать историю состояний сущностей Home Assistant. Он может занимать большой объем памяти, поэтому рекомендуется настроить компонент recorder для хранения записей только за определенный период времени.
5.3 Метод 3: Использование компонента statistics
Компонент statistics позволяет собирать статистику об использовании ресурсов системы Home Assistant. Вы можете добавить statistics компонент в конфигурационный файл Home Assistant и настроить его для сбора статистики раз в день.
Заключение
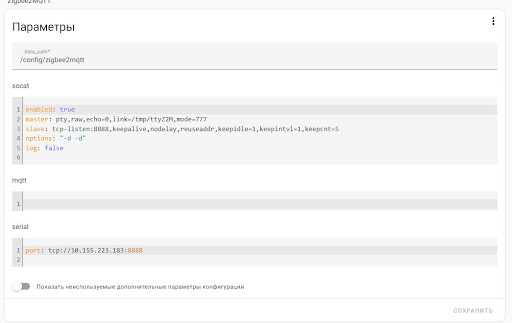
В этой статье мы рассмотрели, как настроить отслеживание подключений к WiFi в Home Assistant. Мы рассмотрели различные методы отслеживания подключений и создания автоматизации для выполнения определенных действий при подключении или отключении устройств. Мы также рассмотрели некоторые методы оптимизации отслеживания подключений в Home Assistant. Теперь вы можете использовать эти знания для создания умного дома с помощью Home Assistant.

0 Комментариев