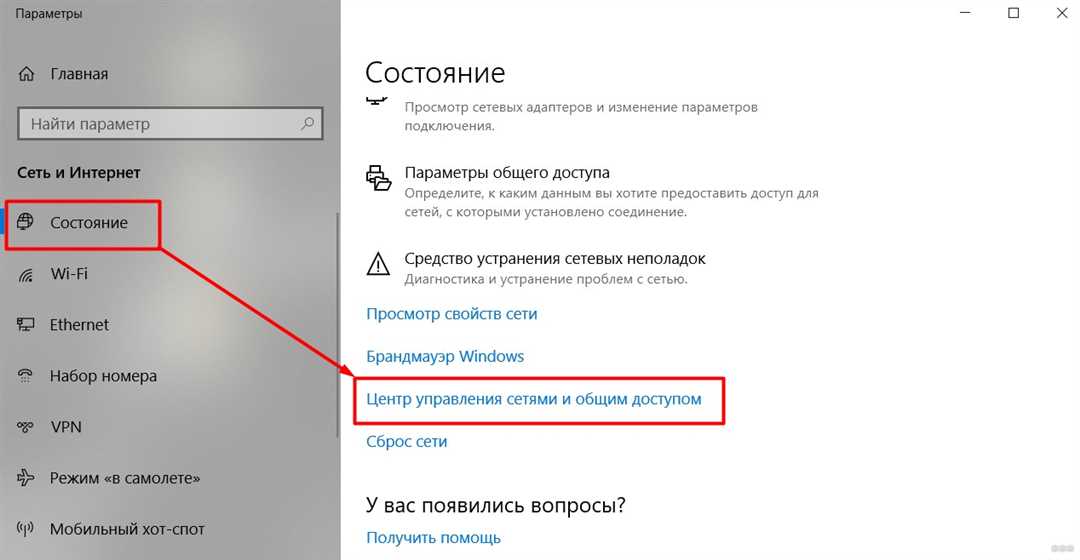
Параметры сети интернет являются важным компонентом при работе с вашим компьютером. Они определяют доступ в Интернет и позволяют настраивать различные соединения и сетевые подключения. Если вы хотите узнать, как открыть параметры сети интернет на компьютере с операционной системой Windows 10 или более ранней версии, то мы готовы вам помочь!
Существует несколько способов открыть параметры сети интернет на вашем компьютере. Наиболее распространенным и простым способом является использование «Панели управления». Чтобы открыть параметры сети через Панель управления, нужно выполнить несколько простых действий.
Сначала, нажмите на кнопку «Пуск» в левом нижнем углу экрана. Затем, в появившемся меню, выберите пункт «Панель управления». Если вы используете Windows 10, то можете открыть «Панель управления» через различные способы, один из которых — это поиск «Поле для поиска в центре обзора», расположенное в правом нижнем углу экрана, и ввод ключевого слова «Панель управления». После этого выберите соответствующий пункт в результате поиска.
После открытия «Панели управления» вам нужно перейти в раздел «Сеть и интернет». Этот раздел находится в центре «Панели управления». В нем вы найдете различные параметры, связанные с сетевыми подключениями и доступом в интернет. Чтобы открыть параметры сети, нужно найти опцию «Сетевые и интернет-параметры». Для этого можно воспользоваться поиском или пролистать разделы «Панели управления». Как только вы найдете нужный пункт, нужно кликнуть на нем правой кнопкой мыши и выбрать «Опции».
Параметры сети интернет: полное руководство
Для настройки параметров сети интернет в Windows 10, можно использовать различные способы. В этом руководстве мы рассмотрим несколько из них, чтобы помочь вам выполнить все необходимые действия. Перед началом, убедитесь, что у вас есть права системного администратора.
Способ 1: Используем Центр сети и общего доступа
1. На рабочем столе или в меню «Пуск» найдите и откройте Центр сети и общего доступа.
2. В окне Центр сети и общего доступа найдите ссылку «Изменение настроек адаптера». Щелкните по ней.
3. Откроется окно «Подключения сети». Найдите и щелкните правой кнопкой мыши по нужному адаптеру сети, затем выберите пункт «Свойства».
4. В открывшемся окне «Свойства» на вкладке «Сеть» найдите и выберите опцию «Протокол интернета версии 4 (TCP/IPv4)». Кликните на кнопку «Свойства».
5. Теперь вы можете настроить параметры подключения к интернету: автоматическое получение IP-адреса и DNS-сервера или использование статических настроек.
6. После внесения необходимых изменений, нажмите кнопку «ОК», чтобы сохранить настройки.
7. Вернитесь в окно «Подключения сети» и повторите процедуру для других сетевых адаптеров, если это необходимо.
8. Готово! Теперь вы можете закрыть все окна и использовать интернет.
Способ 2: Используем диалоговое окно «Выполнение команд»
1. Нажмите комбинацию клавиш Win+R, чтобы открыть диалоговое окно «Выполнение команд».
2. В строке поиска введите «ncpa.cpl» и нажмите клавишу Enter или кнопку «ОК».
3. Откроется окно «Подключения сети». Найдите и щелкните правой кнопкой мыши по нужному адаптеру сети, затем выберите пункт «Свойства».
4. Продолжайте настройку параметров сети, следуя тем же шагам, что и в способе 1.
5. После завершения настройки параметров, нажмите кнопку «ОК» для сохранения.
6. Закройте окна «Подключения сети» и «Выполнение команд». Ваши изменения вступят в силу.
Способ 3: Используем «Панель управления» и «Сеть и интернет»
1. Находим «Панель управления» в меню «Пуск» или поиском.
2. Открываем «Панель управления» и переходим в раздел «Сеть и интернет».
3. В разделе «Сеть и интернет» открываем «Центр сети и общего доступа».
4. Продолжаем настройку параметров сети, следуя тем же шагам, что и в способе 1.
5. После завершения настройки параметров, нажмите кнопку «ОК» для сохранения.
6. Закройте все окна «Панели управления» и «Центра сети и общего доступа».
Способ 4: Используем «Приложения и системные функции»
1. Открываем «Приложения и системные функции» через «Параметры» или поиском.
2. В окне «Приложения и системные функции» находим и выбираем «Панель управления» в разделе «Сеть и интернет».
3. Продолжаем настройку параметров сети, следуя тем же шагам, что и в способе 1.
4. После завершения настройки параметров, нажмите кнопку «ОК» для сохранения.
5. Закройте окно «Приложения и системные функции» и «Панель управления».
| Способ | Особенности |
|---|---|
| Способ 1 | Настройка параметров сети через Центр сети и общего доступа. |
| Способ 2 | Использование диалогового окна «Выполнение команд» и команды «ncpa.cpl». |
| Способ 3 | Используем «Панель управления» и раздел «Сеть и интернет». |
| Способ 4 | Использование «Приложений и системных функций» для доступа к «Панели управления». |
Теперь вы знаете, как открыть параметры сети интернет и настроить их по вашему желанию. Следуйте нашим инструкциям и настройка параметров сети будет проходить быстро и без проблем!
Способ 4: использование Windows PowerShell
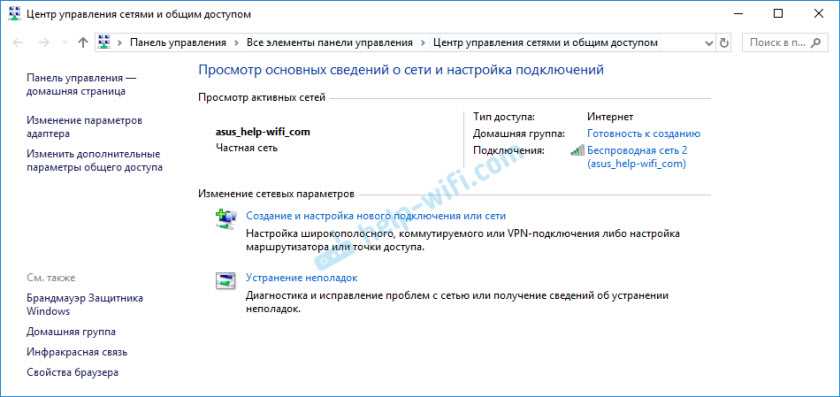
Если у вас есть доступ к системному экрану параметров Windows, вы можете открыть параметры сети интернет с помощью Windows PowerShell. Следуйте этим шагам:
- Нажмите Win+R, чтобы открыть командную строку выполнения.
- Введите команду ncpa.cpl и нажмите Enter.
- Откроется «Панель управления» с доступом к сетевым подключениям.
- Находясь в «Панели управления», щелкните правой кнопкой мыши по сетевому подключению, для которого вы хотите открыть параметры.
- В открывшемся контекстном меню выберите «Свойства».
- Откроются свойства выбранного сетевого подключения.
- Перейдите на вкладку «Общие».
- Внизу окна свойств выберите кнопку «Параметры». Откроется дополнительная информация о сетевом подключении.
- Наиболее важная информация здесь — сетевые параметры и пункт «Поиск сетевых папок и принтеров».
- Если вам нужно создать ярлык для быстрого доступа к параметрам сети интернет, выполните следующие действия:
- На рабочем столе щелкните правой кнопкой мыши и перейдите к пункту «Новый».
- Выберите «Ярлык».
- В поле для ввода местоположения введите команду explorer shell:::{7007ACC7-3202-11D1-AAD2-00805FC1270E}.
- Щелкните кнопку «Далее».
- Введите имя ярлыка (например, «Параметры сети») и нажмите кнопку «Готово».
- Готово! Теперь у вас есть ярлык для быстрого доступа к параметрам сети интернет.
Есть также другой способ выполнить это действие с помощью командной строки Windows PowerShell:
- Зайдите в «Панель управления».
- Выберите «Системное и сетевое».
- Щелкните «Управление сетевым подключением».
- Перейдите к папке «Адаптеры сетевых подключений».
- Здесь можно найти все сетевые подключения и получить доступ к их свойствам.
- Если вы хотите открыть параметры интернет-соединения, щелкните правой кнопкой мыши по соответствующему подключению и выберите «Свойства».
- Откроются свойства выбранного подключения.
- Перейдите во вкладку «Общие» и щелкните кнопку «Параметры».
- Появится дополнительная информация о подключении и доступ к его параметрам.
Как видите, существует множество способов открыть параметры сети интернет. Выберите наиболее удобный и работайте с ним!
Запуск Windows PowerShell
Способ 1: Через выполнение команды
1. Нажмите комбинацию клавиш «Win+R», чтобы открыть диалоговое окно выполнения.
2. Введите команду «powershell» и нажмите Enter.
3. В открывшемся окне Windows PowerShell введите команду «ncpa.cpl» и нажмите Enter.
4. Открывается окно с параметрами сетевых подключений, где вы можете найти информацию о сети, настроить свойства подключений и многое другое.
Способ 2: Через Центр управления
1. Нажмите правой кнопкой мыши на значок сети в системном трее (находится на нижнем правом углу рабочего стола).
2. В контекстном меню выберите пункт «Открыть центр управления сетевыми подключениями».
3. Откроется окно с параметрами сетевых подключений, где вы можете настроить свойства подключений и получить дополнительную информацию о сети.
Способ 3: Через Панель управления
1. Нажмите комбинацию клавиш «Win+R», чтобы открыть диалоговое окно выполнения.
2. Введите команду «control» и нажмите Enter.
3. В открывшемся окне Панели управления найдите и откройте раздел «Сеть и Интернет».
4. В разделе «Сеть и Интернет» выберите «Параметры сетевых подключений».
5. Откроется окно с параметрами сетевых подключений, где вы можете настроить свойства подключений и получить дополнительную информацию о сети.
Способ 4: Через поиск
1. Нажмите комбинацию клавиш «Win+S», чтобы открыть поиск в Windows.
2. Введите запрос «Центр управления сетями и общим доступом».
3. В результатах поиска выберите соответствующий ярлык, чтобы открыть центр управления сетевыми подключениями.
4. Откроется окно с параметрами сетевых подключений, где вы можете настроить свойства подключений и получить дополнительную информацию о сети.
Теперь вы знаете различные способы открыть параметры сети в Windows 10, и можете выбрать наиболее удобный для себя.
Поиск списка доступных сетей
Существуют несколько способов открыть параметры сети интернет и найти список доступных сетей. В данной статье мы рассмотрим два наиболее удобных способа для пользователей операционных систем Windows 10 и Windows 11.
Способ 1: Через Панель управления
- Нажмите на кнопку «Пуск» в левом нижнем углу экрана.
- Найдите в списке приложений панель управления и откройте ее.
- В правом верхнем углу панели управления найдите строку поиска.
- Введите в строке поиска слово «сеть» и нажмите Enter.
- Выберите «Центр управления сетями и общим доступом» из списка результатов.
- В открывшемся окне вы увидите список доступных сетей.
Способ 2: Через командную строку или PowerShell
- Откройте командную строку или PowerShell, используя один из следующих способов:
- Нажмите комбинацию клавиш Win+R, чтобы открыть окно «Выполнить», введите «cmd» и нажмите Enter.
- На рабочем столе Windows 11 найдите значок «Дополнительная трей» в правом нижнем углу и щелкните по нему. В открывшемся меню выберите «Windows PowerShell».
- В командной строке или PowerShell введите команду «ncpa.cpl» и нажмите Enter.
- Откроется окно «Сетевые подключения», где вы сможете найти информацию о доступных сетевых подключениях.
Независимо от выбранного способа, вы сможете найти список доступных сетей и узнать дополнительную информацию о подключениях.
Открытие параметров сети интернет
- Способ 1: Через командную строку
- Нажмите на кнопку «Пуск» в левом нижнем углу экрана.
- В строке поиска введите команду «cmd» и нажмите Enter.
- В командной строке введите команду «ncpa.cpl» и нажмите Enter.
После выполнения этих шагов откроется окно «Сетевые подключения», в котором будут отображены все доступные сетевые адаптеры.
- Способ 2: Через диалоговое окно «Выполнить»
- Нажмите комбинацию клавиш «Win+R» для открытия диалогового окна «Выполнить».
- Введите команду «ncpa.cpl» в поле «Открыть» и нажмите Enter.
После выполнения этих шагов откроется окно «Сетевые подключения», где можно управлять различными параметрами сети интернет.
Изменение настроек сети
1. Открытие панели управления
Для того чтобы открыть панель управления Windows, нажмите комбинацию клавиш Win+R на клавиатуре. Появится строка «Выполнить». Введите в нее команду control и нажмите Enter.
2. Настройка сетевых подключений
В открывшемся окне панели управления найдите раздел «Сеть и интернет» и щелкните на нем. После этого выберите опцию «Центр управления сетями и общим доступом».
3. Поиск нужных свойств
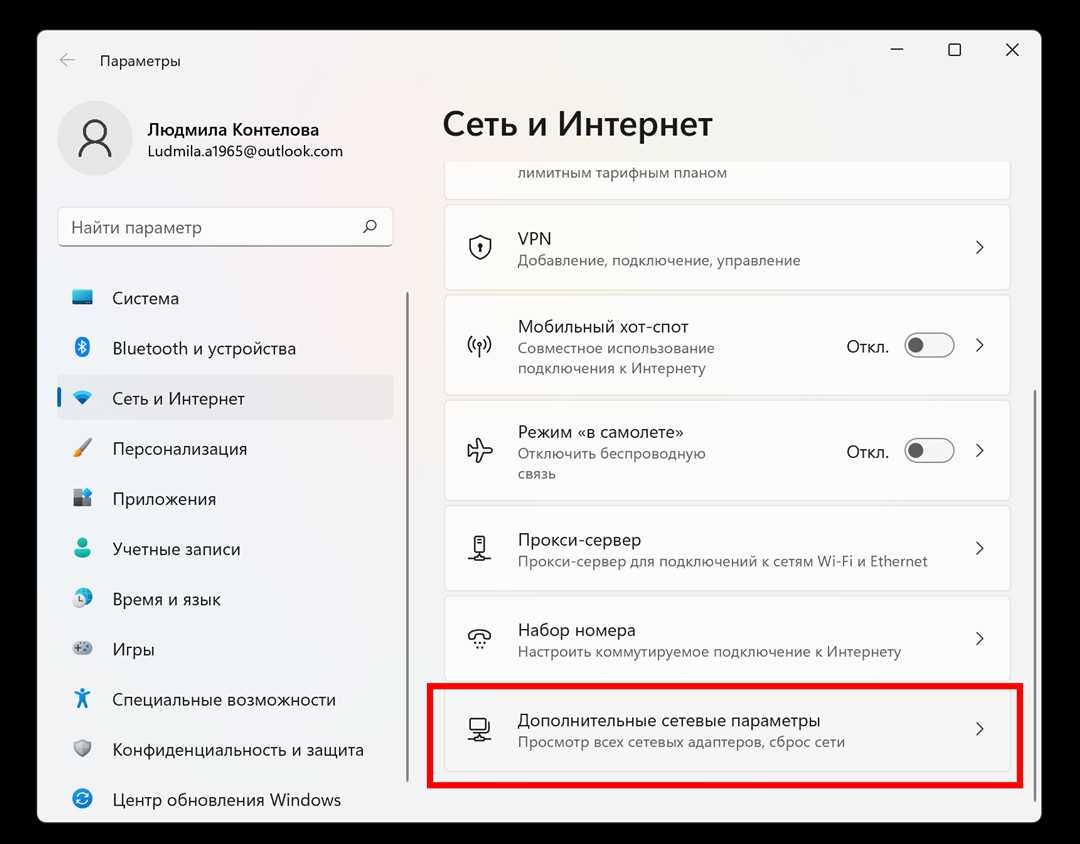
В открывшемся окне центра управления сетями и общим доступом находится информация о различных сетевых подключениях. Чтобы изменить настройки сети, выберите нужное подключение (например, подключение по локальной сети) и щелкните правой кнопкой мыши по нему.
4. Открытие свойств подключений
Во всплывающем меню выберите опцию «Свойства». Откроется окно с параметрами выбранного подключения.
5. Изменение настроек сети
В окне свойств подключения будет доступно множество различных параметров и опций для редактирования. Здесь вы можете изменить IP-адрес, DNS-серверы, протоколы и другие настройки в соответствии с вашими потребностями.
6. Создание ярлыка на рабочем столе
Для более быстрого доступа к настройкам сети вы можете создать ярлык на рабочем столе. Для этого вернитесь в окно свойств подключения и выберите опцию «Создать ярлык».
7. Дополнительная информация
Если вы хотите изменить настройки сети с помощью командной строки или PowerShell, вам понадобится выполнить системную команду ncpa.cpl, чтобы открыть панель управления сетевыми подключениями.
Также, не забывайте о других способах доступа к настройкам сети в Windows 10, таких как использование Центра управления сетями и общим доступом, поиск соответствующих параметров с помощью функции «Поиск» или использование приложений сторонних разработчиков, которые предоставляют возможность управлять сетевыми подключениями и настройками.
Ознакомившись с особенностями различных способов изменения настроек сети, вы сможете легко подключаться к различным сетям и настраивать интернет-соединения на вашем компьютере.
Сохранение внесенных изменений
После внесения необходимых изменений в параметры сети интернет, обязательно сохраните их, чтобы они вступили в силу. В данном разделе мы рассмотрим, как сохранить изменения в настройках подключений и сетевых устройств.
-
Способ 1: Через центр управления сетями и общим доступом
- Нажмите на правую кнопку мыши на значок сети в системном трее (рядом с часами на панели задач) и выберите «Открыть центр управления сетями и общим доступом».
- В центре управления сетями и общим доступом выберите активное подключение или создайте новое, щелкнув правой кнопкой мыши на нужном интерфейсе и выбрав «Создать новое подключение».
- В открывшемся окне подключения выполните необходимые изменения (например, установите статический IP-адрес или введите данные DNS-серверов).
- После внесения изменений нажмите кнопку «Готово» или «ОК», чтобы сохранить настройки.
-
Способ 2: Через диалоговое окно «Свойства сетевого подключения»
- Откройте командную строку. Для этого нажмите Win + R, чтобы открыть окно «Выполнить», и введите
ncpa.cpl. Нажмите Enter. - Откроется окно «Сетевые подключения» с информацией о сетевых интерфейсах вашего устройства.
- Выберите нужное подключение, щелкнув правой кнопкой мыши на нем, и выберите «Свойства».
- В открывшемся окне «Свойства сетевого подключения» выполните необходимые изменения (например, установите IP-адрес или настройте протоколы).
- После внесения изменений нажмите кнопку «ОК», чтобы сохранить настройки.
- Откройте командную строку. Для этого нажмите Win + R, чтобы открыть окно «Выполнить», и введите
После выполнения указанных действий ваши изменения будут сохранены, и настройки сети интернет вступят в силу. Теперь вы знаете, как сохранить внесенные изменения в параметрах сети интернет.
Работа с другими настройками
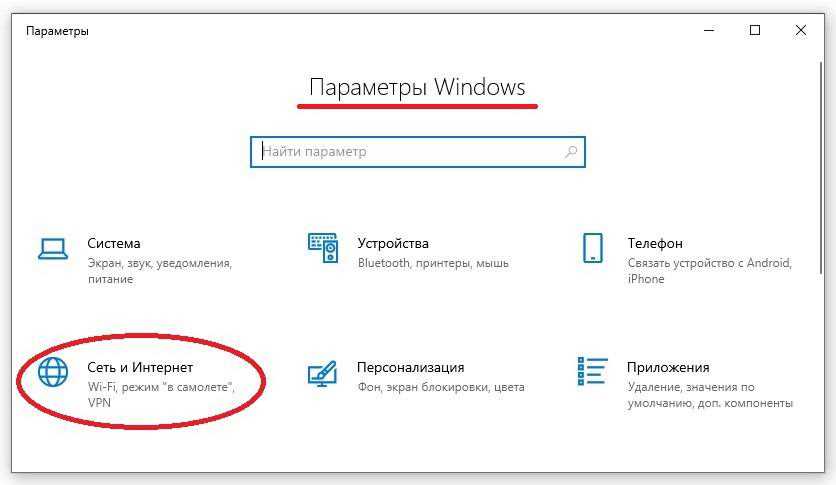
Помимо основных параметров сети Интернет, в Windows существуют и другие настройки, которые могут потребоваться вам в определенных случаях. В данном разделе мы рассмотрим несколько способов доступа к этим настройкам.
1. Через ярлык «Панель управления»
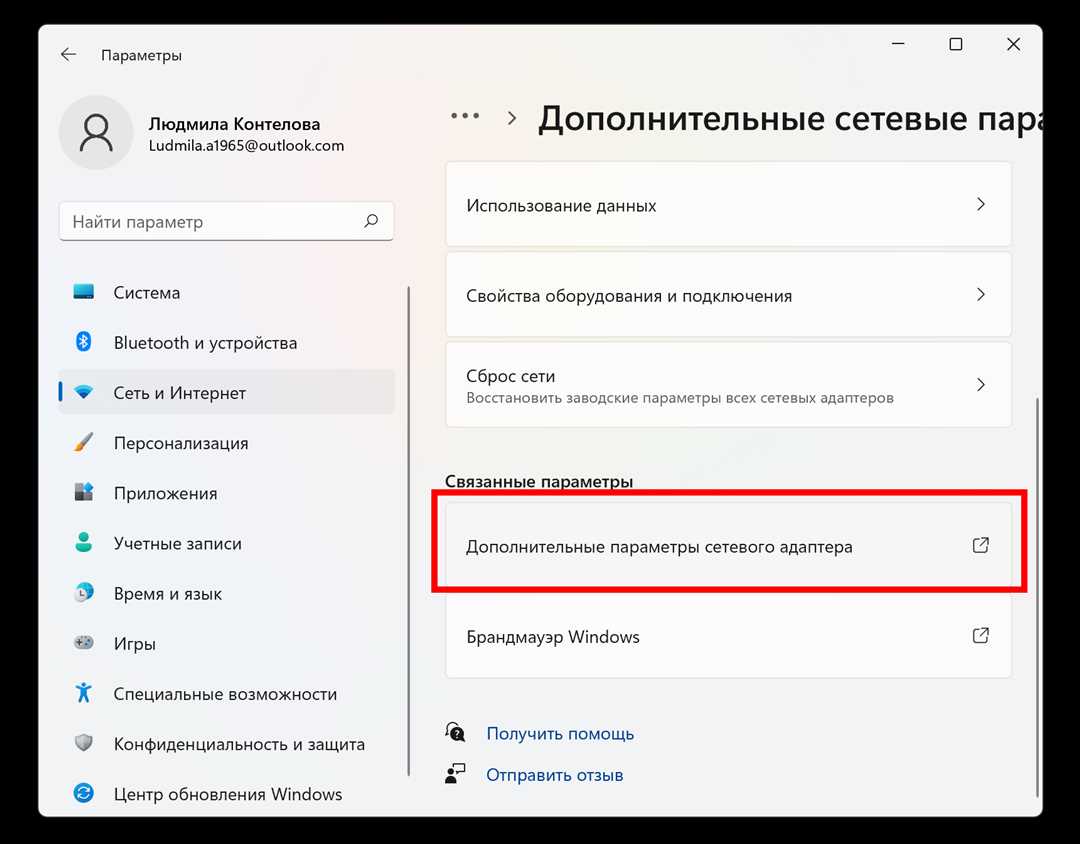
Один из самых простых способов открыть параметры сети Интернет в Windows — это зайти в «Панель управления». Для этого нужно выполнить следующие действия:
- Нажмите на кнопку «Пуск» в левом нижнем углу экрана.
- Откройте «Панель управления», выбрав соответствующий пункт в меню.
- В окне «Панель управления» найдите и выберите «Сеть и интернет».
- В открывшемся окне выберите «Центр управления сетями и общим доступом».
После выполнения этих действий вы попадете в «Центр управления сетями и общим доступом», где сможете настроить параметры сети Интернет и получить информацию о своих подключениях.
2. Через «Выполнить»
Еще один способ открыть параметры сети Интернет в Windows — это использовать команду «Выполнить». Для этого выполните следующие действия:
- Откройте строку запуска, нажав комбинацию клавиш Win+R.
- В диалоговом окне «Выполнить» пропишите команду «ncpa.cpl» и нажмите кнопку «ОК».
После этого откроется окно «Сетевые подключения», где вы сможете увидеть все доступные устройства и настройки сети.
3. Через «Поиск»
Если вы забыли команду для «Выполнить» или не хотите ее использовать, можно открыть параметры сети Интернет через функцию «Поиск»:
- Нажмите на кнопку «Пуск» и в поле поиска введите слово «параметры».
- Выберите пункт «Параметры сети» в списке предложенных вариантов.
После этого вы попадете в окно «Параметры сети», где сможете управлять подключениями, настраивать свойства сети и получать информацию о сетевых адаптерах и других устройствах.
4. Через командную строку или PowerShell
Если вам нужно выполнить более сложные операции с сетевыми параметрами, вы можете воспользоваться командной строкой или PowerShell. Для этого:
- Откройте командную строку или PowerShell, выбрав соответствующий пункт в меню «Пуск» или нажав комбинацию клавиш Win+X.
- В командной строке или PowerShell пропишите нужную команду. Например, для открытия «Центра управления сетями и общим доступом» в командной строке можно ввести команду
control.exe ncpa.cpl.
При работе с командной строкой или PowerShell стоит учитывать, что некоторые команды могут потребовать прав администратора.
В данном разделе мы рассмотрели несколько способов доступа к другим настройкам сети Интернет в Windows. Вы можете выбрать наиболее удобный для себя способ и продолжить работу с параметрами сети.

0 Комментариев