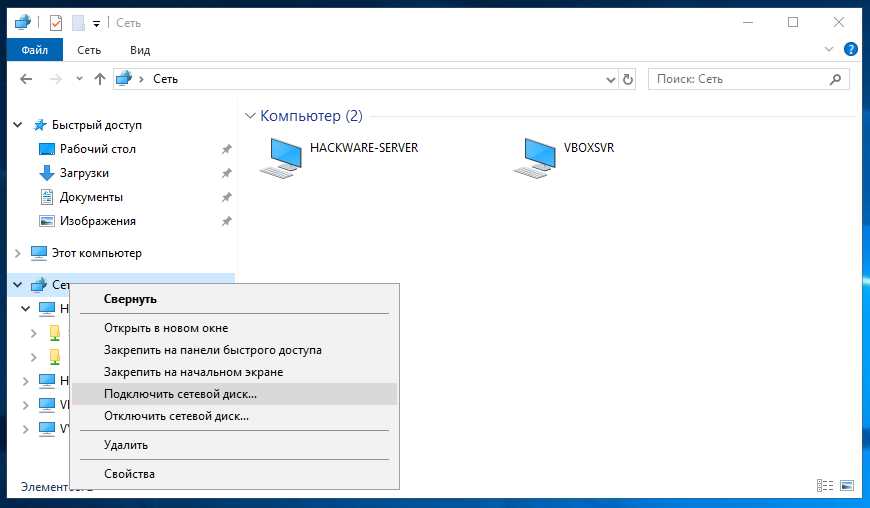
Доступ к папкам на компьютере может быть ограничен для других пользователей в сети. Однако иногда возникает необходимость предоставить доступ к определенной папке для общего использования. В этой статье будет предложено подробное руководство по открытию доступа к папке по сети в операционных системах Windows.
Прежде всего, вам потребуется знать путь к папке, которую вы хотите разрешить для общего доступа. Например, путь может выглядеть следующим образом: С:Папка. Здесь С: — это буква диска, на котором находится папка, а Папка — это имя самой папки. Если ваша папка находится на другом диске или в другом месте, необходимо указать соответствующий путь.
Теперь откройте проводник Windows, нажав сочетание клавиш Win+R и введите команду explorer. Для настройки доступа к папке нужно перейти в ее свойства. Найдите нужную папку в проводнике, нажмите на нее правой кнопкой мыши и выберите «Свойства».
Подготовка к открытию доступа
Перед тем, как подключиться к папке по сети, вам потребуется подготовить несколько важных вещей:
- Создайте общую папку на компьютере, к которой будете выдавать доступ. Для этого нажмите правую кнопку мыши на нужной папке, выберите «Свойства», затем перейдите на вкладку «Общий доступ». Нажмите кнопку «Разрешить общий доступ к этой папке». В окне настройки общего доступа выберите нужные параметры доступа (разрешения) и нажмите кнопку «Применить».
- Настройте парольную защиту для доступа к общей папке. В окне настройки общего доступа установите флажок «Требуется имя пользователя и пароль для подключения к другим компьютерам в сети» и нажмите кнопку «Добавить». Введите нужные логин и пароль, затем нажмите кнопку «ОК».
- Установите анонимный доступ к общей папке (при необходимости). В окне настройки общего доступа нажмите кнопку «Добавить» и введите имя пользователя «Анонимный». Отметьте флажок «Полный доступ» и нажмите кнопку «ОК».
Теперь ваша общая папка готова к подключению. Осталось выполнить несколько шагов для открытия доступа.
Настройка общего доступа к папке
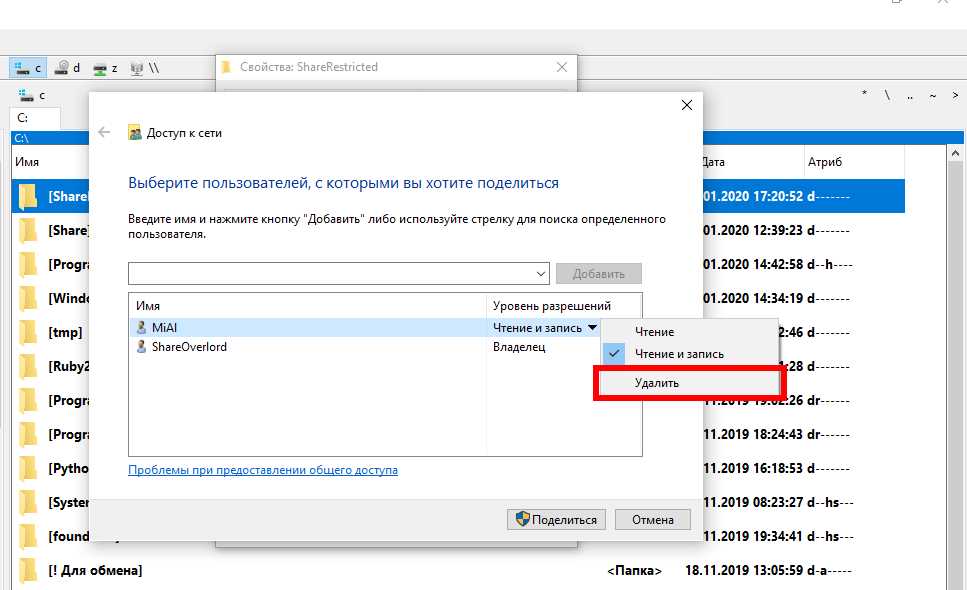
Доступ к папке на вашем компьютере можно открыть для общего использования в локальной сети. В этом разделе вы узнаете, как настроить общий доступ к папке, чтобы другие пользователи могли видеть и использовать ее.
№1: Настройка общего доступа к папке в Windows
1. Откройте папку, к которой вы хотите открыть общий доступ, и щелкните правой кнопкой мыши по ней.
2. В контекстном меню выберите «Свойства».
3. В окне свойств перейдите на вкладку «Общий доступ».
4. Нажмите кнопку «Дополнительные параметры общего доступа».
5. В появившемся окне установите флажок «Разрешать сетевым пользователям изменять мои файлы» и нажмите «ОК».
6. Вернитесь в свойства папки и перейдите на вкладку «Безопасность».
7. Нажмите кнопку «Редактировать» и установите нужные права доступа для пользователей. Здесь вы можете разрешить или запретить чтение, запись и выполнение.
8. Нажмите «ОК» для сохранения настроек.
№2: Настройка общего доступа к папке в уровне диска
1. Откройте «Проводник» на вашем компьютере.
2. Откройте раздел «Свойства» уровня диска, к которому принадлежит папка.
3. В окне свойств перейдите на вкладку «Общий доступ».
4. Нажмите «Параметры общего доступа».
5. В появившемся окне установите флажок «Разрешить сетевым пользователям изменять мои файлы» и нажмите «ОК».
6. Вернитесь в свойства диска и перейдите на вкладку «Безопасность».
7. Нажмите кнопку «Редактировать» и установите нужные права доступа для пользователей. Здесь вы можете разрешить или запретить чтение, запись и выполнение.
8. Нажмите «ОК» для сохранения настроек.
Важно помнить, что открытый общий доступ к папке может быть уязвимым с точки зрения безопасности. В некоторых случаях, вместо общего доступа можно подключиться к папке вручную, вводя необходимые данные для аутентификации.
Иногда бывает необходимым и настройка доступа анонимным пользователям. В этом случае следует добавить группу «Все» в список разрешений и разрешить ей чтение.
После настройки общего доступа к папке обычно требуется перезагрузка компьютера, чтобы изменения вступили в силу.
Теперь другие пользователи в локальной сети смогут подключиться к вашей общедоступной папке и использовать ее файлы и данные. Уровень безопасности в таком случае зависит от ваших настроек доступа и прав, установленных для папки или диска.
Разрешение доступа для конкретного пользователя
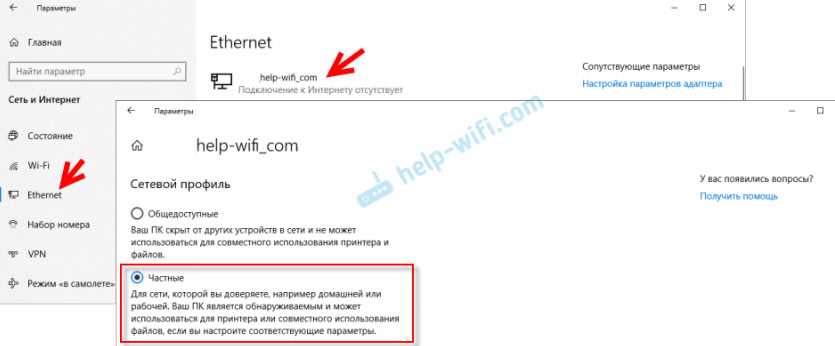
Чтобы отредактировать настройки доступа к папке для конкретного пользователя, следуйте этому подробному руководству:
Шаг 1: Проверьте параметры безопасности папки
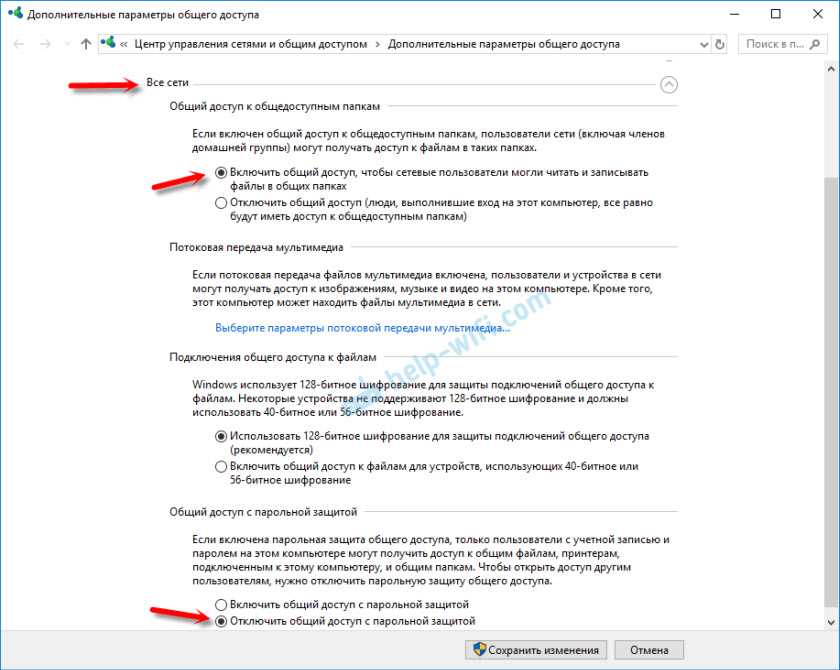
1. Найдите папку, к которой хотите предоставить доступ.
2. Нажмите правой кнопкой мыши на папку и выберите «Свойства».
3. В открывшемся окне выберите вкладку «Безопасность».
Шаг 2: Добавление нового пользователя
1. Нажмите кнопку «Изменить», чтобы открыть окно «Настройка безопасности».
2. Нажмите кнопку «Добавить», чтобы добавить нового пользователя.
3. В открывшемся окне введите имя пользователя или выберите его из списка пользователей компьютера.
4. Нажмите кнопку «Проверить имена», чтобы убедиться, что имя пользователя введено правильно. Если все в порядке, нажмите кнопку «ОК».
Шаг 3: Настройка разрешений доступа
1. После того, как пользователь добавлен, в окне «Настройка безопасности» отмечаем группу или пользователя, которому хотим предоставить доступ к папке.
2. В правой части окна выбираем нужные разрешения для чтения или записи.
3. Нажимаем кнопку «Применить», чтобы сохранить настройки.
Шаг 4: Проверка доступа
1. Перейдите на компьютер или ноутбук, с которого хотите получить доступ к папке по сети.
2. Подключитесь к общему ресурсу на удаленном компьютере или настроенной общественной папке.
Если все настройки были установлены правильно, вам должен быть спокойно предоставлен доступ к папке, и вы сможете просматривать или редактировать ее содержимое.
В случае возникновения неполадок с доступом, убедитесь, что все шаги этой инструкции были успешно выполнены. Если проблема не устранилась, можно попробовать перезагрузить компьютеры и повторить настройку доступа.
Установка парольной защиты на общей папке может быть полезна в таком случае, чтобы только определенные пользователи имели доступ к ней.
Ограничение доступа для определенных пользователей
Подключаемся к компьютеру в сети, на котором нужно выполнить ограничение доступа к папке для определенных пользователей.
1. Нажмите кнопку «Пуск» в левом нижнем углу рабочего стола.
2. Выполните поиск по запросу «подключиться к сети», и нажмите на предложенную кнопку.
3. В открывшемся окне выбрать «Установить подключение или сеть» и нажать далее.
4. В следующем окне выбрать «Подключение к рабочей сети», если необходимо ограничить доступ на локальном компьютере или «Подключение к домашней или общественной сети», если ограничение будет использоваться для сетевого компьютера.
5. В окне настройки подключения введите логин и пароль пользователя, уровень доступом которого нужно ограничить.
6. Если у вас есть дискам, связанные с компьютером, внесенные в разрешать и запретить, то настроить доступ к ним можно прокрутив к верху списка страницы, выбрав необходимый диск и добавив его к допуску или запрету.
7. После введения всех настроек нажмите кнопку подключения и подтвердите сетевое соединение, если понадобится предоставить права администратора.
8. После успешного подключения выберите папку, к доступу которой нужно ограничить.
9. Щелкните правой кнопкой мыши на папке и выберите «Свойства».
10. В открывшемся окне перейдите на вкладку «Безопасность».
11. Нажмите кнопку «Редактирование» рядом с полем «Группы или пользователи» для добавления пользователя, которому нужно ограничить доступ к данной папке.
12. В окне настройки доступа к папке выберите «Пользователи и группы указанной ниже таблицы».
13. В поле «Добавить» введите имя пользователя, которому необходимо ограничить доступ, и нажмите кнопку «Проверить имена».
14. Если имя пользователя введено корректно, то оно отобразится в нижней таблице окна настройки доступа.
15. Нажмите кнопку «Разрешить» или «Запретить» слева от имени пользователя, чтобы разрешить или запретить доступ к папке.
16. После всех изменений, нажмите кнопку «ОК» для закрытия окна настроек доступа и сохранения изменений.
17. Вам может быть предложено выполнить перезагрузку компьютера для применения внесенных изменений. Если такое предложение появится, выполните перезагрузку.
Вот и все! Теперь у определенного пользователя ограничен доступ к выбранной папке через сеть.
Заключение:
Ограничение доступа для определенных пользователей является полезной функцей при настройке безопасности компьютеров в сети. С помощью данного способа вы можете ограничить доступ к папке только тем пользователям, которым это необходимо, обеспечивая при этом безопасность работы и сохранность данных.
Проверка доступа к папке по сети
При настройке общего доступа к папке по сети или групповой политики может возникнуть необходимость в проверке доступа к этой папке. Проверка доступа поможет вам установить, есть ли у пользователей права на чтение или запись в данной папке.
Если вы столкнулись с неполадками при доступе к общим папкам или разделам на компьютере, мышь должна переходить в раздел «Проводник» и оттуда проверять доступ к нужным папкам или разделам.
Проверка доступа к общим папкам в Windows
Видео-инструкция использования:
Перейдите в папку, доступ к которой нужно проверить. Кликните правой кнопкой мыши на эту папку и выберите «Свойства».
В открывшемся окне перейдите на вкладку «Общий доступ». Проверьте, установите ли задачу общего доступа к этой папке и исправьте данный момент, если необходимо.
Если вы хотите создать общедоступную папку, кликните на кнопку «Дополнительные параметры общего доступа». Затем установите подраздел «Для всех пользователей в сети доступна анонимная оценка (простая запись)».
Теперь вы можете проверить доступ, перезагрузив компьютер. После перезагрузки проверьте доступ к папке.
Проверка доступа к групповым папкам
Если доступ к папке настраивается через групповую политику, задача проверки доступа будет сложнее. Вам потребуется иметь права настройки групповой политики или использовать администраторские привилегии.
Настройка доступа к папке через групповую политику обеспечивает более гибкую настройку разрешений для группы пользователей. Например, вы можете предоставить доступ только определенным пользователям или группам.
Для начала вам нужно знать идентификатор группы или пользователя, которому нужно предоставить доступ. Эту информацию можно получить из списка «Пользователи и группы».
Кликните правой кнопкой мыши на папке, для которой требуется настроить доступ, и выберите «Свойства».
В окне «Свойства папки» перейдите на вкладку «Общий доступ». Нажмите кнопку «Добавить» и введите имя или идентификатор группы, которому требуется предоставить доступ.
Затем выберите нужные разрешения для этой группы или пользователя. Обычно разрешения включают «Чтение» и «Запись». Нажмите «ОК» и проверьте доступ к папке.
Дополнительные полезные ограничения и советы
Как только вы создали общую папку на вашем локальном диске и предоставили доступ к ней через сеть, вам могут понадобиться дополнительные настройки и ограничения. Ниже представлены некоторые полезные советы для управления доступом к сетевым папкам.
Ограничение доступа по паролю
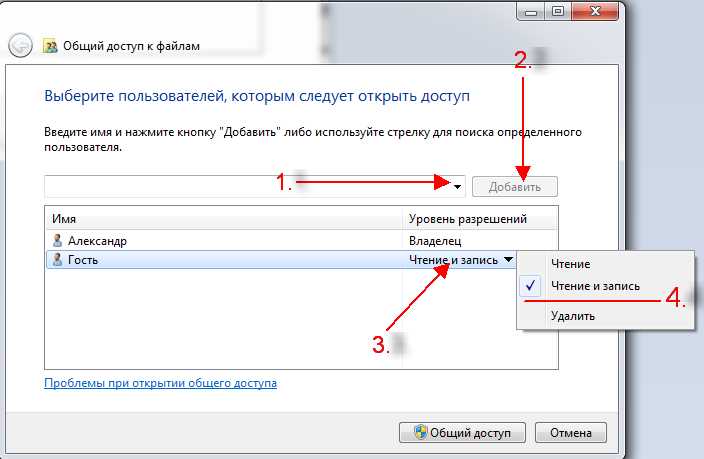
Если вам нужно ограничить доступ к вашей общей папке только авторизованным пользователям, выполните следующие шаги:
| Шаг 1: | Откройте свойства папки, к которой вы хотите ограничить доступ, нажав правой кнопкой мыши на ней и выбрав «Свойства». |
| Шаг 2: | Перейдите на вкладку «Общий доступ» и нажмите кнопку «Разрешения». |
| Шаг 3: | В окне разрешений выберите «Добавить» и введите имя пользователя или группу, которым вы хотите разрешить доступ. |
| Шаг 4: | Нажмите кнопку «ОК», чтобы закрыть окно разрешений. |
| Шаг 5: | Вернитесь на вкладку «Общий доступ» и нажмите кнопку «Разрешения» еще раз. |
| Шаг 6: | В окне разрешений выберите пользователя или группу, которому вы хотите запретить доступ, и установите разрешения «Отклонить». |
| Шаг 7: | Нажмите кнопку «ОК», чтобы закрыть окно разрешений. |
| Шаг 8: | Если вы хотите установить пароль на общую папку, вернитесь на вкладку «Общий доступ» и нажмите кнопку «Дополнительно». |
| Шаг 9: | В окне дополнительных разрешений выберите «Установить пароль» и введите нужный пароль. |
| Заключение: | |
| После выполнения этих шагов доступ к вашей сетевой папке будет ограничен пользователям, которым разрешен доступ, и будет требоваться пароль для открытия папки. | |
Ограничение доступа к папке для анонимных пользователей
Если вы хотите предотвратить анонимным пользователям доступ к вашей общей папке, следуйте следующим шагам:
| Шаг 1: | Откройте свойства папки, к которой вы хотите ограничить доступ, нажав правой кнопкой мыши на ней и выбрав «Свойства». |
| Шаг 2: | Перейдите на вкладку «Общий доступ» и нажмите кнопку «Разрешения». |
| Шаг 3: | В окне разрешений выберите «Добавить» и введите имя пользователя или группу, которым вы хотите разрешить доступ. Если нужного имени пользователя или группы в списке нет, нажмите кнопку «Дополнительно» и введите его вручную. |
| Шаг 4: | Нажмите кнопку «ОК», чтобы закрыть окно разрешений. |
| Шаг 5: | В окне свойств папки нажмите кнопку «Разрешения» еще раз. |
| Шаг 6: | В окне разрешений выберите «Добавить» и введите имя пользователя «Анонимный вход». |
| Шаг 7: | Установите разрешение «Отклонить» для пользователя «Анонимный вход» и нажмите кнопку «ОК». |
| Шаг 8: | Нажмите кнопку «ОК», чтобы закрыть окно разрешений. |
| Заключение: | |
| После выполнения этих шагов доступ анонимным пользователям к вашей общей папке будет запрещен. | |
Разрешение доступа только определенным пользователям или группам
Если вы хотите ограничить доступ к вашей общей папке только определенным пользователям или группам, следуйте следующим шагам:
| Шаг 1: | Откройте свойства папки, к которой вы хотите ограничить доступ, нажав правой кнопкой мыши на ней и выбрав «Свойства». |
| Шаг 2: | Перейдите на вкладку «Общий доступ» и нажмите кнопку «Разрешения». |
| Шаг 3: | В окне разрешений выберите «Добавить» и введите имя пользователя или группу, которым вы хотите разрешить доступ. Если нужного имени пользователя или группы в списке нет, нажмите кнопку «Дополнительно» и введите его вручную. |
| Шаг 4: | Нажмите кнопку «ОК», чтобы закрыть окно разрешений. |
| Шаг 5: | Установите необходимые права доступа для выбранного пользователя или группы. |
| Шаг 6: | Нажмите кнопку «ОК», чтобы закрыть окно разрешений. |
| Заключение: | |
| После выполнения этих шагов доступ к вашей сетевой папке будет предоставлен только указанным пользователям или группам. | |
Управление доступом к сетевой папке может быть сложной задачей, однако сделав несколько полезных настроек и ограничений, вы можете спокойно открыть доступ к вашим папкам по сети.

0 Комментариев