Открытие доступа к компьютеру по локальной сети — это важный этап для обеспечения удобства использования различных устройств в домашней или рабочей сети. Благодаря этой функции вы сможете получить доступ к файлам, принтерам и другим ресурсам компьютера напрямую с других устройств. В этой статье мы рассмотрим, как правильно настроить доступ к компьютеру по локальной сети на ОС Windows 10, 8.1 и 8.
Перед началом настраивать доступ к компьютеру, помимо ОС Windows, вам понадобится некоторая подготовка. Во-первых, убедитесь, что все нужные параметры на вашем Wi-Fi роутере уже выбраны и настроены. Во-вторых, возможно, вам потребуется установить драйвер для принтера, если он не отображается в списке доступных принтеров. Также убедитесь, что ваш компьютер подключен к домашней или рабочей сети. После выполнения этих шагов вы готовы приступить к настройке доступа к компьютеру по локальной сети.
Чтобы начать настройку, откройте панель управления Windows и выберите раздел «Сеть и общий доступ». Затем щелкните на пункте «Настройка расширенных параметров защиты и общего доступа». В открывшемся окне помощника по настройке доступа выберите пункт «Нужно меня учесть в разрешении или запрете посещения отдельных файлов или папок?» и установите флажок «Да». Этот параметр очень важный для обеспечения безопасности ваших файлов и папок.
Подготовка к настройке
Прежде чем начать настраивать доступ к компьютеру по локальной сети, вам понадобятся определенные предварительные действия:
1. Убедитесь, что у вас есть все необходимые устройства и программное обеспечение. Если у вас нет сетевого подключения, подключите компьютер к локальной сети. Если у вас нет сетевого драйвера, установите его. Если вы используете программу Hamachi, убедитесь, что она установлена и работает.
2. Открываем настройки общего доступа к файлам и папкам. Для этого щелкните правой кнопкой мыши на нужной папке или файле и выберите «Свойства». В открывшемся окне переходим на вкладку «Общий доступ» и настраиваем нужные параметры.
3. Проверьте настройки безопасности. Для этого в окне владимир надо в появляться владимирнуть на вкладку «Безопасность» и проверить, есть ли у нужных вам пользователей доступ к данному ресурсу.
4. Расшарьте нужные папки или файлы. Для этого откройте папку или файл, которые хотите сделать общедоступными. Щелкните правой кнопкой мыши и выберите «Расшарить». В домашней версии Windows 10 данной функции может не быть. В таком случае можно воспользоваться дополнительными программами или настройками сетевого общего доступа.
5. Отключите доступ к общим ресурсам в сети. Если у вас есть общая сеть, в которую подключены другие устройства, убедитесь, что для них не предоставлен общий доступ к вашему компьютеру. Для этого зайдите в настройки сети и проверьте соответствующие настройки безопасности.
После выполнения этих подготовительных действий вы будете готовы приступить к настройке доступа к компьютеру по локальной сети.
Проверка наличия брандмауэра
Брандмауэр – это программная или аппаратная программа, используемая для обнаружения и блокировки несанкционированных попыток доступа к компьютеру или локальной сети. Он обеспечивает защиту от взлома и предотвращает возможные атаки на компьютер и данные.
Для проверки работы брандмауэра необходимо перейти в свойства сетевого подключения на компьютере. Для этого выполните следующие шаги:
- Нажмите комбинацию клавиш Win+R и в появляющемся окне введите команду «ncpa.cpl», затем нажмите Enter.
- В окне «Подключение по локальной сети» выберите интересующее вас подключение и нажмите правой кнопкой мыши по нему, затем выберите «Свойства».
- На вкладке «Параметры» в разделе «Сетевой экран» проверьте наличие брандмауэра и его статус.
Если у вас установлена операционная система Windows 10, то вам предложат проверить наличие брандмауэра на вкладке «Правила входа». В этом случае потребуются права администратора для внесения изменений.
Проверка наличия брандмауэра важна, чтобы гарантировать безопасность вашей локальной сети. Если брандмауэр отключен, то необходимо его активировать и настроить соответствующие правила для обеспечения безопасности.
Открытие окна настроек брандмауэра
Если вам нужно открыть доступ к компьютеру по локальной сети, то важно настроить соответствующие параметры брандмауэра. Для этого можно либо воспользоваться стандартными настройками Windows, либо установить дополнительное программное обеспечение.
Для начала, заходим в менеджер устройств, чтобы посмотреть, установлены ли нужные сетевые драйверы. Если все в порядке, можно переходить дальше.
Далее, открываем окно настроек брандмауэра. Для этого нужно зайти в «Панель управления» и выбрать пункт «Система и безопасность». В открывшемся окне выбираем «Windows Defender Firewall» или «Брандмауэр Windows».
В окне настроек брандмауэра нужно выбрать пункт «Разрешить приложения и функции через брандмауэр». Здесь можно полностью отключить брандмауэр для всех сетей, но такой вариант не рекомендуется, так как это может снизить работоспособность компьютера и привести к возникновению проблем со спамом и безопасностью.
На данном этапе стоит обратить внимание на зависимости и параметры, доступные для настройки. В зависимости от версии Windows, настройки брандмауэра могут быть немного различными.
Если планируется открыть доступ к сетевым ресурсам, например, общим папкам или принтерам, то следует выбрать пункт «Разрешить подключение к общим папкам и принтерам».
Кроме того, можно настроить брандмауэр для доступа пользователей к сетевым ресурсам. Для этого нужно выбрать пункт «Разрешить доступ для пользователей». В открывшемся окне можно указать, к каким ресурсам и по каким протоколам можно предоставить доступ.
Если требуется подключиться к компьютеру с Android-устройства или других мобильных устройств, можно разрешить доступ через брандмауэр для соответствующих приложений.
После настройки нужных параметров брандмауэра, не забудьте применить изменения. Теперь доступ к компьютеру по локальной сети будет открыт.
Важно помнить, что настройки брандмауэра могут сильно зависеть от версии Windows, поэтому следует внимательно изучить документацию или посмотреть соответствующую информацию в интернете.
Также, стоит отметить, что если вы находитесь не дома, а в общественной Wi-Fi сети или на работе, то открытие доступа к компьютеру по локальной сети может быть запрещено из соображений безопасности и политики сети. В этом случае лучше обратиться к специалисту или системному администратору.
В случае возникновения проблем с доступом, рекомендуется перепроверить настройки брандмауэра, а также убедиться, что все сетевые устройства работают исправно и настроены правильно.
Послесловие: настройка доступа к компьютеру по локальной сети может быть скучной и нудной задачей, но при правильной подготовке всех компьютеров и настройке сетевых ресурсов, можно значительно упростить работу и повысить эффективность пользователей. Не забывайте также о безопасности и обновлении программного обеспечения для обеспечения безопасного доступа к компьютеру и сетевым ресурсам.
Настройка правила безопасности
Для того чтобы открыть доступ к компьютеру по локальной сети, необходимо настроить правила безопасности. В данном разделе мы рассмотрим этот процесс по шагам.
Шаг 1: Проверка параметров брандмауэра
Прежде чем мы начнем настраивать правила безопасности, убедитесь, что брандмауэр включен и правильно настроен. Для этого заходим в «Панель управления» -> «Параметры безопасности» -> «Брандмауэр Windows». После чего вкладке «Общие параметры» выбираем флажок «Защищенные настройки сети» и нажимаем «Применить».
Шаг 2: Настройка правила безопасности
- Открываем «Панель управления» и выбираем пункт «Параметры безопасности».
- В менеджере служб заходим в «Политика безопасности» -> «Правила безопасности локальной сети».
- Выбираем нужные нам правила безопасности, которые позволят открыть доступ к компьютеру по локальной сети. Например, если вы хотите открыть доступ к общей папке/файлу, то выбираем правило «Разрешить чтение доступа к ресурсам».
- Послесловие параметры правила безопасности, выбираем нужные группы пользователей или конкретных пользователей, которым нужно предоставить доступ.
- После того как мы выбрали нужные наши параметры, щелкаем правой кнопкой мыши на правиле безопасности и выбираем «Включить».
Теперь выбранные нами пользователи получают доступ к компьютеру по локальной сети с нужными правами, указанными в правиле безопасности.
Шаг 3: Разрешение доступа к принтерам
Если вам нужно открыть доступ к сетевым принтерам, то необходимо настроить общий доступ к принтеру. Для этого:
- Открываем «Панель управления» и выбираем пункт «Принтеры и устройства».
- Выбираем нужный нам принтер.
- Щелкаем правой кнопкой мыши на выбранном принтере и выбираем пункт «Свойства принтера».
- В открывшемся окне выбираем вкладку «Общие» и ставим флажок «Разрешить общий доступ к этому принтеру».
- Желательно установить парольную защиту для доступа к принтеру, чтобы предотвратить несанкционированное использование.
- После всех изменений нажимаем «ОК» для сохранения настроек.
Теперь принтер доступен для общего использования по локальной сети.
Разрешение доступа для программ
Помимо предоставления доступа к файлам и папкам, вы также можете разрешить доступ к определенным программам на вашем компьютере по локальной сети. Это может быть полезно, если вы хотите разрешить другим пользователям использовать определенное программное обеспечение или использовать его совместно с другими устройствами в сети.
Шаг 1: Проверьте настройки сетевого оборудования
Первым шагом убедитесь, что ваш wi-fi-роутер или другое сетевое оборудование имеет возможность разрешения доступа к программам по локальной сети. Это обычно включено по умолчанию, но в некоторых моделях может потребоваться включить опцию в настройках.
Шаг 2: Проверьте настройки безопасности на вашем компьютере
Далее, проверьте настройки безопасности на вашем компьютере, которые могут влиять на разрешение доступа для программ. В Windows это делается через свойства сетевой карты. Откройте «Панель управления» и выберите «Сеть и интернет» → «Центр управления сетями и общим доступом» → «Изменение параметров адаптера». Откройте свойства вашей сетевой карты и перейдите на вкладку «Общий доступ к папкам» или «Общий доступ к папке».
Шаг 3: Разрешение доступа для программ

На вкладке общего доступа к папкам найдите параметры разрешения доступа для программ. Обычно вы можете разрешить доступ к программам как для всех пользователей, так и для определенных пользователей. Отметьте или снимите флажок рядом с программой, чтобы разрешить или запретить доступ к ней.
Обратите внимание, что доступность определенных программ может зависеть от разрешения доступа к соответствующим файлам и папкам. Убедитесь, что у программы имеется разрешение доступа к необходимым файлам и папкам для работы по локальной сети.
Завершив этот этап, вы разрешили доступ к определенным программам на вашем компьютере по локальной сети. Теперь другие компьютеры в сети смогут использовать эти программы и совместно работать с данными и ресурсами, к которым вы предоставили доступ.
Надеюсь, это руководство помогло вам настроить доступ к программам на вашем компьютере через локальную сеть.
Указание порта и протокола
Для открытия доступа к компьютеру по локальной сети необходимо указать порт и протокол, которые будут использоваться для обмена данными. Это не только обеспечит безопасность вашей системы, но и позволит другим устройствам в сети получать доступ к нужным вам ресурсам.
Для настройки порта и протокола можно использовать различные программы и методы, в зависимости от операционной системы. В данной статье рассмотрим настройку в операционной системе Windows.
- Начните с открытия свойств вашего компьютера. Чтобы это сделать, нажмите на клавиатуре комбинацию Win+R и введите команду sysdm.cpl. Затем нажмите Enter.
- Находим вкладку «Дополнительно» и выбираем ее.
- В открывшемся окне переходим в раздел «Параметры подключения к сети».
- Находим сетевое подключение, которое вы хотите настроить, и щелкаем правой кнопкой мыши по его значку.
- В контекстном меню выбираем «Свойства».
- В открывшемся окне находим вкладку «Протокол интернета версии 4 (TCP/IPv4)» и выбираем ее.
- Нажимаем кнопку «Свойства».
- На открывшейся странице с параметрами в разделе «Обнаружение» убедитесь, что включено обнаружение сетевых ресурсов.
- В разделе «Общие» выбираем опцию «Файлы и принтерам, общедоступная папка».
- При необходимости настраиваем парольную защиту доступа к папкам и ресурсам.
- Нажимаем кнопку «OK» для сохранения изменений.
После выполнения всех вышеперечисленных действий у вас будет настроен доступ к вашему компьютеру из локальной сети. Теперь другие компьютеры в сети смогут посетить ваш компьютер и просматривать нужные вам папки и ресурсы.
Обратите внимание, что в разных версиях операционной системы Windows может быть некоторые отличия в названиях и расположении параметров. Если у вас возникли сложности при настройке доступа, рекомендуется обратиться к документации или поддержке операционной системы.
Применение настроек

Теперь, когда мы создали и расшарили все необходимые папки и файлы на компьютере, перейдем к настройке для доступа к ним через локальную сеть.
1. На Android-устройстве откройте настройки Wi-Fi и подключите его к той же локальной сети, к которой подключен ваш компьютер.
2. На компьютере с Windows откройте «Панель управления».
3. В окне «Панель управления» щелкните на «Сеть и общий доступ» или «Сеть и Интернет».
4. Далее, нажимаете на «Центр общего доступа к файлам и принтеру».
5. В открывшемся окне выберите «Изменение параметров обнаружения сети» или «Настройка параметров обнаружения сети».
6. В разделе «Настройки обнаружения сети» убедитесь, что опции «Включить обнаружение сети» и «Включить обнаружение компьютеров» включены.
7. Нажмите на кнопку «Сохранить изменения».
8. Вернитесь к предыдущему окну «Панель управления» и откройте «Центр общего доступа к файлам и принтеру» снова.
9. Щелкните на папке или файле, доступ к которому вы хотите предоставить.
10. В контекстном меню выберите «Свойства».
11. В открывшемся окне перейдите на вкладку «Общий доступ» и нажмите на кнопку «Дополнительные параметры».
12. В открывшемся окне «Общие параметры» выберите опцию «Разрешить соединение с этим ресурсом».
13. В боковом меню выберите пользователей, которым вы хотите предоставить доступ. Можно выбрать «Все пользователи», что позволит доступ ко всем пользователям в локальной сети, или выбрать конкретных пользователей.
14. Нажмите на кнопку «OK», чтобы сохранить настройки.
15. Для подключения к общим ресурсам с Android-устройства откройте файловый менеджер и посетите сетевое окно, где появятся расшаренные папки и файлы компьютера.
Теперь вы можете отключить общий доступ к папкам и файлам, если это необходимо. Для этого просто перейдите к настройкам общего доступа и отключите доступ для нужных папок или файлов. Также, вы можете отказать в доступе к папкам или файлам конкретным пользователям, используя права доступа.
Проверка доступа к компьютеру
После того, как вы подключили компьютер к локальной сети и настроили все необходимые параметры, рекомендуется провести проверку доступа к нему с других компьютеров в сети. Таким образом вы сможете убедиться, что все настройки выполнены корректно и действительно предоставлен доступ к вашему компьютеру.
1. Используем Radmin
Один из простых способов проверить доступ к компьютеру в локальной сети — использовать программу Radmin. Скачайте и установите программу на другой компьютер в сети (например, домашний компьютер).
Когда программа Radmin будет установлена, запустите ее и выберите опцию «Поиск компьютеров в сети». В появившемся окне выберите ваш компьютер из списка, чтобы подключиться к нему.
Примечание: Если ваш компьютер не отображается в списке, то возможно, вы не настроили его доступ к сети правильно или установленные программы блокируют соединение. Убедитесь, что параметры доступа на вашем компьютере настроены правильно, а также отключите временно антивирусное и брандмауэрное программное обеспечение.
2. Используем общие папки
Еще один способ проверить доступ к компьютеру — использовать общие папки. На вашем компьютере нужно создать общую папку, к которой можно будет получить доступ из других компьютеров в сети.
Для этого сделайте следующее:
- Откройте проводник на вашем компьютере (Windows Explorer) и выберите папку, которую вы хотите сделать общей для всех компьютеров в сети.
- Нажмите правой кнопкой мыши на папке и выберите «Свойства».
- Во вкладке «Общий доступ» поставьте галочку напротив «Разрешить общий доступ к этой папке» и добавьте нужных пользователей.
- Если вам нужно контролировать разрешение на запись или чтение в папке, то выберите нужные параметры в разделе «Разрешения для группы или имени».
- Нажмите «Применить» и затем «ОК».
Теперь другие компьютеры в сети смогут получить доступ к вашей общей папке.
Независимо от выбранного метода проверки доступа, рекомендуется также обратить внимание на настройки безопасности вашего компьютера, так как неконтролируемый доступ может стать источником угрозы для вашей системы.

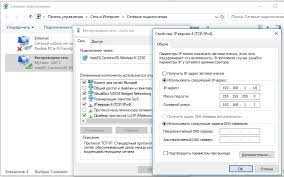
0 Комментариев