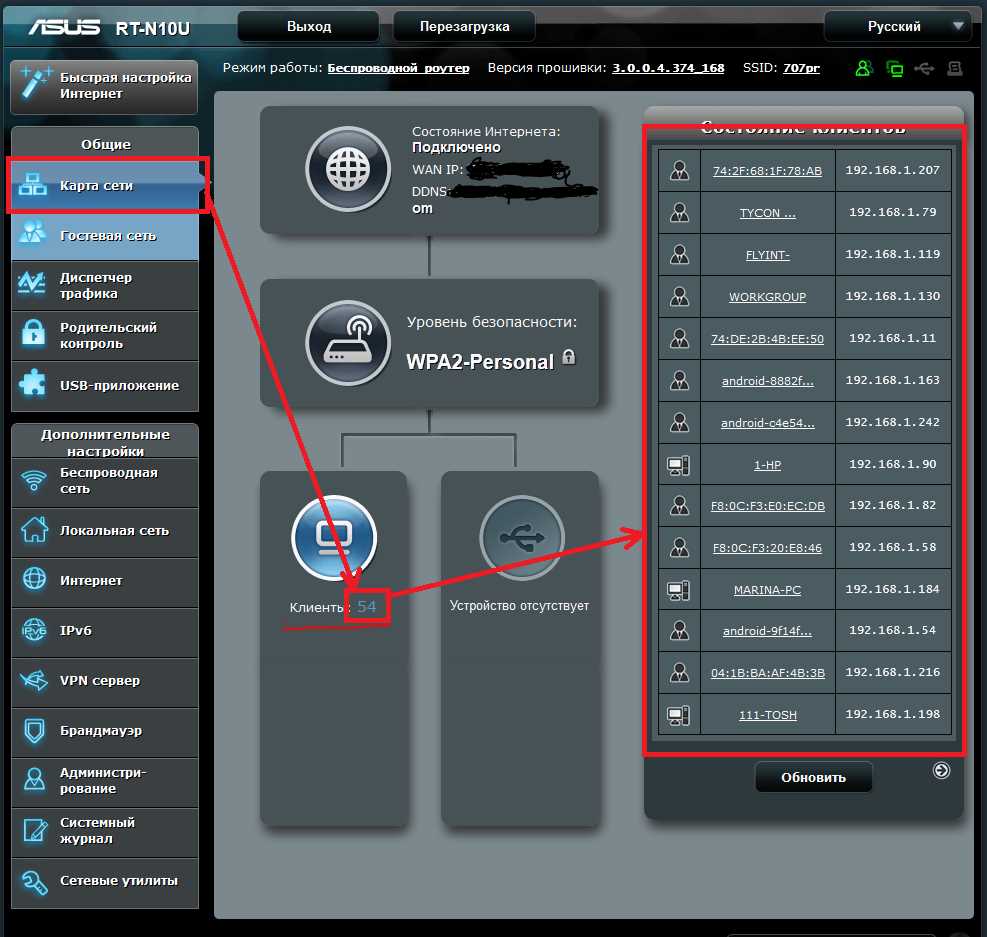
Беспроводной роутер Wi-Fi в настоящее время является неотъемлемой частью нашей жизни. Мы все полагаемся на него для быстрого и надежного подключения к интернету. Но что делать, если вы хотите узнать, кто конкретно подключен к вашей сети Wi-Fi? Прежде чем войти в детали, давайте рассмотрим, почему это может быть важно для вас.
Что может случиться, если кто-то подключился к вашей Wi-Fi сети без вашего разрешения? К сожалению, есть много негативных последствий. Во-первых, вы можете заметить замедление вашего интернет-соединения, поскольку вся доступная пропускная способность может быть загружена другими пользователями. Кроме того, вы можете обнаружить, что лимиты вашего интернет-трафика были истощены гораздо быстрее из-за подключенных к вашей сети посторонних устройств. И, конечно, существует риск конфиденциальности и безопасности данных, поскольку ваши личные информация могут быть доступны несанкционированным пользователям.
Теперь, когда мы осознали важность контроля за подключенными пользователями, давайте рассмотрим несколько простых способов и инструкций, которые помогут вам узнать, кто использует вашу Wi-Fi сеть.
Что такое Wi-Fi роутер?
Wi-Fi роутер является второй точкой доступа к вашей домашней сети Интернет. Устройства, подключенные к этому роутеру, могут использовать интернет и обмениваться данными.
Однако, важно знать, что к вашему Wi-Fi роутеру могут подключаться не только вы и ваши доверенные пользователи, но и попадаются халявщики, которые воруют ваше интернет-соединение.
В этом разделе вы узнаете, как узнать, кто подключен к вашему Wi-Fi роутеру, и как обезопасить свою сеть от нежелательных подключений.
- Узнаем подключенных пользователей через веб-интерфейс Wi-Fi роутера:
- Используем специальные приложения для отслеживания подключенных устройств:
- Используем специализированные программы:
- Для ПК:
- Для мобильного устройства:
1. Войдите в настройки Wi-Fi роутера, открыв веб-браузер и в адресной строке введите IP-адрес вашего роутера (обычно это 192.168.0.1 или 192.168.1.1).
2. Введите логин и пароль (данные обычно указаны на задней панели роутера).
3. Перейдите на страницу управления, где вы найдете список подключенных устройств. Здесь вы увидите MAC-адреса и IP-адреса устройств, подключенных к вашему Wi-Fi роутеру.
4. Если обнаружите «левые» устройства, блокируйте их доступ.
1. Установите приложение для управления Wi-Fi роутером на ваше мобильное устройство или ПК. Варианты приложений зависят от модели вашего Wi-Fi роутера.
2. Запустите приложение и войдите с помощью логина и пароля.
3. В приложении найдите раздел, в котором можно увидеть подключенные устройства.
1. Скачайте программу WNetWatcher.exe от универсального разработчика WI-FI-роутеров, Нила Уитсона.
2. Запустите программу, и вы увидите список подключенных устройств с информацией о MAC-адресах и IP-адресах.
3. Если заметите посторонние устройства, заблокируйте их доступ.
1. Установите одну из специализированных программ, доступных в магазине приложений для Android или iOS.
2. Запустите программу и следуйте инструкциям разработчика. Вы узнаете, кто подключен к вашему Wi-Fi роутеру.
3. Блокируйте посторонних пользователей и проверьте безопасность своей сети.
Для надежной защиты от подключения «левых» пользователей рекомендуется изменить пароль для доступа к настройкам Wi-Fi роутера. Также, рекомендуется включить функцию блокировки доступа по MAC-адресам. Это поможет подключиться только устройствам, которые вы разрешили.
Зачем знать, кто подключен к Wi-Fi роутеру?
Знание, кто подключен к вашему Wi-Fi роутеру, может быть полезным по разным причинам. Во-первых, это поможет вам обезопасить вашу сеть от нежелательных подключений и повысить уровень ее защиты. Если вы обнаружите подключенное устройство, которое вам неизвестно, это может быть признаком того, что кто-то незнакомый пользуется вашей беспроводной сетью. В таком случае вы можете заблокировать это устройство или внести дополнительные настройки безопасности.
Во-вторых, зная, кто подключен к вашей сети, вы сможете контролировать количество устройств, которые используют ее одновременно. Если вы обнаружите, что есть слишком много подключенных устройств, вы можете выгнать без разрешения подключенное к вашему Wi-Fi роутеру устройство для исправления проблемы.
Также, узнав, кто подключен к вашему Wi-Fi роутеру, вы можете блокировать нежелательных подключений, например, если кто-то использует вашу сеть без вашего разрешения. В этой ситуации блокировка подключенных устройств поможет обезвредить любой потенциальный вред или злоупотребление вашей сетью.
Существуют несколько способов узнать, кто подключен к вашему Wi-Fi роутеру. Один из способов — использование специальных программ, например WNetWatcher.exe или WireShark, которые позволяют посмотреть полный список подключенных устройств. Другой способ — использование мобильного приложения, такого как Fing или Net Analyzer, которое позволяет увидеть список подключенных устройств с помощью вашего мобильного устройства.
Если вы не хотите устанавливать программы или приложения, вы можете воспользоваться командной строкой в операционной системе. Например, в Windows вы можете открыть командную строку и ввести команду «arp -a» для просмотра списка подключенных устройств. В macOS и Linux вы можете использовать команду «arp -a» или «ifconfig» для того же самого.
Какое-то количество маршрутизаторов предоставляют сервисы бесплатного просмотра списка подключенных устройств из веб-интерфейса, например, через интерфейс настроек роутера. Это может быть полезно, если у вас есть доступ к интерфейсу настроек роутера и вы хотите узнать, кто подключен к вашей сети без использования специальных программ или приложений.
Простые способы узнать, кто подключен к вашему Wi-Fi роутеру
Когда вы используете Wi-Fi роутер, иногда может возникнуть желание узнать, кто именно подключен к вашей сети. Это может быть полезным, если вы хотите защитить свою сеть от неизвестных пользователей или просто быть в курсе, кто в данный момент использует ваш интернет.
1. Используйте встроенное приложение роутера
Для многих моделей роутеров, таких как D-Link или Asus, вы можете легко определить список подключенных устройств, используя встроенное приложение роутера. Обычно вам нужно открыть веб-браузер и ввести IP-адрес вашего роутера в адресную строку. Затем в приложении управления роутером вы сможете найти список подключенных устройств.
2. Используйте стороннее приложение для сканирования сети
Если ваш роутер не предлагает удобного способа просмотра подключенных устройств, или если вы хотите быстро определить новую или нежелательную подключаемую технику, вы можете воспользоваться сторонними приложениями для сканирования сети. Например, для Windows есть бесплатное приложение под названием «Wireless Network Watcher». После установки и открытия программы, вы сможете просмотреть список подключенных устройств и их мас-адреса.
Второй способ — воспользоваться поисковой системой Google с запросом «сканирование Wi-Fi» или «сканирование сети». Много разных утилит предлагают возможность посмотреть список подключенных к вашему роутеру устройств.
Защита от нежелательных подключений
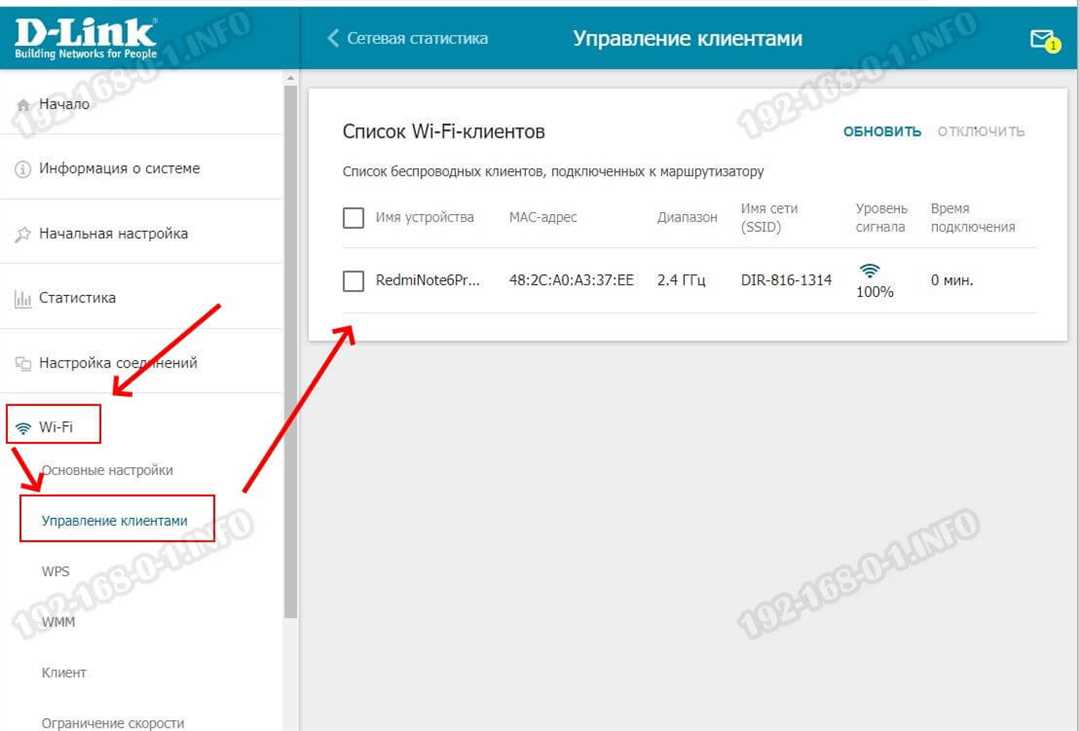
Что делать, если вы обнаружили нежелательное устройство в списке подключенных к вашей Wi-Fi? Вот несколько действий, которые вы можете предпринять:
- Отключаем устройство от интернета, если оно неизвестно или непонятно.
- Обезопасить свою сеть Wi-Fi с помощью пароля и защиты от вмешательства.
- Если вы не знаете, как изменить пароль, обращайтесь к документации вашего роутера или производителя.
- Делимся мас-адресом нежелательного устройства с вашим интернет-провайдером или wi-fi сообществом, чтобы предупредить других пользователей от контакта с этим устройством.
- Если вы хотите определить модель и характеристики устройства, можно воспользоваться QR кодом, если он есть на вашем роутере или используете сервисы сравнения характеристик устройств.
В любом случае, важно быть в курсе, кто подключен к вашему Wi-Fi роутеру и принять меры по защите вашей сети от неавторизованного доступа.
Основная часть
1. Узнайте IP-адрес своего роутера. В большинстве моделей роутеров его можно найти на задней панели устройства или в документации к роутеру.
2. Откройте любой web-браузер на вашем ПК и введите IP-адрес роутера в адресную строку.
3. Если у вас появляется окно авторизации, введите логин и пароль. Если вы не знаете эти данные, обратитесь к документации к роутеру, они обычно указаны там.
4. После успешной авторизации, вы попадете в настройки роутера. Возможно, вам придется найти нужную вкладку или меню, но обычно информация о подключенных устройствах находится в разделе «Network» или «Wi-Fi».
5. В этом разделе вы должны найти список подключенных устройств с их MAC-адресами. Обычно они указаны в виде таблицы, в строках которой указаны MAC-адреса, имена (названия) устройств и другая информация о подключениях.
6. Посмотрите этот список и убедитесь, что вы видите только устройства, которые вы подключили к своему роутеру. Если вы видите какое-то устройство, которое вам неизвестно, это может быть признаком нежелательных подключений или взлома.
7. Если у вас нет доступа к настройкам роутера или вы не можете найти список подключенных устройств там, вы можете воспользоваться специальными программами или сервисами. Некоторые популярные программы и сервисы для этой цели: Wi-Fi Watcher, TP-Link Device Archer C7, D-Link DIR-815 и другие.
8. Чтобы обезопасить свое Wi-Fi подключение и предотвратить нежелательные подключения, резюмируем основные рекомендации:
- Установите надежный пароль для доступа к настройкам роутера и Wi-Fi сети.
- Измените стандартный SSID (название вашей Wi-Fi сети) и отключите функцию скрытия SSID.
- Включите защиту Wi-Fi сети с использованием WPA2 и сильного пароля.
- Периодически проверяйте список подключенных устройств и обращайте внимание на любые подозрительные или незнакомые устройства.
- Не делитесь своим паролем Wi-Fi с незнакомыми людьми или сетевыми любителями.
- Если у вас есть спрос, проводите профилактику и обновления ПО на вашем Wi-Fi роутере по мере необходимости.
Таким образом, с помощью web-интерфейса роутера, специальных программ или сервисов вы сможете быстро и легко узнать, кто подключен к вашему Wi-Fi-роутеру и предпринять меры для обезопасить вашу сеть.
Использование административной панели роутера
Для того чтобы узнать, кто подключен к вашему Wi-Fi-роутеру, можно воспользоваться административной панелью самого роутера. В этом разделе мы рассмотрим, как сделать это с помощью web-интерфейса.
1. Сначала установите программы, которые помогут вам определить, кто использует вашу беспроводную сеть. Надежную программу вы можете найти в Google Play или App Store, в зависимости от вашего устройства.
2. Зайдите в настройки вашего роутера. Для этого откройте браузер и в адресной строке введите IP-адрес вашего роутера. Обычно это адрес 192.168.0.1 или 192.168.1.1. После этого вам потребуется ввести логин и пароль, чтобы попасть на страницу настройки.
3. В административной панели роутера найдите раздел «Подключение». В нем вы узнаете, кто в данный момент подключен к вашему роутеру.
4. Если вам нужно узнать, кто подключается к вашему роутеру в повторных случаях, воспользуйтесь разделом «DHCP» или «Состояние подключения». Здесь вы сможете увидеть список устройств, которые подключены к вашему роутеру.
5. Чтобы узнать, кто-то из соседей пользуется вашим Wi-Fi, вы можете воспользоваться специальными утилитами, например, Wi-Fi Watcher. Установите эту программу на свой ноутбук и она покажет вам, какие устройства подключены к вашей сети.
6. Если вы хотите защитить свою сеть от посторонних подключений, измените пароль на странице настройки роутера. Обычно эту опцию можно найти в разделе «Безопасность» или «Защита Wi-Fi». Установите сложный пароль, используя комбинацию цифр, букв и специальных символов.
Теперь вы знаете, как узнать, кто подключен к вашему Wi-Fi-роутеру и как защитить свою сеть от сторонних устройств. Делимся этой информацией для того, чтобы вы могли быть уверены в безопасности своего подключения к интернету.
Проверка списка подключенных устройств через мобильное приложение
Если вы хотите проверить список устройств, которые подключены к вашему Wi-Fi роутеру, вы можете использовать мобильное приложение, которое предоставляет производитель вашего роутера. Мобильные приложения, созданные для роутеров, позволяют пользователям управлять настройками роутера и получать информацию о подключенных устройствах. Ниже приведены инструкции по использованию мобильного приложения для проверки списка подключенных устройств.
Шаг 1: Загрузите и установите мобильное приложение для вашего роутера
Перейдите на сайт производителя вашего роутера и найдите раздел, посвященный мобильным приложениям. Обычно, на сайте будет предложено скачать и установить приложение, соответствующее вашей операционной системе (Android или iOS).
Шаг 2: Войдите в приложение и найдите настройки устройств Wi-Fi
После установки приложения, запустите его и введите данные для входа (логин и пароль). Обратитесь к инструкции по установке роутера или проверьте документацию, чтобы узнать логин и пароль по умолчанию.
Пройдите в раздел «Настройки» или «Устройства Wi-Fi», в котором вы сможете найти информацию о текущих подключенных устройствах.
Шаг 3: Узнайте список подключенных устройств
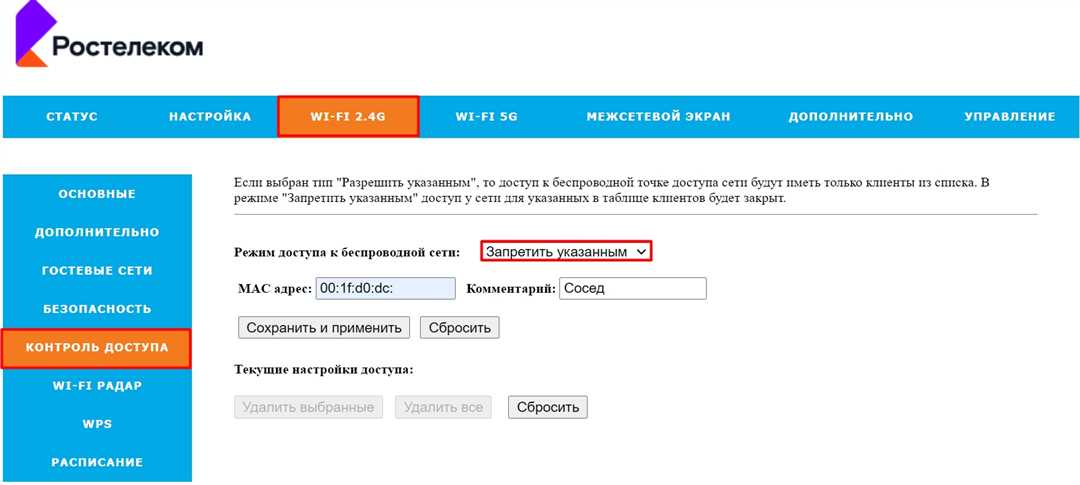
В разделе «Подключенные устройства» вы должны увидеть список всех устройств, которые подключены к вашему роутеру. Обратите внимание на колонку «MAC-адрес», в которой указан уникальный адрес каждого устройства. Также обратите внимание на названия или описания устройств, чтобы определить, какие из них принадлежат вам, а какие могут быть посторонними.
Если вы видите какие-то устройства, которые вы не узнаете, или которые вы считаете подозрительными, вам следует принять дополнительные меры для проверки и защиты вашей сети.
Теперь вы знаете, как проверить список подключенных устройств через мобильное приложение. Этот способ позволяет вам быстро и удобно получить информацию о подключенных устройствах и принять необходимые меры для обезопасить вашу сеть от посторонних пользователей и халявщиков Wi-Fi.
Использование специальных программ и утилит
Если вы хотите быстро и без лишних хлопот узнать, кто подключен к вашему Wi-Fi-роутеру, вам помогут различные программы и утилиты. В данном разделе рассмотрим несколько из них.
№1. Wi-Fi Analyzer
Wi-Fi Analyzer – это отличная программа для анализа беспроводной сети на наличие подключенных устройств. Она позволяет отобразить список всех клиентов (пользователей), подключенных к вашему роутеру. Вы с легкостью узнаете мас-адреса устройств, а также сможете определить настоящий и названия подключений.
Как использовать Wi-Fi Analyzer:
- Установите программу Wi-Fi Analyzer из Google Play (для мобильного устройства) или скачайте и установите на компьютер.
- Запустите программу и дождитесь обнаружения вашей сети.
- Выберите вашу сеть из списка.
- На экране появится информация о подключенных клиентах. Вы сможете узнать их мас-адреса и другие данные.
№2. Специальные команды на роутерах Asus
Если у вас Wi-Fi-роутер Asus, то узнать, кто подключен к вашей сети, можно с помощью командной строки (также называемой терминалом). Такой метод подойдет для тех, кто имеет некоторые знания в области сетевых технологий.
Как использовать командную строку на роутерах Asus:
- Убедитесь, что ваш компьютер подключен к роутеру Asus.
- Откройте свой веб-браузер (например, Google Chrome или Opera) и введите в адресной строке IP-адрес вашего роутера. Обычно это 192.168.1.1 или 192.168.0.1.
- Вам потребуется ввести логин и пароль для доступа к настройкам роутера. Если вы не меняли эти данные, они могут быть стандартными. Обычно логин – admin, пароль – admin или password.
- После входа в настройки роутера найдите раздел «Клиенты» или «Client List». В зависимости от модели роутера наименование раздела может отличаться.
- В данном разделе вы увидите список всех подключенных клиентов (пользователей) с указанием их IP-адресов, мас-адресов и других данных.
№3. Гостевой режим в Wi-Fi-роутерах
Если у вас Wi-Fi-роутер поддерживает гостевой режим, то вы можете использовать эту функцию для отделения основной сети от посторонних подключений. Гостевой режим создает отдельную сеть и позволяет вам контролировать доступ к вашему основному роутеру.
Как настроить гостевой режим:
- Убедитесь, что вы находитесь в интерфейсе управления вашим Wi-Fi-роутером.
- Найдите раздел «Гостевая сеть» или «Guest Network».
- Установите гостевую сеть включенной и задайте ей нужные настройки (например, имя сети и пароль).
- После настройки гостевой сети, все новые клиенты будут подключаться к этой сети, а вы сможете контролировать доступ к основной сети на вашем роутере.
Резюмируем: с использованием специальных программ и утилит, таких как Wi-Fi Analyzer, а также с помощью командной строки на роутерах Asus или настройками гостевого режима, вы сможете узнать, кто подключен к вашему Wi-Fi-роутеру. Будьте внимательны к посторонним пользователям и обеспечьте безопасность вашей сети Wi-Fi.
Проверка через командную строку
Если вам интересно узнать, кто подключен к вашему Wi-Fi-роутеру и вы имеете некоторые навыки работы с командной строкой, то вы можете воспользоваться следующими способами.
Для роутеров TP-Link
Если ваш роутер принадлежит к модели TP-Link, установите бесплатное приложение TP-Link Tether на свое мобильное устройство. Затем, откройте приложение и войдите в свою учетную запись. Выберите ваш роутер из списка устройств и найдите раздел «Подключенные устройства». В этом разделе вы увидите список всех устройств, подключенных к вашей сети Wi-Fi.
Для других моделей роутеров
Для других моделей роутеров, включая модели отличные от TP-Link или устройства Android, вы можете воспользоваться командной строкой. Откройте командную строку на вашем устройстве, введите следующий код и нажмите Enter:
arp -a
В результате вы получите список всех устройств, подключенных к вашей сети Wi-Fi. В этом списке вы сможете увидеть IP-адреса и MAC-адреса этих устройств.
Чтобы узнать подробности о каждом устройстве, найдите IP-адрес интересующего устройства в списке и введите следующий код в командной строке:
arp -a IP-адрес
Замените «IP-адрес» на адрес интересующего устройства, например, «arp -a 192.168.0.2». В результате вы получите подробную информацию о данном устройстве, включая его MAC-адрес.
На данный момент соседи могут быть заинтересованы в вашем подключении к интернету, поэтому защитите свою сеть Wi-Fi. Установите пароль для доступа к web-интерфейсу роутера и запретите подключение «левых» устройств.
Если вам интересно отследить имена подключенных устройств вместо их MAC-адресов, установите специальный программный продукт для этой цели. Наиболее популярными и бесплатными программами являются WNetWatcher.exe и Wireless Network Watcher.
Интересного вам и безопасного wi-fi!
Обнаружение подключенных устройств с помощью Wi-Fi анализаторов
Если вы хотите узнать, какие устройства подключены к вашему Wi-Fi-роутеру, вам понадобится специальное приложение, которое поможет вам проанализировать вашу локальную сеть. Существует много разных приложений для этой цели, но мы рассмотрим самые популярные и доступные.
1. Wi-Fi Analyzer на Android
Одним из самых популярных приложений для анализа Wi-Fi сетей на Android является Wi-Fi Analyzer. Это бесплатное приложение позволяет не только увидеть все доступные Wi-Fi сети в вашем окружении, но и выявить подключенные устройства.
Чтобы найти подключенные устройства с помощью Wi-Fi Analyzer, откройте приложение и нажмите на вкладку «LAN». В этом разделе вы увидите список всех устройств, подключенных к вашему роутеру. Вам будет предоставлена информация о IP-адресе, мас-адресе и имени устройства.
2. Wireless Network Watcher на ПК
Для пользователей ПК существует множество утилит для обнаружения подключенных устройств Wi-Fi. Одним из самых популярных является бесплатное приложение Wireless Network Watcher от компании NirSoft.
Чтобы использовать Wireless Network Watcher, вам нужно всего лишь скачать приложение, открыть его и нажать кнопку «Start». В течение нескольких минут программа отсканирует вашу сеть и покажет список всех подключенных устройств. Вы сможете увидеть их IP-адреса, мас-адреса и другую полезную информацию.
3. Fing на Android и iOS
Fing — это ещё одно популярное приложение для обнаружения подключенных устройств. Оно доступно и для Android, и для iOS. С помощью Fing вы сможете найти именно то устройство, которое вам нужно.
Чтобы использовать Fing, откройте приложение и нажмите на кнопку «Scan». В течение нескольких минут оно просканирует вашу сеть и покажет список всех подключенных устройств с полной информацией о каждом из них. Вы сможете увидеть IP-адреса, мак-адреса и даже имя устройства.
С помощью этих дополнительных приложений вы сможете не только узнать, кто подключен к вашему Wi-Fi-роутеру, но и обезвредить или заблокировать нежелательных пользователей. Помимо этого, вы сможете определить, кто-то ли из ваших соседей пользуется вашим интернетом без вашего разрешения.

0 Комментариев