
Возможность узнать, кем был открыт файл в сети, может стать очень полезной во многих ситуациях. Например, если вы обнаружили проблему с доступом к файлам или системе, то это поможет вам выявить злоумышленников или некорректное использование ресурсов. Кроме того, это позволит контролировать работу пользователей в сети и в случае необходимости принять соответствующие меры.
Для того чтобы узнать, кем был открыт файл в сети, есть несколько способов и инструментов. Один из самых простых и удобных способов – использование команды out-gridview в Windows. С её помощью вы сможете просмотреть список открытых файлов и пользователей, а также вывести результат на экран в удобном формате.
Ещё один вариант – использование логов на сервере. Если у вас есть доступ к серверу или вы являетесь администратором, то вы сможете найти нужную информацию в логах, где хранятся сведения о действиях пользователей в сети. Данные логи можно просмотреть с помощью специальных инструментов или анализировать с помощью скриптов.
Как узнать, кто открыл файл
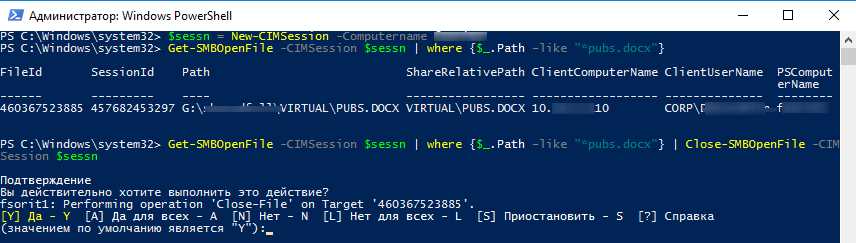
В сети Интернет существует много способов узнать, кем был открыт файл на сервере. В данной статье мы рассмотрим несколько из них.
1. С использованием команды на сервере
Для получения списка файлов, которые открыты на сервере, можно использовать команду в командной строке или консоли сервера. Например, в Windows это может быть команда «doflocal.txt» в командной строке управления сервером.
2. Просмотр списка открытых файлов в контексте компьютера
Если вы работаете непосредственно на компьютере, на котором открывается файл, можно воспользоваться командой «Открытые файлы» в меню управления. В Windows это можно сделать через «Компьютер» — «Сетевой шаре» — «Именно с этим компьютером» — «Папки с общими файлами» — «Открытые файлы».
3. Принудительное закрытие файла через команду на сервере
Если есть проблема с доступом к файлу, можно попробовать закрыть его принудительно на сервере. Для этого можно использовать команду «disconnect» с указанием IP-адреса компьютера, на котором возникла проблема.
4. Проверка файлов на сервере
Можно проверить все файлы на сервере, чтобы найти открытые файлы. Для этого можно воспользоваться командой «ls» или «dir» в командной строке сервера.
5. Проверка доступа к файлам на сервере
Если вы хотите написать данную команду например Вячеслав о: 125.12 . Его можно использовать, чтобы проверить доступ к файлам на сервере. Например, с помощью команды «access» в командной строке сервера можно проверить, открыты ли файлы другими пользователями.
6. Перезагрузка сервера
Если все остальные способы не помогли найти проблему, можно попробовать перезагрузить сервер. Для этого можно воспользоваться командой «reboot» или «shutdown» в командной строке сервера.
Надеемся, что эти способы помогут вам найти ответ на вопрос, кто открыл файл на сервере в сети.
Почему это так важно
Если пользователи используют решение для открытия файлов на серверах с Windows, которое отрубает сеансы принудительно, то со стороны сервера ответ будет простым: файл никто не открыл, он просто лежит в общей папке. Но нельзя ли сделать путьисполнимым и найти все открытые файлы в формате ComputerFile? В таком случае можно было бы открыть файл, принудительно закрыть его и узнать путь к компьютеру пользователя. Это позволит обратиться к злоумышленнику.
Узнать, кто открытый файл можно, используя get-smbopenfileselect-команду на сервере с PowerShell.
Например, используя эту команду на сервере в домене с IP-адресом 192.168.1.1, я могу вводить сетевой путь к файлу: Get-SmbOpenFileSelect filePath \192.168.1.1sharedfile.txt
С другой стороны, если вы работаете удаленно с удаленного компьютера, вы можете использовать OpenFiles или команду net file, чтобы найти открытые файлы на сервере.
Проблемы могут возникнуть при принудительном отключении пользователей сетевого компьютера. Если у вас есть проблемы с тормозами из-за открытых файлов, вы можете попробовать использовать это решение.
Таким образом, знание о том, кто был открыт файл в сети и какие файлы открыты пользователями, является важной задачей. Благодаря этому вы сможете решить много проблем. Например, вы можете найти открытые файлы, просмотреть список сеансов, узнать путь к компьютеру пользователя, открыть файл с проблемой и закрыть его принудительно. Это позволит избежать занятого ресурса и тормозов в сети, а также предотвратит проблемы с доступом к общим файлам и папкам.
Способы выяснить авторство
Для выяснения авторства открытого файла на локальной сети можно использовать различные инструменты и способы. Важно отметить, что в большинстве случаев эти методы требуют административных прав или доступа к сетевым ресурсам.
1. Просмотр открытых файлов на сервере
С помощью команды «openfiles» в командной строке Windows можно узнать, кто в данный момент пользуется открытыми файлами на сервере.
openfiles /query
2. Просмотр открытых файлов на компьютере
На компьютере также можно просмотреть открытые файлы с помощью команды «openfiles».
openfiles /query /s "компьютер"
3. Просмотр открытых файлов через PowerShell
С помощью PowerShell можно получить информацию о открытых файлов на сервере или компьютере.
Get-SmbOpenFileSelect -CimSession "сервер" | Select-Object Path, ClientUserName
4. Принудительное закрытие файла
Если требуется принудительно закрыть файл, чтобы разблокировать его для других пользователей, можно воспользоваться командой «openfiles» с указанием имени файла.
openfiles /disconnect /a "имя файла"
5. Просмотр и отключение сеансов пользователей
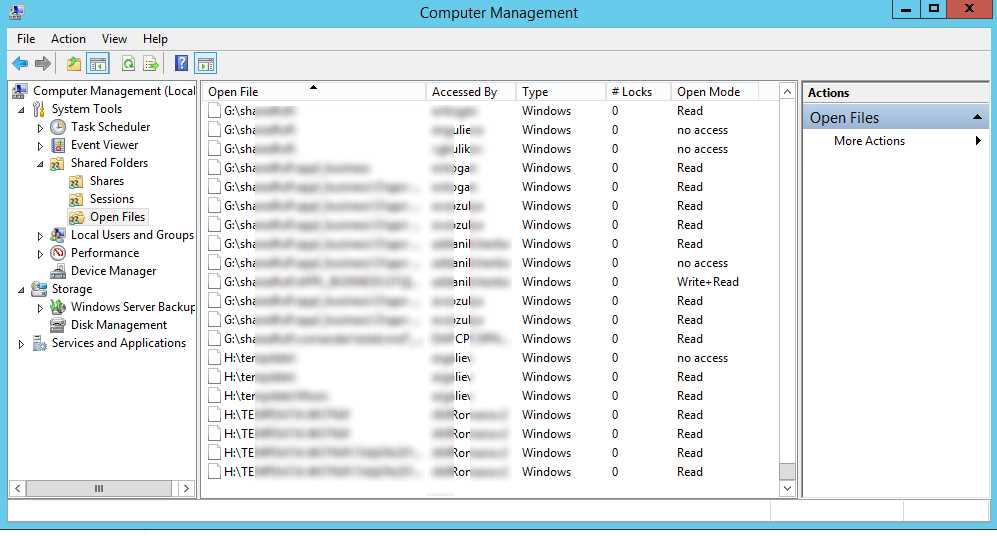
Для настоящего понимания, кто пользуется общей папкой или файлами, можно воспользоваться командой «net session» для просмотра всех активных сеансов на компьютере.
net session
Чтобы отключить сеансы, можно использовать команду «net session» с параметром «/delete» и указанием номера сеанса.
net session \компьютер /delete /y
Вышеуказанные способы помогут вам узнать, кто открыл файл в сети и как принудительно его закрыть, если возникнут проблемы с доступом. Желательно использовать данные методы с осторожностью и в соответствии с правилами конфиденциальности и безопасности.
IP-адрес и локация
Когда файл открыт на компьютере или сервере, информация о его открытии может быть отображена в различных местах. Например, на компьютере, на котором файл был открыт, можно воспользоваться командой «net file» в командной строке для просмотра списка открытых файлов. Другим вариантом является использование инструментов администратора сети, таких как Sysadminium или другие подобные программы. Они позволяют просмотреть список открытых файлов и определить IP-адрес и локацию пользователя, открывшего файл.
В контексте открытия файлов через общие папки, команды для определения IP-адреса и локации пользователя, открывшего файл, могут быть слегка иными. Например, в Windows можно воспользоваться командой «Get-SmbOpenFileSelect» в PowerShell для просмотра списка открытых файлов на удаленном сервере и определения IP-адресов пользователей, которые открыли файл. Команда «Get-SmbOpenFileSelect» также позволяет указать путь к папке или ресурсу и просмотреть открытые файлы в этой папке или ресурсе.
Также можно воспользоваться логами доступа к файловой системе для определения IP-адресов и локаций пользователей, которые открыли файлы. В логах уровня событий общего пользования можно найти информацию о сессиях открытия файлов и IP-адресах пользователей.
В итоге, для определения IP-адреса и локации, с которых происходило открытие файла в сети, можно использовать различные инструменты и методы. Некоторые из них предоставляют возможность просмотра списка открытых файлов и определения IP-адресов пользователей, такие как Sysadminium или команды PowerShell. Другие подходы, такие как использование логов доступа к файловой системе, позволяют получить информацию о сессиях открытия файлов и IP-адресах пользователей в контексте общих папок.
Инструменты для определения автора
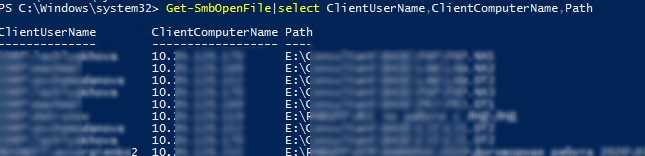
Существует несколько инструментов, которые могут помочь вам определить, кем был открыт файл в сети. Вот некоторые из них:
1. sessn — утилита командной строки, которая позволяет просмотреть информацию о сеансах пользователей на сервере. Если вы знаете путь к нужному файлу, вы можете проверить, кто открыл его, используя эту утилиту. Просто выполните команду «sessn путь_к_файлу».
2. doflocal.txt — это файл, который отображает сеансы и открытые файлы на сервере. Вы можете найти его в папке «sessn» на сервере. Открыв его, вы сможете увидеть информацию о том, кто открывал файлы и когда.
3. disconnect — этот инструмент позволяет отключить пользователя от сервера или удаленного компьютера. Если вы хотите закрыть сеанс открывшего целевой файл пользователя, вы можете использовать команду «disconnect имя_компьютера». Обратите внимание, что для использования этой команды вам может потребоваться права администратора.
4. readwrite — инструмент для чтения и записи файлов в сетевой папке на удаленный компьютер. Если у вас есть доступ к папке, в которой находится нужный файл, вы можете использовать этот инструмент для просмотра и изменения файлов. Просто выполните команду «readwrite путь_к_папке».
5. user2 — это инструмент для просмотра информации о пользователях, входящих в систему. Если вам нужно узнать, кто в данный момент открыл файл, вы можете использовать этот инструмент. Просто выполните команду «user2» и вы увидите список пользователей, входящих в систему, а также информацию о их сеансах.
Важно отметить, что эти инструменты могут использоваться только администраторами или пользователями с соответствующими правами доступа. Кроме того, использование некоторых из них может привести к проблемам с безопасностью или отказу в обслуживании.
Если вы не можете получить доступ к нужной информации или если проблема не решена, желательно обратиться к администратору сетевого сервера или специалисту по компьютерным сетям для получения помощи и поддержки.
Польза информации
Важно знать, кто открыл файл в сети, особенно если вы работаете в организации, где существует общий доступ к файлам. Знание того, кто и когда открыл файл, может помочь вам обнаружить любые потенциальные угрозы или неправомерное использование информации. Каким образом можно получить ответ на вопрос «кто открыл файл в сети?» в ОС Windows?
Открыть файл в Windows
В Windows вы можете получить информацию о том, кто открыл файл в сети, просмотрев список открытых файлов на сервере. Для этого используйте команду openfiles в командной строке или введите путь к папке в формате \servernamesharename в проводнике.
Например, чтобы узнать, кто открыл файл test.txt на сервере с именем server1, вы можете ввести следующую команду в командной строке:
openfiles /query | find "test.txt" | find "\server1"Эта команда отобразит информацию о сеансах, в которых был открыт файл test.txt на сервере server1.
Если вы предпочитаете использовать PowerShell, есть еще один вариант. Вы можете выполнить команду Get-SmbOpenFile с указанием сервера и пути к файлу. Например:
Get-SmbOpenFile -Server server1 -Path "\sharenametest.txt"Открыть файл в Linux
В системе Linux процесс получения информации о том, кто открыл файл в сети, может отличаться. Однако, вы можете использовать следующую команду в консоли, чтобы узнать, кто работал с файлом:
fuser -u /path/to/fileГде /path/to/file — путь к целевому файлу.
Также вы можете использовать команду lsof для получения информации о процессах, открытых для чтения или записи файла:
lsof /path/to/fileГде /path/to/file — путь к целевому файлу.
Независимо от выбранного метода, знание того, кто открыл файл в сети, может быть полезным для обнаружения потенциальных угроз и неправомерного использования информации. Эта информация поможет вам принять соответствующие меры для защиты данных и предотвращения возможных нарушений безопасности.

0 Комментариев