Определение источника сильного Wi-Fi сигнала может быть важным для обеспечения стабильной и быстрой сети. Мы часто испытываем проблемы с подключением к интернету в нашей сети, и знание, откуда идет сильный сигнал, может помочь нам улучшить нашу связь. В этой статье мы рассмотрим несколько полезных инструментов и методов, которые помогут нам определить источник Wi-Fi сигнала в нашей сети.
В Windows есть несколько утилит, которые позволяют нам определить источник Wi-Fi сигнала. Одна из таких утилит — это Wi-Fi Stumbler. Программа доступна бесплатно и помогает нам анализировать сеть. Wi-Fi Stumbler показывает нам список доступных сетей в нашем регионе и позволяет нам увидеть их силу сигнала и загруженность. Видео подробно рассматривает различные режимы работы программы и показывает, как можно использовать ее для оптимизации собственной Wi-Fi сети.
Еще одной полезной программой для определения источника Wi-Fi сигнала является Xirrus Wi-Fi Inspector. Wi-Fi Inspector также позволяет нам проводить анализ каналов и мониторинг сети в реальном времени. Программа показывает нам список доступных сетей, их силу сигнала, загруженность и другую полезную информацию. Мы также можем видеть MAC-адреса роутеров и скрытые сети на карте с различными цветами. Все эти инструменты помогают нам сделать настройки для оптимизации нашего Wi-Fi соединения.
Также мы можем использовать встроенные инструменты для анализа Wi-Fi сигнала. В Windows, например, есть утилита Network Analyzer, которая позволяет нам анализировать силу сигнала и каналы Wi-Fi сети. Мы можем проверить, какие каналы используются в нашем регионе и выбрать наиболее свободный канал для нашей сети.
Что такое WifiInfoView и как он управляет Wi-Fi сигналом
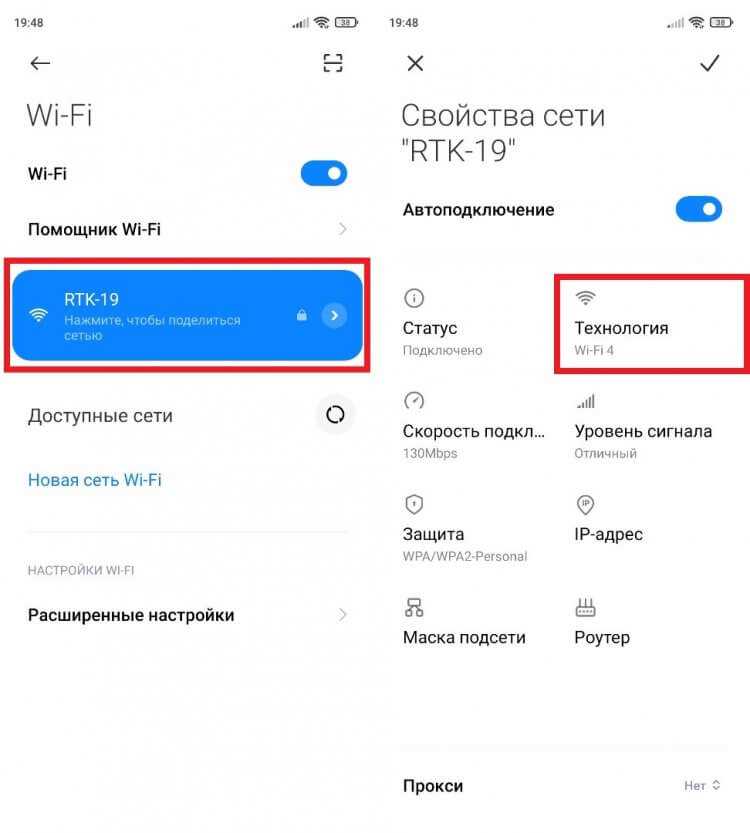
WifiInfoView позволяет анализировать все доступные Wi-Fi сети, в том числе скрытые. Программа отображает информацию о сети, такую как имя (SSID), сила сигнала, частота, уровень шума и инкапсулирует в интуитивно понятный интерфейс.
С помощью WifiInfoView вы можете посмотреть максимальный уровень сигнала, когда Wi-Fi сеть была доступна, а также определить максимальный уровень шифрования, которое поддерживается точкой доступа. Также программа предоставляет анализ графика, который позволяет визуально оценить диапазон сигнала.
WifiInfoView имеет простой и понятный пользовательский интерфейс, поэтому использование программы достаточно просто. Вам всего лишь надо выбрать нужную Wi-Fi сеть из списка и просмотреть информацию о ней. Вы также можете составить список лучших Wi-Fi сетей в вашем диапазоне, чтобы всегда быть подключенным к наилучшей доступной сети.
WifiInfoView поддерживает Windows 7 и новее, а также Android в виде приложений, таких как Wi-Fi Analyzer и Inssider. Эти инструменты помогут вам определить и улучшить качество Wi-Fi сигнала, а также определить скрытые сети и настройки шифрования.
Использование WifiInfoView и других анализаторов Wi-Fi сигнала стало немного сложнее с развитием технологий и повышением загруженности бесплатной аппаратуры. Однако, благодаря различным режимам и настройкам, вы сможете определить источники скрытых сетей и улучшить качество своего Wi-Fi сигнала.
Как найти источник Wi-Fi сигнала с помощью WifiInfoView
Если у вас вдруг возникли проблемы с Wi-Fi соединением или вы просто хотите узнать, откуда идет сильный Wi-Fi сигнал, то вы можете воспользоваться программой WifiInfoView. Она позволяет установить источник Wi-Fi сигнала, определить его мощность и другую полезную информацию.
Установка WifiInfoView
Для начала вам необходимо скачать и установить программу WifiInfoView. Она бесплатно доступна на официальном сайте разработчика. После установки запустите программу.
Анализ Wi-Fi сетей
WifiInfoView позволяет анализировать все доступные Wi-Fi сети в вашем диапазоне. Она отобразит для вас список сетей, их мощность сигнала, используемый канал и другую дополнительную информацию.
- Список Wi-Fi сетей: Поставьте флажок рядом со столбцом «SSID» для отображения названий сетей.
- Мощность сигнала: Поставьте флажок рядом со столбцом «Сила сигнала (RSSI)» для отображения уровня мощности сигнала Wi-Fi сетей.
- Каналы Wi-Fi: Поставьте флажок рядом со столбцом «Канал» для отображения используемого канала каждой сети.
Видеоинструкция
Если вам немного сложно разобраться с программой, вы можете посмотреть видеоинструкцию на YouTube. Там вы найдете подробное объяснение работы WifiInfoView.
Анализ источника Wi-Fi сигнала
После того, как вы получили список доступных Wi-Fi сетей, вы можете приступить к анализу источника сигнала. Откройте вкладку «Inspector» и выберите сеть, которую хотите проанализировать.
WifiInfoView покажет вам различную информацию об этой сети, включая IP-адрес, MAC-адрес, модель и производителя устройства. Также вы сможете посмотреть график с изменением уровня мощности сигнала во времени.
Дополнительные инструменты
WifiInfoView предлагает несколько дополнительных инструментов для анализа Wi-Fi сетей:
- Xirrus Wi-Fi Inspector: Это программа для анализа Wi-Fi сетей, которая предоставляет дополнительные функции, такие как информация о качестве соединения и диагностика проблем.
- Inssider: Это еще одна программа для анализа Wi-Fi сетей, которая отображает подробную информацию о сетях, включая используемые каналы и уровни мощности сигнала.
- Acrylic Wi-Fi: Это приложение для анализа Wi-Fi сетей с графикой в реальном времени. Оно позволяет вам проверить мощность сигнала Wi-Fi в вашей квартире или в офисе.
- NetSpot: Это одно из лучших приложений для анализа Wi-Fi сетей. Оно позволяет вам составить карту мощности сигнала Wi-Fi в диапазоне вашего роутера.
Все эти приложения доступны для бесплатного скачивания и использования. Они помогут вам определить источник Wi-Fi сигнала и улучшить качество связи.
Получите информацию о сильном Wi-Fi сигнале от WifiInfoView

Если у вас есть Android смартфон или планшет, вы можете использовать небольшое, но мощное приложение под названием WifiInfoView для анализа Wi-Fi сетей. Это приложение имеет множество способностей для анализа Wi-Fi сигналов и позволяет определить источник сильного Wi-Fi сигнала.
WifiInfoView — это бесплатное приложение, которое можно скачать с Google Play. Оно позволяет анализировать Wi-Fi сети в вашей квартире или окружающей вас области, и предоставляет информацию о доступных точках доступа (APs), включая их название, уровень сигнала, канал и защиту.
WifiInfoView нельзя использовать только для просмотра информации о Wi-Fi сетях, но и для определения источника сильного сигнала. Например, если у вас в квартире есть роутер и несколько точек доступа с разными именами, WifiInfoView позволит вам узнать, какой именно источник сильного сигнала покрывает вашу квартиру.
При использовании WifiInfoView вы можете не только посмотреть информацию о доступных сетях, но и анализировать их на предмет скрытых сетей, шифрования и даже оптимизировать скорость и производительность вашего Wi-Fi соединения.
Если вы хотите улучшить защиту вашей Wi-Fi сети, WifiInfoView также поможет вам найти уязвимости и предложит рекомендации по улучшению безопасности.
WifiInfoView — одно из лучших бесплатных приложений для анализа Wi-Fi сигналов на Android, поэтому если у вас есть Android устройство, не упустите возможность использовать его для анализа сетей Wi-Fi в реальном моменте.
Преимущества определения источника Wi-Fi сигнала с помощью WifiInfoView
Программа WifiInfoView доступна для установки на операционные системы Windows 10 и новее. Она предоставляет простой и понятный интерфейс, который позволяет производить анализ Wi-Fi сети в реальном времени.
Одним из примеров ее использования является возможность определить наличие скрытых Wi-Fi сетей. WifiInfoView показывает все доступные сети, включая те, которые не видны в обычном режиме сканирования. Вы можете узнать их настройки, уровни шифрования, каналы, а также проверить наличие атаки или взлома сети.
WifiInfoView также позволяет определить направление сильного Wi-Fi сигнала. Она составляет карту рабочего пространства и отображает точку доступа на ней, что помогает выбрать наилучшее место для установки маршрутизатора в вашей квартире или доме.
Еще одним преимуществом WifiInfoView является его способность анализировать загруженность различных каналов Wi-Fi. Программа отображает информацию о занятости каждого канала, что помогает выбрать наиболее свободный для вашей сети. Таким образом, вы можете сделать настройки маршрутизатора так, чтобы минимизировать вмешательство соседних сетей и достичь лучших результатов.
Все эти преимущества делают WifiInfoView одной из лучших утилит для анализа и настройки Wi-Fi сети. Она легко доступна для скачивания и установки на ваше устройство. Не упустите возможность воспользоваться ее способностями и оптимизировать свое интернет-соединение.
Для всех, кто использует Android, стоит обратить внимание на приложения Wifiman и WifiAnalyzer. Они также позволяют анализировать и определять источники Wi-Fi сигнала, а также проводить проверки уровней шифрования и настройки сети. Эти программы могут быть полезны как для домашнего использования, так и для мониторинга рабочего пространства.
Как использовать WifiInfoView безопасно и эффективно
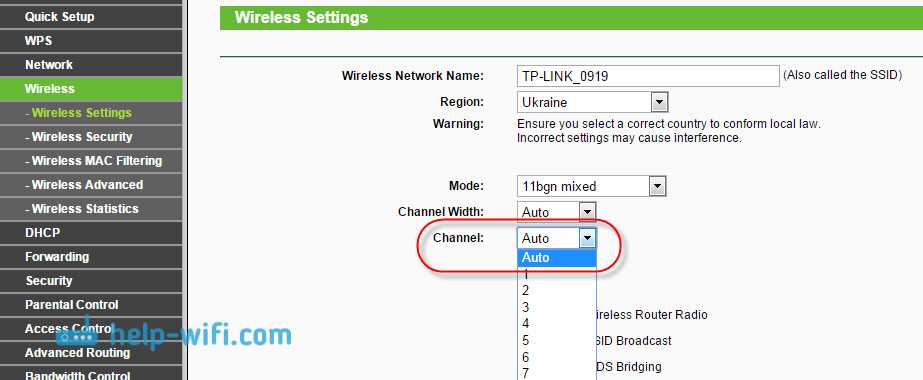
1. Скачайте и установите WifiInfoView. Программа доступна только для операционной системы Windows.
2. Запустите WifiInfoView и дождитесь, пока программа найдет доступные Wi-Fi сети. В таблице будут показаны различные параметры, такие как название сети, MAC-адрес роутера, сила сигнала и частотный канал.
3. Проверьте уровень сигнала и шума. Чем выше уровень сигнала, тем лучше качество Wi-Fi соединения. WifiInfoView отображает уровни сигнала и шума в децибелах (дБм).
4. Если вы хотите улучшить качество сигнала, попробуйте изменить частотный канал Wi-Fi роутера. Нажмите правой кнопкой мыши на нужную сеть в таблице и выберите «Change Channel». Основываясь на показателях сигнала и загруженности каналов, выберите канал с меньшей загруженностью.
5. Используйте дополнительные функции программы. WifiInfoView предоставляет возможность сканировать скрытые Wi-Fi сети, сохранять результаты сканирования в файл, а также отображать графики с уровнем сигнала во времени.
6. Воспользуйтесь другими утилитами для анализа Wi-Fi сетей. Например, Wi-Fi Analyzer, Xirrus Wi-Fi Inspector, Acrylic Wi-Fi Home, NetSpot и др. Попробуйте разные программы, чтобы найти наиболее удобную для себя.
7. Не забывайте профилактику. Регулярно проверяйте качество Wi-Fi соединения и производите настройки роутера для улучшения производительности сети. При возникновении проблем с Wi-Fi, ищите источник сигнала и проблемы с помощью специальных программ и утилит.
Важно помнить, что использование WifiInfoView и других подобных программ должно осуществляться в рамках законодательства и только для легитимных целей. Не злоупотребляйте этими инструментами и не нарушайте право на конфиденциальность других пользователей Wi-Fi сети.
WifiInfoView: инструмент для определения источников Wi-Fi сигнала
WifiInfoView — это бесплатная утилита от NirSoft, которая позволяет пользователю просматривать информацию о Wi-Fi сетях, обнаруженных в данный момент. С помощью этого приложения вы сможете узнать все доступные сети в вашем диапазоне и получить информацию о сигнале, мощности, скорости передачи данных и других параметрах.
Одной из полезных функций WifiInfoView является возможность просматривать историю обнаруженных сетей, что позволяет выявлять изменения в сигнале и определять причины возможных проблем с интернет-соединением.
Еще одна полезная особенность этого приложения — это возможность отображения данных в виде таблицы. С помощью таблицы вы сможете легко сравнить сигналы разных сетей и выбрать лучший источник Wi-Fi сигнала для максимизации скорости и надежности своей сети.
| Wi-Fi сеть | SID | MAC-адрес | Канал | Скорость (Мбит/с) | Уровень сигнала (дБм) |
|---|---|---|---|---|---|
| home_wifi | home_wifi_2.4 | 12:34:56:78:90:AB | 6 | 54 | -56 |
| office_wifi | office_wifi_5 | AB:CD:EF:12:34:56 | 11 | 120 | -62 |
| guest_wifi | guest_wifi | 00:11:22:33:44:55 | 1 | 36 | -85 |
Как использовать WifiInfoView? Вам просто нужно скачать и установить приложение на свой компьютер. При запуске приложения вы увидите список всех обнаруженных Wi-Fi сетей, их параметры и диапазон на карте. Вы можете сортировать сети по разным параметрам, чтобы найти лучший источник сигнала.
WifiInfoView также имеет ряд дополнительных функций, например, возможность сканировать скрытые сети или сохранять информацию о сетях во время сканирования для последующего анализа. Также вы можете экспортировать данные в формате CSV или HTML.
Если вы владелец Android-устройства, вы можете воспользоваться аналогичными приложениями для определения источников Wi-Fi сигнала, такими как NetSpot или WifiMan. Они также предлагают инструменты для проверки и настройки Wi-Fi сетей, а также обладают дополнительными способностями, такими как анализ использования канала и отображение интерфейса в цветами для удобного просмотра.
Когда вы выбрали лучший источник Wi-Fi сигнала, вы можете перейти к настройкам своего роутера и внести изменения для оптимального использования этого источника. Например, вы можете изменить канал вашей сети или улучшить защиту Wi-Fi сети с помощью смены пароля или использования более безопасных режимов связи.
В итоге, благодаря использованию утилиты WifiInfoView или аналогичных приложений, вы сможете определить источник Wi-Fi сигнала с наиболее подходящими параметрами и настроить вашу сеть для достижения максимальной скорости и надежности с минимальными затратами.
Советы для определения источника сильного Wi-Fi сигнала с помощью WifiInfoView
Если вы ищете источник сильного Wi-Fi сигнала, то программа WifiInfoView может стать вам большой помощью. Она позволяет провести анализ сетей Wi-Fi и определить среди них лучшие источники сигнала. В этом разделе мы расскажем вам, как использовать WifiInfoView для определения источника сильного Wi-Fi сигнала.
Шаг 1: Загрузите и установите WifiInfoView
Первым шагом для определения источника сильного Wi-Fi сигнала является загрузка и установка программы WifiInfoView. Это бесплатная программа, совместимая с операционными системами Windows (включая Windows 7, 8 и 10). Вы можете найти ее на официальном сайте разработчика.
Шаг 2: Запустите WifiInfoView и настройте параметры
После установки программы, запустите ее и установите необходимые параметры для проведения анализа Wi-Fi сетей. Настройки, которые вам необходимо установить, включают временной интервал анализа и каналы Wi-Fi.
Шаг 3: Проведите анализ сетей Wi-Fi
Теперь, когда все настройки установлены, нажмите кнопку «Старт» и WifiInfoView начнет анализировать все доступные вам Wi-Fi сети в вашей окрестности. Программа будет показывать вам список всех сетей Wi-Fi, их силу сигнала, каналы и другую информацию.
Шаг 4: Определите лучшие источники сигнала
На основе информации, предоставленной WifiInfoView, вы можете определить лучшие источники Wi-Fi сигнала. Вам следует обратить внимание на сети с наивысшим значением сигнал/шум (Signal/Noise), так как это свидетельствует о сильном сигнале.
Шаг 5: Проверьте направление и расстояние
Если вы хотите определить источник сильного Wi-Fi сигнала в вашей квартире или офисе, то вам будет полезно проверить направление и расстояние до сети. Для этого вы можете использовать инструменты, такие как Wi-Fi страж или Netspot, которые помогут определить точку наилучшего приема Wi-Fi сигнала.
Важно отметить, что для более точного определения источника сильного Wi-Fi сигнала вы можете использовать другие программы, такие как Inssider или Wireshark, которые предлагают больше возможностей для анализа сетей Wi-Fi. Однако, для большинства пользователей, WifiInfoView является достаточным и удобным инструментом.
Надеюсь, эта статья помогла вам определить источник сильного Wi-Fi сигнала с помощью WifiInfoView. Не забудьте поделиться своим опытом в комментариях!

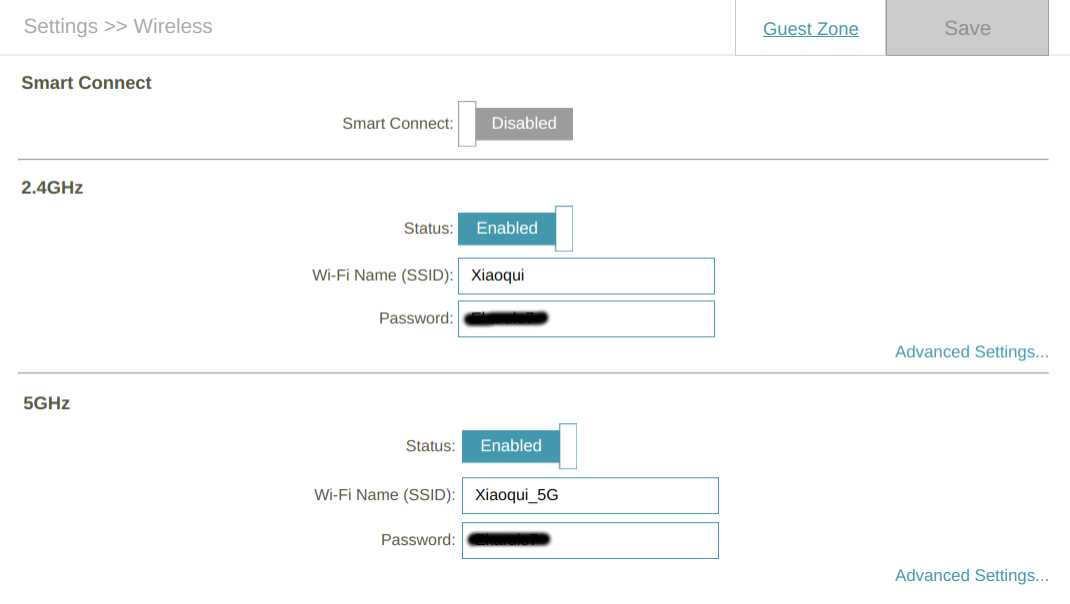
0 Комментариев