Настройка wifi сети между компьютерами — это отличный способ объединить все ваши устройства в одну локальную сеть. Это позволяет передавать файлы, печатать и синхронизировать данные между устройствами без проводов и кабелей. В этой пошаговой инструкции мы расскажем вам, как настроить wifi сеть между компьютерами на операционной системе Windows.
Шаг 1: Подключение к wifi сети. Прежде чем приступить к настройке wifi сети между компьютерами, убедитесь, что все ваши устройства подключены к одной wifi сети. Для этого откройте настройки wifi на каждом компьютере, найдите доступные сети и подключитесь к общему wifi маршрутизатору. Введите пароль, если это требуется.
Шаг 2: Настройка wifi сети между компьютерами. Откройте программу «Проводник» на вашем компьютере, найдите раздел «Сетевые устройства» в левом окне и нажмите на него. Далее отобразится список всех устройств, подключенных к вашей локальной сети.
Шаг 3: Изменение параметров wifi сети. Найдите в списке ваш компьютер и правой кнопкой мыши нажмите на него. Во всплывающем меню выберите «Свойства». В открывшемся окне перейдите на вкладку «Настройки wifi» или «wifi параметры». Проверьте, что поле «Предпочтительный хост» содержит имя вашего компьютера. Если это не так, измените это поле, введя правильное название вашего компьютера.
Шаг 4: Объединение wifi сетей. Часто настроенные wifi сети имеют свойство сохранять параметры, поэтому присвоение имени вашего компьютера в поле «Предпочтительный хост» должно сохраниться для всех других устройств в сети. Данная настройка позволяет объединить все wifi сети в одну локальную сеть.
Шаг 5: Проверка подключения. Чтобы убедиться, что wifi сеть между компьютерами настроена правильно, откройте программу «Проводник» на одном из компьютеров и найдите раздел «Сетевые устройства» в левом окне. В списке должны появиться все подключенные к вашей локальной сети устройства.
Шаг 6: Работа с общей папкой. Теперь, когда все компьютеры подключены по wifi сети, вы можете создать общую папку для файлов, которые вы хотите разделять между этими компьютерами. Для этого откройте программу «Проводник», найдите место, где хотите создать общую папку, нажмите правой кнопкой мыши и выберите «Создать папку». Назовите папку какое-то понятное название и сохраните изменения.
Шаг 7: Настройка доступа к общей папке. Чтобы разрешить доступ к общей папке для других компьютеров в сети, нажмите правой кнопкой мыши на этой папке и выберите «Свойства». Откройте вкладку «Общий доступ» и включите общий доступ для всех пользователей в сети.
Теперь вы можете свободно обмениваться файлами, печатать и работать совместно с другими компьютерами в wifi сети. Надеемся, эта пошаговая инструкция помогла вам настроить wifi сеть между компьютерами!
Как настроить wifi сеть между компьютерами
Настройка wifi сети между компьютерами позволяет обеспечить беспроводное соединение между ними для обмена файлами и ресурсами. Для настройки такой сети вам понадобится роутер и дополнительные настройки в вашем компьютере.
1. Подготовка оборудования
Для начала убедитесь, что у вас есть рабочая wi-fi сеть с доступом к интернету. Установите драйверы для вашего wi-fi адаптера, если необходимо. Также необходимо обратить внимание на версию wi-fi адаптера, поскольку в зависимости от этого могут быть некоторые отличия в настройках.
2. Создание рабочей группы
Настройка wifi сети между компьютерами заключается в создании общей рабочей группы, чтобы компьютеры могли обнаруживать друг друга. Для этого перейдите в настройки компьютера и найдите раздел «Сеть и общие ресурсы». Затем выберите вкладку «Свойства» и перейдите в раздел «Изменение параметров сети». В открывшемся окне найдите строку с именем вашего компьютера и нажмите на кнопку «Изменить». В отдельном окне, в строчке «Общие параметры», выберите опцию «Предоставление и создание домашней группы». Введите название группы и нажмите «Применить».
3. Создание wifi сети
Для создания wifi сети на вашем компьютере откройте настройки, найдите раздел «Сеть и интернет» и перейдите в меню «Wi-Fi». В нем выберите опцию «Создание сети». В открывшемся окне введите название сети, выберите тип защиты и установите пароль. Затем нажмите кнопку «Создать», чтобы создать сеть.
4. Подключение второго компьютера
Для подключения второго компьютера к созданной wifi сети откройте настройки Wi-Fi на ноутбуке или другом компьютере и найдите вкладку «Сети». В списке обнаруженных сетей выберите название сети, которую вы создали ранее, и введите пароль. Нажмите кнопку «Подключить» и дождитесь успешного подключения к сети.
Теперь у вас настроена wifi сеть между компьютерами, и вы можете обмениваться файлами и ресурсами через нее. Обратите внимание, что в некоторых случаях может возникнуть необходимость в изменении настроек или обновлении драйверов для предотвращения возможных сбоев или проблем со связью. Если возникнут вопросы, обратитесь к дополнительной документации или проконсультируйтесь в комментариях.
Пошаговая инструкция для новичков
- 1. Начните с того, чтобы убедиться, что ваш компьютер подключен к wifi сети. Если сеть не доступна, проверьте, включен ли wifi на вашем устройстве.
- 2. Откройте меню настройки wifi сети на вашем компьютере. Обычно это можно сделать, кликнув на значок сетевого подключения в правом нижнем углу экрана.
- 3. В подменю выберите опцию «Настройки wifi». Если такой опции нет, попробуйте выбрать «Настройки сети и интернета» и далее «wifi».
- 4. Найдите домашнюю wifi сеть в списке доступных сетей по имени. Если список пуст, возможно, включение wifi в роутере поможет.
- 5. Кликните на название домашней wifi сети и выберите опцию «Подключить».
- 6. Если эта сеть защищена паролем, введите его в появившемся окне. Если нет, то вам будет доступна сеть без пароля.
- 7. После подключения к wifi сети можно приступить к настройке сети между компьютерами. Для этого откройте проводник и выберите папку или файл, который вы хотите сделать общедоступным.
- 8. Щелкните правой кнопкой мыши на выбранном элементе и выберите опцию «Делиться» или «Получить общий доступ».
- 9. В появившемся окне выберите опцию «Разрешить другим пользователям сети изменять файлы».
Теперь все девайсы, подключенные к вашей wifi сети, смогут найти и использовать этот общий доступ. Обратите внимание, что некоторые действия именяются в зависимости от операционной системы, поэтому рекомендуется подробно освоить настройки сети в соответствии с инструкциями пользователя.
Проверка совместимости сетевых адаптеров
Перед тем как приступить к настройке Wi-Fi сети между компьютерами, необходимо убедиться в совместимости сетевых адаптеров, которые будут использоваться для подключения. В данном разделе описаны несколько шагов, которые помогут вам проверить совместимость адаптеров и устранить возможные ошибки.
1. Проверка наличия Wi-Fi адаптера
В первую очередь нужно убедиться, что в вашем компьютере имеется Wi-Fi адаптер. Для этого открываем «Панель управления» – «Устройства и принтеры». В открывшемся окне находим ваш компьютер и нажимаем на него правой кнопкой мыши. В появившемся подменю выбираем «Свойства подключения к сети». Если в списке подключений не появляется Wi-Fi адаптер, то его следует приобрести и установить.
2. Проверка наличия драйвера для Wi-Fi адаптера
После установки Wi-Fi адаптера нужно убедиться, что у вас установлен соответствующий драйвер. Для этого открываем «Устройства и принтеры», находим ваш компьютер, нажимаем на него правой кнопкой мыши и выбираем «Свойства подключения к сети». В открывшемся окне выбираем вкладку «Драйвер», где можно проверить версию драйвера. Если версия драйвера более старая, то нужно поменять на новую версию, которую можно найти на официальном сайте производителя Wi-Fi адаптера.
3. Проверка основных параметров сети
Для настройки Wi-Fi сети между компьютерами нужно проверить основные параметры вашей сети. Для этого открываем «Панель управления» – «Сеть и интернет» – «Центр управления сетями и общим доступом». Появляется окно со списком доступных сетей, где выбираем вашу домашнюю сеть Wi-Fi.
Нажимаем правой кнопкой мыши на названии вашей домашней сети и выбираем «Свойства». В открывшемся окне выбираем вкладку «Безопасность», где можно увидеть тип аутентификации и шифрование вашей сети. Проверьте, что данные параметры совпадают с параметрами других компьютеров в вашей сети.
4. Проверка настройки группы домашней сети
Для создания Wi-Fi сети между компьютерами нужно настроить группу домашней сети. Для этого открываем «Панель управления» – «Сеть и интернет» – «Центр управления сетями и общим доступом». Появляется окно со списком доступных сетей, где выбираем вашу домашнюю сеть Wi-Fi.
В открывшемся окне нажимаем на кнопку «Свойства», затем выбираем вкладку «Параметры общего доступа». В разделе «Общий доступ» выбираем пункт «Разрешить другим сетям подключаться через подключение к Интернету данного компьютера».
После этого в разделе «Разрешения для сети» выбираем пункт «Домашняя» или имя вашей группы.
5. Проверка доступа к локальным файлам
Для проверки доступа к локальным файлам в вашей сети открываем проводник Windows (например, нажимаем комбинацию клавиш Win+R и вводим «explorer»). В адресной строке вводим «\имя_компьютера», где имя компьютера – это имя компьютера, к которому вы хотите получить доступ.
Если вам потребуется пароль для доступа, необходимо его ввести. После этого откроется окно с доступными папками и файлами на указанном компьютере.
В случае возникновения ошибок или неполадок при проверке совместимости сетевых адаптеров, рекомендуется обновить драйвера адаптера и повторить шаги проверки. Также стоит проверить наличие обновлений операционной системы Windows, что может устранить возможные проблемы со совместимостью.
Заключение
Проверка совместимости сетевых адаптеров является важным шагом при настройке Wi-Fi сети между компьютерами. Обратите внимание на наличие и правильность установки Wi-Fi адаптера, версию драйвера, а также настройки основных параметров сети и группы домашней сети. Проверка доступа к локальным файлам также поможет убедиться в корректности настроек. При возникновении ошибок рекомендуется обновить драйвера адаптеров и операционную систему, чтобы устранить возможные проблемы с совместимостью.
Выбор программного обеспечения для настройки wifi
Для объединения двух компьютеров в одну локальную сеть по Wi-Fi используется специальное программное обеспечение. Ноутбуки, смартфоны и другие девайсы, подключенные к одному и тому же Wi-Fi роутеру, могут обмениваться данными и ресурсами.
На Windows XP в настройках «Сетевых подключений» выбираем пункт «Создать новое соединение». В появившемся окне выбираем «Создать новое подключение» и кликаем на кнопку «Далее». В следующем окне выбираем «Соединение с домашней сетью» и снова кликаем на кнопку «Далее». На следующем шаге выбираем пункт «На этом компьютере является хостом» и кликаем на кнопку «Далее». В поле «Имя сети» вводим имя нашей сети, которую мы хотим создать, например, «Моя локалка». В поле «Описание сети» можно указать дополнительную информацию о сети. Нажимаем кнопку «Далее» и на следующем экране выбираем папки и службы, которые будут предоставляться в нашей сети. Кликаем на кнопку «Далее» и на следующем экране выбираем параметры для предотвращения изменения настроек с других компьютеров. Кликаем на кнопку «Далее» и на следующем экране видим подтверждение создания настройки. Кликаем на кнопку «Готово».
На Windows 7 и выше, чтобы создать новую локальную сеть, нажимаем на клавиатуре сочетание клавиш «Win+R», в появившемся окне вводим команду «ncpa.cpl» и нажимаем «Enter». В окне «Сетевые подключения» кликаем правой кнопкой мыши на иконке «Wi-Fi» и выбираем пункт «Создать мост». В открывшемся подменю выбираем папку, указываем имя сети и пароль (если нужно), а также выбираем папки и службы, которые будут предоставляться в сети. Затем нажимаем кнопку «Ок».
После создания настройки вам нужно подключить к созданной сети другие компьютеры и устройства. В окне «Сеть и общий доступ» (в Windows XP) или в настройках локальной сети (в Windows 7 и выше) отображаются только те устройства, которые сейчас подключены к вашей сети. Чтобы подключить другие компьютеры, настройте их Wi-Fi адаптер на подключение к созданной вами сети.
Выбор программного обеспечения для настройки Wi-Fi зависит от вашего устройства и операционной системы. Для Windows наиболее популярными программами являются Connectify, MyPublicWiFi, Virtual Router Manager и многие другие.
Обратите внимание, что при настройке Wi-Fi роутера, настройки его беспроводной сети должны соответствовать настройкам компьютеров, девайсов и программного обеспечения, которые вы используете для подключения к сети.
Настройка wifi сети на основе маршрутизатора
Если у вас есть маршрутизатор и вы хотите настроить wifi сеть между компьютерами, то вам потребуется следовать данной инструкции.
Шаг 1: Проверка оборудования
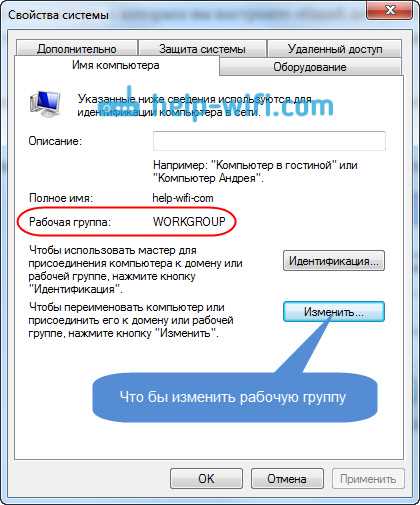
Перед началом настройки убедитесь, что у вас есть следующее оборудование:
— Маршрутизатор: это основное устройство, которое будет обеспечивать связь между компьютерами.
— Компьютеры: у вас должно быть два или более компьютера, которые вы хотите объединить в общую wifi сеть.
Шаг 2: Подключение маршрутизатора

Перед подключением маршрутизатора у вас должно быть хорошее понимание разъемов и портов на вашем компьютере.
1. Включите маршрутизатор и подключите его к вашему компьютеру с помощью сетевого кабеля Ethernet.
2. Подключите ваш компьютер к интернету через маршрутизатор. Выполните это, вставив один из концов Ethernet-кабеля в порт Internet (обычно помечен как «WAN» или «Internet») на маршрутизаторе, а другой конец подключите к модему.
Шаг 3: Вход в панель управления маршрутизатором
1. Откройте браузер на вашем компьютере и введите адрес IP маршрутизатора в адресной строке. Обычно адрес IP указан на задней панели маршрутизатора и выглядит как «192.168.0.1» или «192.168.1.1».
2. Введите имя пользователя и пароль для входа в панель управления маршрутизатором. Если вы не знаете эти данные, проверьте документацию к маршрутизатору или обратитесь к поставщику услуг интернета.
Шаг 4: Настройка wifi сети
1. В панели управления маршрутизатором найдите подменю «Настройки wifi» или «Беспроводная сеть».
2. В этом меню вы увидите параметры для создания новой wifi сети. Введите имя сети (SSID). Это будет отображаться в списке доступных сетей на ваших устройствах.
3. Установите парольную защиту для вашей wifi сети. Введите пароль, который будет использоваться при подключении к сети. Обязательно выберите надежный пароль, чтобы предотвратить несанкционированный доступ.
4. После внесения изменений сохраните настройки. Обычно для этого есть кнопка «Сохранить» или «Применить».
Шаг 5: Подключение устройств к wifi сети
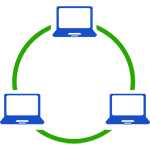
Теперь, когда ваша wifi сеть настроена, вы можете подключить свои компьютеры или другие устройства к сети.
1. На вашем компьютере откройте список доступных wifi сетей. Обычно это можно сделать с помощью панели задач Windows или значка wifi на панели задач.
2. Найдите имя wifi сети, которое вы задали в шаге 4, и нажмите на него.
3. Введите пароль, который вы установили для wifi сети. Если все введено правильно, ваш компьютер должен подключиться к wifi сети. Если у вас есть другие компьютеры или устройства, следуйте тем же шагам для их подключения к wifi сети.
Теперь у вас должна быть настроена wifi сеть между компьютерами на основе маршрутизатора. Вы можете обмениваться файлами и папками между компьютерами, создавать общие папки и выполнять другие действия в рамках настроенной сети. Если у вас возникнут вопросы или проблемы, не стесняйтесь задавать комментарии внизу статьи.
Настройка общего доступа к папкам и файлам на носителе компьютера
Для обеспечения общего доступа к папкам и файлам на носителе компьютера в рамках локальной сети Wi-Fi необходимо выполнить следующие шаги:
1. Установка и настройка Wi-Fi-роутера

Перед началом настройки общего доступа убедитесь, что у вас есть рабочий Wi-Fi-роутер, который поддерживает функцию общего доступа к папкам и файлам. Если у вас еще нет Wi-Fi-роутера, то приобретите его и установите согласно инструкции по установке, прилагаемой к прибору.
2. Настройка общего доступа к папкам и файлам на компьютере
Чтобы настроить общий доступ к папкам и файлам на носителе компьютера, выполните следующие действия на компьютере, к которому подключен Wi-Fi-роутер:
- Откройте проводник Windows и перейдите в папку, которую вы хотите сделать общедоступной.
- Щелкните правой кнопкой мыши на выбранной папке и выберите «Свойства» в контекстном меню.
- На вкладке «Общий доступ» поставьте галочку напротив пункта «Разрешить общий доступ к этому папке».
- При необходимости можно задать дополнительные параметры доступа, указав нужные права доступа и добавив нужные пользователи или группы.
- Нажмите кнопку «Применить» и «ОК», чтобы сохранить изменения.
3. Проверка доступа к общим папкам и файлам
После настройки общего доступа к папкам и файлам на компьютере, необходимо проверить доступность общих папок и файлов на другом устройстве в локальной сети Wi-Fi. Для этого выполните следующие действия на другом компьютере или ноутбуке:
- Перейдите в проводник Windows и в левом меню выберите раздел «Сеть».
- В разделе «Сетевые группы» или «Сетевые устройства» должна отображаться группа, с названием Wi-Fi-роутера или сети. Откройте эту группу.
- В списке доступных устройств или папок найдите название компьютера, на котором настроен общий доступ к папкам и файлам. Откройте этот компьютер.
- Вам должно быть доступно общедоступные папки и файлы. Если доступа нет, проверьте соответствующую настройку Wi-Fi-роутера и перейдите на шаг 1, чтобы выполнить настройку заново.
Обратите внимание, что для выполнения всех вышеуказанных действий вам может понадобиться пароль от Wi-Fi-роутера или код доступа к нему. Данная информация обычно указывается на самом устройстве или в его документации.
Если после выполнения настроек вы все равно не можете получить доступ к общим папкам и файлам, то проверьте, что все устройства в сети используются с одной и той же версией операционной системы Windows (например, Windows 10 или Windows 8.1). При несоответствии версий могут возникать сбои в настройке общего доступа.
Если вы все сделали правильно, но доступа к общедоступным папкам и файлам все равно нет, обратитесь к дополнительным программам или службам, которые могут помочь в настройке общего доступа в вашей локальной сети Wi-Fi.
Общий доступ к папкам и файлам на носителе компьютера позволяет объединить несколько устройств в одну рабочую группу, чтобы они могли обмениваться данными и использовать общие ресурсы. Установка общедоступного доступа к папкам и файлам может быть полезна, например, для работы в домашней сети с несколькими компьютерами или ноутбуками.
Если у вас возникли проблемы с настройкой общего доступа к папкам и файлам на носителе компьютера, оставьте комментарий ниже, и мы постараемся вам помочь.
Настройка общего доступа к папкам и файлам на медиаплеере или телевизоре
Часто возникает необходимость подключить медиаплеер или телевизор к домашней сети для обмена файлами и просмотра контента на большом экране. Но как настроить доступ к папкам и файлам на этих устройствах? Следующая инструкция поможет настроить общий доступ для компьютеров в вашей локальной сети.
Шаг 1: Убедитесь, что у вас есть все необходимое оборудование для настройки сети. Вам потребуется медиаплеер или телевизор, поддерживающий подключение к сети, и компьютеры, которые хотите подключить к устройству.
Шаг 2: Включите медиаплеер или телевизор и подключите его к вашей домашней сети. В зависимости от модели устройства это может быть проводное или беспроводное подключение. Подробнее о способах подключения можно найти в руководстве пользователя устройства.
Шаг 3: На одном из компьютеров откройте Проводник в Windows и перейдите к папке, к которой вы хотите предоставить общий доступ. Нажмите правой кнопкой мыши на папке и выберите «Свойства».
Шаг 4: В открывшемся окне «Свойства» перейдите на вкладку «Общий доступ». Сделайте следующее:
— Отметьте «Общий доступ к этой папке» и выберите имя группы, в которую хотите добавить доступ. Если хотите предоставить доступ всем устройствам в локальной сети, выберите группу «Гости».
— Нажмите «Дополнительные параметры» и убедитесь, что в поле «Все в сети» выбран доступ «Чтение/Запись».
— Нажмите «Применить» и «ОК», чтобы сохранить настройки.
Шаг 5: На медиаплеере или телевизоре найдите раздел сетевых устройств или настроек общего доступа к файлам. В зависимости от модели устройства это может быть раздел «Сетевые настройки» или «Медиасервер». Подробнее о настройках устройства можно найти в руководстве пользователя.
Шаг 6: В настройках сети на медиаплеере или телевизоре найдите пункт «Общий доступ к папкам» или «Общий доступ к файлам». Введите имя вашего компьютера, к которому вы предоставили доступ, или найдите его в списке доступных компьютеров.
Шаг 7: Выберите папку или файл, к которому вы хотите получить доступ, и проверьте, появляются ли они на экране медиаплеера или телевизора. Если файлы или папки не появляются, может потребоваться перезагрузка устройства или компьютера.
Шаг 8: В некоторых случаях может потребоваться настроить дополнительные параметры, такие как отключение брандмауэра или настройка программы для обмена файлами. Подробнее о настройке сетевой программы в Windows 8.1 можно найти в руководстве пользователя.
Теперь вы можете наслаждаться доступом к папкам и файлам на медиаплеере или телевизоре без необходимости перекидывать файлы между компьютерами. Не забывайте делиться этой статьей с друзьями, которыми она может быть полезна. Если у вас возникли вопросы или комментарии, оставьте их внизу в комментариях.

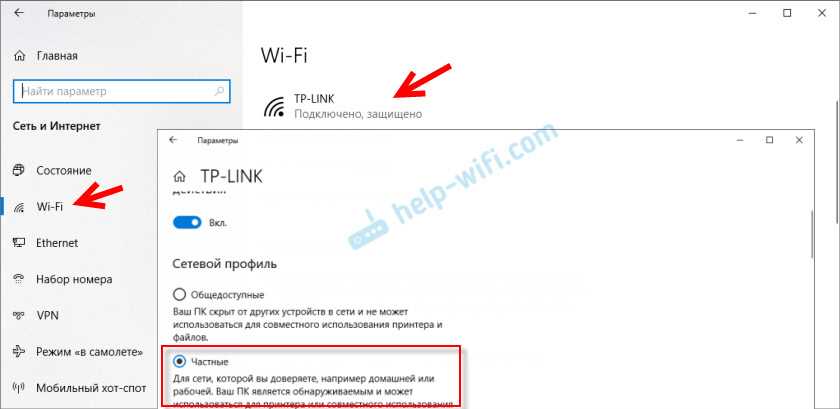
0 Комментариев