
Раздача Wi-Fi с модема – это один из самых популярных способов обеспечить беспроводной доступ к интернету. Независимо от того, какой у вас модем – ADSL или 3G/4G/LTE – настройка раздачи Wi-Fi не сложна, если вы следуете простым алгоритмам.
Для начала, важно уточнить, что схемы раздачи Wi-Fi могут различаться в зависимости от типа модема. Если вы используете модем ADSL, вы можете создать беспроводную сеть непосредственно на модеме. Если же у вас модем типа 3G/4G/LTE, то создание Wi-Fi сети будет происходить через настройки вашего ноутбука или компьютера. Вероятно, вы уже знаете об этом, но если не знаете, то в данной статье мы подробно опишем оба способа.
Предварительно вам необходимо зайти в настройки модема или роутера. Если вы не знаете адрес веб-интерфейса модема, то информацию вы можете найти в инструкции к устройству или на сайте производителя. В большинстве случаев адрес веб-интерфейса выглядит следующим образом: 192.168.1.1 или 192.168.0.1. Введите этот адрес в адресную строку браузера и зайдите под своими учетными данными (если они не были изменены, то по умолчанию логин и пароль – admin).
Шаг 1: Проверка наличия Wi-Fi модуля
Перед тем, как начать рассматривать способы раздачи Wi-Fi с модема, важно убедиться, что у вас есть модем с поддержкой беспроводной сети (Wi-Fi).
Для того чтобы узнать, есть ли Wi-Fi модуль в вашем модеме, вам понадобится открыть специальную программу или запустить команду на вашем компьютере. В разных моделях модемов эти способы могут отличаться. Ниже я рассмотрю несколько универсальных вариантов, которые можно использовать в большинстве случаев.
Способ 1: Проверка с помощью программ для Wi-Fi модемов
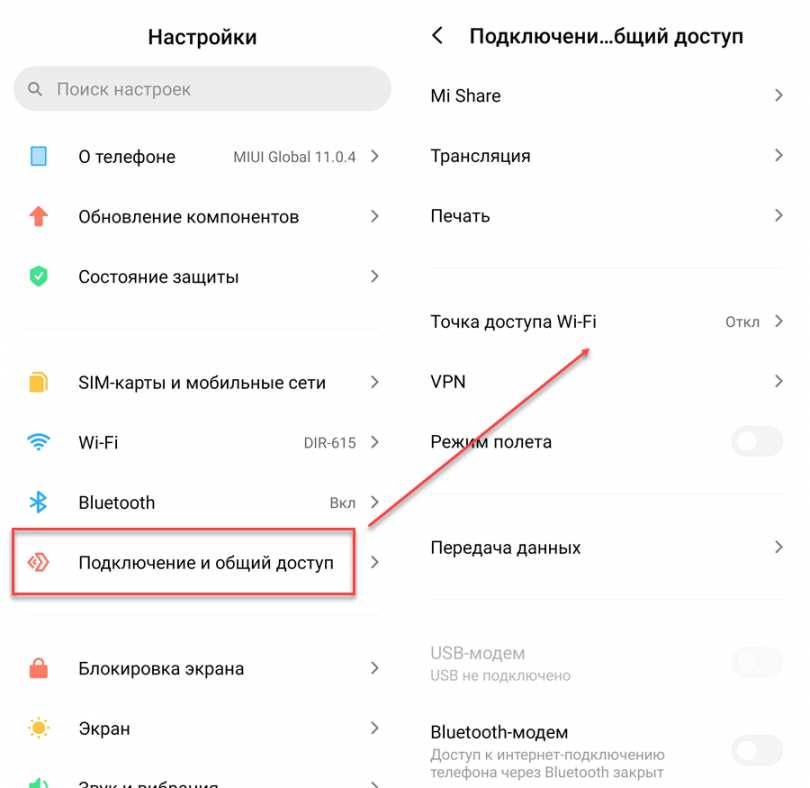
Многие модемы, такие как D-Link, МТС, и другие, поставляются с программой, позволяющей настроить и управлять Wi-Fi сетью. Обычно эти программы автоматически запускаются при подключении модема к компьютеру.
Если у вас есть такая программа, откройте ее и найдите настройки беспроводной сети. Обычно это делается через вкладку «Настройки» или «Настройки Wi-Fi». Если на вкладке отображается информация о беспроводной сети (например, SSID и PIN-код), то модем оборудован Wi-Fi модулем и готов к работе.
Если у вас нет такой программы или ее не удалось запустить, попробуйте воспользоваться другими способами проверки.
Способ 2: Проверка с помощью команды на компьютере
Другой способ проверить наличие Wi-Fi модуля в модеме — использовать функции операционной системы компьютера.
Откройте командную строку на компьютере и введите следующую команду:
netsh wlan show drivers
После нажатия на Enter, на экране появится информация о поддержке беспроводных подключений. Если в результате выполнения команды появляется строка «Режим раздачи запущен между радиоинтерфейсами для 3G4G и Wi-Fi подключения», то модем оборудован Wi-Fi модулем.
Если после выполнения этой команды вы не увидите информацию о Wi-Fi модуле, то, скорее всего, ваш модем не поддерживает раздачу Wi-Fi сигнала. В этом случае вы можете использовать другие методы раздачи интернета, такие как подключение модема к роутеру через USB-порт, или использование внешнего USB-модема.
В случае, если на вашем модеме имеется Wi-Fi модуль, переходите к следующему шагу.
Шаг 2: Подключение к модему по кабелю
Для начала вам необходимо подключить компьютер или ноутбук к модему по кабелю. Зная точку входа в сеть Интернет, вы сможете выполнять все нужные настройки для раздачи Wi-Fi с модема.
Существует несколько вариантов подключения к модему, в зависимости от типа модема и доступных вам возможностей:
1. Подключение с помощью Ethernet-кабеля
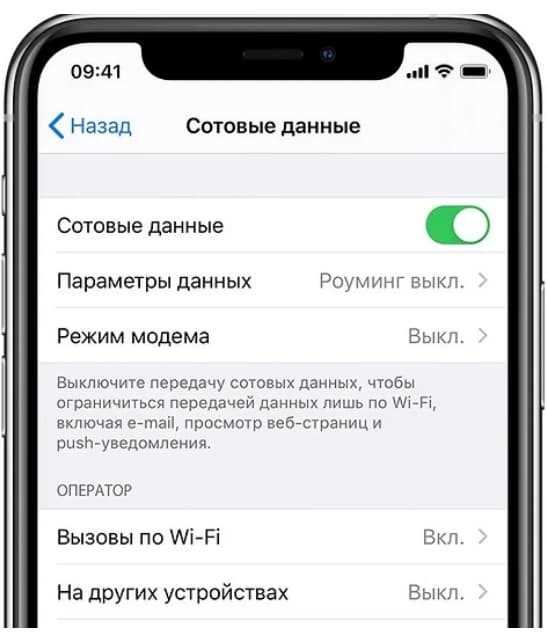
Если у вас есть Ethernet-порт на компьютере, вам потребуется Ethernet-кабель, чтобы подключить его к модему. Вставьте один конец кабеля в порт на задней панели модема, а другой конец в порт на компьютере.
Примечание: Если у вас нет Ethernet-порта на компьютере, вы можете использовать USB-адаптер с Ethernet-портом, который подключается к USB-порту.
2. Подключение с помощью USB-кабеля
Если у вас есть USB-порт на компьютере, вы можете подключить его к модему с помощью USB-кабеля. Вставьте один конец кабеля в порт на задней панели модема, а другой конец — в порт на компьютере.
Примечание: Не все модемы поддерживают подключение через USB, проверьте документацию к модему.
3. Подключение с помощью Wi-Fi
Если у вас есть встроенная Wi-Fi-карта в компьютере или ноутбуке, вы можете подключиться к модему через беспроводную сеть. Для этого вам нужно выполнить следующие действия:
- Включите Wi-Fi на компьютере. Обычно это делается с помощью специальной кнопки на клавиатуре или на корпусе компьютера.
- Настройте подключение к Wi-Fi сети. Для этого найдите и выберите название вашей сети (SSID), которое может быть указано на задней панели модема, и введите пароль, если он есть.
- После успешного подключения к Wi-Fi сети, ваш компьютер будет иметь доступ к Интернету.
Примечание: Некоторые модемы также могут иметь функцию раздачи Wi-Fi с помощью режима роутера или точки доступа. Если ваш модем поддерживает это, вы можете настроить Wi-Fi сеть непосредственно через модем.
Теперь, когда вы успешно подключили компьютер к модему, вы можете приступить к настройке раздачи Wi-Fi с модема. Чтобы узнать, как это сделать, читайте следующий раздел.
Шаг 3: Вход в настройки модема
После установки приложения, подключения компьютера к модему и получения доступа к интернету, можно приступить к настройке модема для раздачи Wi-Fi.
1. Запускаем браузер на компьютере или ноутбуке.
2. В адресной строке вводим адрес сайта модема. Обычно это «192.168.1.1» или «192.168.0.1», но эту информацию можно найти на сайте интернет-провайдера или в инструкции к модему.
3. Появится экран входа в настройки модема. Здесь надо ввести логин и пароль модема. Если вы не меняли их ранее, используйте стандартные значения. Логин может быть «admin» или «user», а пароль — «admin», «password» или оставьте поле пустым. Если эти значения не подходят, обратитесь к провайдеру или найдите инструкцию к модему.
4. После успешного входа в настройки модема, вы увидите общий экран с различными вкладками и вариантами настройки.
5. Для настройки Wi-Fi выбираем вкладку «Настройки Wi-Fi» или «WLAN Settings». Метод доступа может быть разным: «Access Point», «Virtual Wi-Fi» или «Встроенная раздача Wi-Fi». Если у вас есть вариант выбора, выбирайте «Access Point» или «Встроенная раздача Wi-Fi».
6. В разделе настройки Wi-Fi можно изменить название сети (SSID), пароль и способ шифрования. Желательно использовать сложный пароль длиной не менее 10 символов, включающий буквы разного регистра, цифры и специальные символы, предварительно запомнив его или записав в удобное место.
7. Разрешаем раздачу Wi-Fi, активируя соответствующий переключатель или флажок.
8. Сохраняем изменения, нажимая кнопку «Применить» или «Сохранить».
После выполнения этих шагов ваш модем будет раздавать Wi-Fi сигнал, и вы сможете подключиться к нему с любого устройства.
Шаг 4: Создание сети Wi-Fi
Для раздачи беспроводных сетей Wi-Fi с вашего модема необходимо настроить соответствующие параметры. Ниже представлены некоторые универсальные методы настройки.
Метод 1: Настройка Wi-Fi на роутере D-Link
1. Подключите модем к порту «WAN» роутера D-Link.
2. С помощью компьютера, подключенного к роутеру через Ethernet-кабель, откройте веб-браузер и введите IP-адрес роутера (обычно 192.168.0.1).
3. Введите логин и пароль для доступа к настройкам роутера (если не были изменены, используйте значения по умолчанию).
4. В меню настроек роутера найдите раздел Wi-Fi и выберите настройки сети, такие как имя сети (SSID) и тип защиты.
5. Сохраните изменения и перезагрузите роутер.
Метод 2: Использование программы Connectify
1. Установите приложение Connectify на ваш ноутбук или компьютер. Connectify поддерживает только Windows.
2. Запустите приложение и настройте нужные параметры, включая имя сети (SSID) и пароль.
3. Нажмите кнопку «Start Hotspot» для начала раздачи Wi-Fi с вашего модема.
4. Другие устройства теперь смогут подключиться к вашей Wi-Fi сети, используя предоставленные вами учетные данные.
Метод 3: Создание Wi-Fi точки доступа на компьютере с помощью USB-модема Asus
1. Подключите USB-модем Asus к компьютеру.
2. Откройте программу настройки модема и найдите раздел Wi-Fi.
3. Включите раздачу Wi-Fi соединения и настройте нужные параметры, такие как имя сети (SSID) и тип защиты.
4. Сохраните изменения и закройте программу настройки модема.
Теперь ваш компьютер будет работать в качестве простого роутера, раздающего Wi-Fi сигнал по доступным подключениям.
Метод 4: Раздача Wi-Fi с помощью приложения VRP на 3G/4G модемах от Билайн
1. Установите приложение VRP на ваш ноутбук или компьютер.
2. Запустите приложение и выберите нужную точку подключения (название сети 3G/4G).
3. Нажмите кнопку «Start» для начала раздачи Wi-Fi сигнала.
4. Подключайтеся к Wi-Fi сети, используя предоставленные учетные данные.
Важно здесь помнить, что не все модемы поддерживают функцию раздачи Wi-Fi сигнала, поэтому перед настройкой убедитесь, что ваш модем поддерживает данную функцию.
Шаг 5: Защита сети паролем
После того, как вы настроили свой модем для раздачи Wi-Fi, важно обеспечить защиту вашей сети паролем. В противном случае любой сосед или случайный прохожий может подключиться к вашей сети и использовать ваш интернет без вашего ведома.
Для создания пароля для вашей Wi-Fi сети вам потребуется зайти в настройки модема. Это можно сделать через браузер, набрав IP-адрес модема в адресной строке. Обычно адрес модема 192.168.0.1 или 192.168.1.1. Если вы не знаете, какой IP-адрес у вашего модема, посмотрите на его корпус или в документации.
После ввода IP-адреса модема в браузере, вы должны увидеть экран настроек модема. Последовательность действий может отличаться в зависимости от модели и производителя вашего модема. Но, в общем, вам нужно найти раздел с настройкой Wi-Fi и создать свой пароль.
Способ создания пароля также может отличаться в зависимости от вашего модема. Обычно вы можете выбрать уровень защиты (WPA2 рекомендуется) и ввести пароль. Пароль должен быть достаточно длинным и сложным, чтобы подключаться могли только те, кому вы доверяете. Рекомендуется использовать комбинацию букв, цифр и специальных символов.
После ввода пароля нажмите кнопку «Применить» или «Сохранить» (интерфейс модема может немного отличаться). После этого ваша Wi-Fi сеть будет защищена паролем, и только те, кто знает ваш пароль, сможет подключиться к ней.
Универсальные команды для настройки пароля Wi-Fi доступны только для некоторых модемов и маршрутизаторов. Если ваш модем не поддерживает такие команды, вы можете воспользоваться программами-помощниками для настройки Wi-Fi, такими как ASUS Hotspot или Connectify Hotspot. Эти программы позволяют создать точку доступа с Wi-Fi на вашем ноутбуке или компьютере без предварительной настройки модема.
Таким образом, защита вашей Wi-Fi сети паролем является важным шагом, который должен быть выполнен после настройки раздачи интернета с модема. Следуя этим простым шагам, вы сможете обеспечить безопасность своей сети и исключить возможность несанкционированного доступа к вашему интернету.
Шаг 6: Проверка стабильности сигнала
После настройки Wi-Fi на модеме, очень важно проверить стабильность сигнала, чтобы убедиться, что все работает правильно.
Для этого вам понадобится компьютер или ноутбук с беспроводной сетью, например, ноутбук с встроенной Wi-Fi функцией или USB-модемом.
Включите ноутбук и дождитесь его запуска. Перейдите в настройки беспроводной сети, нажав на значок Wi-Fi в нижнем правом углу экрана.
В списке доступных сетей найдите имя сети, которое вы указали в предыдущих шагах, например, «SSIDhelp-wifi.com».
Нажмите на имя сети и введите пароль, который вы задали при настройке модема. Нажмите кнопку Подключить.
Если всё сделано правильно, на вашем ноутбуке появится уведомление о том, что вы подключены к сети Wi-Fi с доступом к Интернету.
Теперь вы можете открыть любой веб-браузер и перейти на любой сайт, чтобы убедиться, что вы можете без проблем работать в Интернете через ваш Wi-Fi маршрутизатор или модем.
Если у вас возникли проблемы с подключением или работой Wi-Fi, вам может понадобиться помощь специалиста. Обратитесь к документации или сайту производителя модема, чтобы найти нужную информацию или связаться с технической поддержкой.
Важно!
Не все модемы поддерживают эту функцию раздачи Wi-Fi. Убедитесь, что ваш модем или маршрутизатор поддерживает функцию беспроводного доступа в Интернет (Wi-Fi).
Примеры модемов, которые поддерживают раздачу Wi-Fi:
- D-Link DWR-930M
- TP-Link TL-MR3020
- Huawei E5573Cs-322
- Zyxel LTE3301-M209 / LTE3302-F209
Будьте внимательны и выбирайте модем с поддержкой Wi-Fi для создания беспроводной сети.
Шаг 7: Разрешение раздачи интернета
Прежде чем начать раздавать Wi-Fi с модема, необходимо разрешить данную функцию в настройках. В этом разделе мы рассмотрим, как разрешить раздачу интернета на примере модема ASUS DSL-N14U-B1.
1. Подключите модем ASUS к компьютеру при помощи кабеля Ethernet или через беспроводную сеть Wi-Fi.
2. Запускаем веб-браузер на компьютере и в адресной строке вводим IP-адрес модема. Если вы не знаете IP-адрес модема, вы можете найти его в ранее выполненной настройке модема или в документации.
3. В открывшейся странице авторизации вводим логин и пароль. Если вы не знаете данные для входа, они также должны быть указаны в документации к модему. Обычно по умолчанию для модемов ASUS логин — admin, пароль — admin.
4. После успешной авторизации настроек модема, ищем раздел «Wi-Fi» или «Беспроводная сеть».
5. В разделе Wi-Fi находим опцию «Точка доступа» или «Раздавать Wi-Fi». В данном примере модема ASUS DSL-N14U-B1 эта опция называется «Точка доступа» и представлена в виде переключателя ON/OFF.
6. Чтобы разрешить раздачу Wi-Fi, необходимо включить эту опцию. Нажимаем на переключатель, чтобы он перешел в положение ON.
7. Затем необходимо указать имя Wi-Fi сети (SSID), к которой будут подключаться устройства. Можно использовать любое имя, по своему усмотрению.
8. В некоторых модемах появляется возможность установить пин-код для подключения к Wi-Fi сети. Это может быть полезно, если хотите ограничить доступ к сети. Если не хотите устанавливать пин-код, оставьте это поле пустым.
9. После указания имени сети (SSID) и установки пин-кода (если есть необходимость), сохраните настройки, нажав кнопку «Применить» или «Сохранить».
10. После сохранения настроек, Wi-Fi сеть должна начать раздаваться и стать доступной для подключения. Вы можете найти эту сеть среди доступных сетей на своем ноутбуке или другом устройстве.
Важно: если у вас есть другие подключения (например, 3G/4G модем или подключение через USB), убедитесь, что они выключены или отключены перед настройкой Wi-Fi.
Теперь у вас есть простой способ раздать Wi-Fi с вашего модема! Если у вас возникли проблемы или вам нужны дополнительные варианты настройки, обратитесь к документации или поддержке производителя вашего модема.

0 Комментариев