В этой статье мы подробно расскажем, как настроить точку доступа Wi-Fi на Windows и создать свою собственную домашнюю сеть. Этот способ, известный как ad-hoc, позволяет подключаться к вашему домашнему Wi-Fi с мобильных устройств или других компьютеров, чтобы использовать интернет-соединение в любой точке вашего дома.
Для начала проверьте, поддерживает ли ваша версия Windows эту функцию. Воспользуйтесь командной строкой и введите «netsh wlan show drivers». В разделе «Разрешено автонастройкой» должна быть надпись «Да». Если надписи такой нет, ваша версия Windows не поддерживает эту функцию.
Если же возможность настройки точки доступа Wi-Fi есть, приступим к созданию сети. Введите в командной строке «netsh wlan set hostednetwork mode=allow ssid=Your_SSID key=Your_Passphrase». Вместо «Your_SSID» укажите имя вашей сети, а вместо «Your_Passphrase» — пароль для доступа к ней. Например: «netsh wlan set hostednetwork mode=allow ssid=MyHomeNetwork key=12345678».
Теперь запустите точку доступа, введя команду «netsh wlan start hostednetwork». В результате должен появиться текст «Размещенная сеть запущена». Если возникли неполадки, попробуйте очистить все настройки и запустить процесс заново.
Далее откройте Панель управления и перейдите в раздел «Сеть и Интернет». Вам нужно найти «Центр управления сетями и общим доступом». Вы также можете воспользоваться поиском и ввести «hostednetworksettings». На вкладке «Изменение настроек адаптера» выберите вашу сеть и щелкните правой кнопкой мыши. В открывшемся контекстном меню выберите «Свойства».
Перейдите на вкладку «Общие» и отметьте опцию «Разрешить другим пользователям на сети подключаться через интернет-соединение этого компьютера». В поле «Доменное имя Wi-Fi» по умолчанию должно быть имя вашего компьютера. Убедитесь, что все настройки верны и нажмите «ОК».
На этом настройка точки доступа Wi-Fi на Windows завершена. Теперь все подключенные устройства будут иметь доступ к интернету через ваш компьютер, который работает в режиме хот-спота. Не забудьте отключить точку доступа, когда она вам больше не нужна, при помощи команды «netsh wlan stop hostednetwork».
Как настроить точку доступа Wi-Fi на Windows
Если вы хотели бы поделиться доступом к интернету между разными устройствами, такими как смартфон, планшет или другой ноутбук, то настройка точки доступа Wi-Fi на Windows может быть вполне полезной. Это позволит вам создать собственную беспроводную сеть, чтобы вашему окружению было удобно подключаться к вашему интернет-соединению.
Обзор операции
Чтобы создать точку доступа Wi-Fi на вашем компьютере с Windows, вам необходимо выполнить следующие шаги:
- Проверка сетевого модуля
- Настройка доступа в командной строке
- Запуск точки доступа
- Проверка настроек
Проверка сетевого модуля
Первым шагом является проверка того, поддерживает ли ваше устройство сетевой модуль, необходимый для создания точки доступа Wi-Fi. Для этого выполните следующие действия:
- Откройте командную строку в Windows. Для этого нажмите клавиши Win+X и выберите «Командная строка (администратор)».
- В командной строке введите команду «netsh wlan show drivers» и нажмите Enter.
В результате выполнения этой команды, вам будет предоставлена информация о поддержке вашим устройством режима «Хостед-сеть». Если в строке «Хостед-сеть поддерживается» указано «Да», то ваше устройство готово к созданию точки доступа Wi-Fi.
Настройка доступа в командной строке
После проверки сетевого модуля вы можете приступить к настройке доступа в командной строке. Следуйте этим шагам:
- В командной строке введите команду «netsh wlan set hostednetwork mode=allow ssid=название_сети key=пароль». Замените «название_сети» на нужное вам имя сети и «пароль» на желаемый пароль.
Например: netsh wlan set hostednetwork mode=allow ssid=Моя_сеть key=12345678
Запуск точки доступа
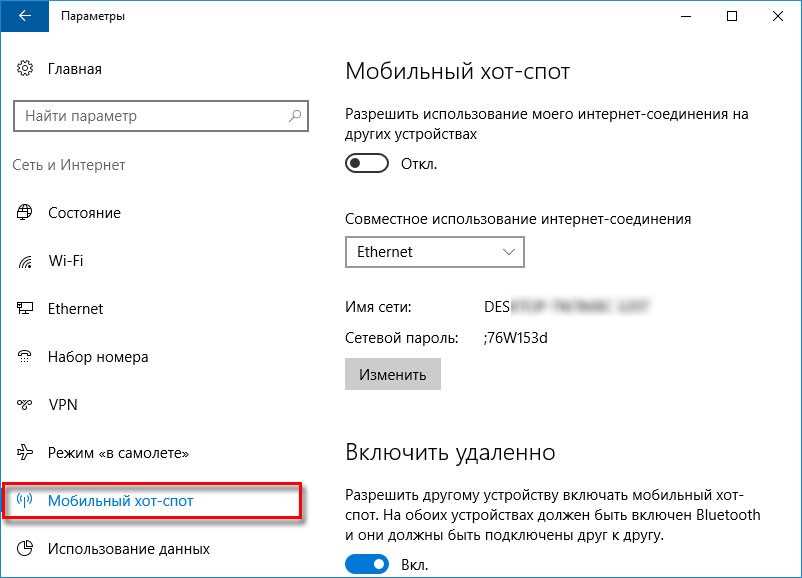
После настройки доступа вам нужно запустить точку доступа Wi-Fi. Выполните эти действия:
- В командной строке введите команду «netsh wlan start hostednetwork» и нажмите Enter.
При успешном запуске точки доступа вы увидите сообщение «Хостед-сеть запущена успешно».
Проверка настроек
Наконец, вы можете проверить настройки вашей точки доступа Wi-Fi. Следуйте этим шагам:
- Откройте «Панель управления» в Windows.
- Перейдите в раздел «Сеть и интернет» и выберите «Сеть и общий доступ».
- В меню слева выберите «Изменение параметров адаптера».
- Найдите ваше беспроводное устройство (обычно названное «Wireless Network Connection» или «Wi-Fi») и нажмите правой кнопкой мыши на него.
- Выберите «Свойства».
- Во вкладке «Доступ» убедитесь, что параметр «Разрешить другим пользователям сети подключаться через подключение к интернету этого компьютера» активирован.
- Нажмите «ОК», чтобы сохранить изменения.
Теперь ваша точка доступа Wi-Fi готова к использованию. Осталось только подключиться к ней с других устройств и наслаждаться интернетом!
Если во время настройки или запуска возникнут какие-либо неполадки, прочитайте комментарии пользователей или обратитесь за помощью к специалистам технической поддержки.
Пошаговая инструкция для создания собственной сети
Если вам необходимо создать собственную сеть Wi-Fi для использования дома или в офисе, в Windows есть встроенная функция, которая позволяет вам сделать это без проблем. В этом разделе мы рассмотрим пошаговую инструкцию по настройке точки доступа Wi-Fi на вашем компьютере.
Шаг 1: Проверьте наличие поддерживаемого оборудования
Перед тем, как начать, убедитесь, что ваш компьютер поддерживает функцию создания точки доступа Wi-Fi. Ваша сетевая карта должна обладать возможностью раздавать сигнал Wi-Fi. Один из способов проверить, подходит ли ваше оборудование, — это узнать модель вашей сетевой карты. Наиболее распространенной моделью является Qualcomm Atheros. Если ваша карта Qualcomm Atheros или другая модель, поддерживающая режим хот-спота, вы можете переходить к следующему шагу.
Шаг 2: Включите функцию раздачи Wi-Fi
1. Нажмите клавишу Win-X на клавиатуре и выберите «Администрирование компьютера» в меню.
2. Найдите вкладку «Службы и приложения» и щелкните на ней.
3. На странице «Службы и приложения» найдите и выберите «Службы».
4. В списке служб найдите и щелкните правой кнопкой мыши на «Hosted Network Service» и выберите «Свойства».
5. В окне свойств «Hosted Network Service» выберите «Автоматически» в поле «Тип запуска».
6. Нажмите кнопку «Включить» рядом с полем «Статус службы».
7. Щелкните «Применить» и «ОК» для сохранения изменений.
Шаг 3: Настройте точку доступа Wi-Fi
1. Откройте командную строку как администратор. Для этого нажмите клавишу Win-X и выберите «Командная строка (администратор)» в меню.
2. В командной строке введите следующую команду:
netsh wlan set hostednetwork mode=allow ssid=ssidhotspot key=password
Замените «ssidhotspot» на имя сети, которое вы хотите использовать, и «password» на пароль для доступа к сети.
3. Нажмите клавишу Enter для выполнения команды. Если все прошло успешно, вы увидите сообщение «Синтаксис этой команды следующий».
4. Для разрешения другим устройствам подключаться к вашему хот-споту, введите следующую команду:
netsh wlan start hostednetwork
5. Нажмите клавишу Enter для запуска хот-спота.
Шаг 4: Настройка локального подключения и шлюза по умолчанию
1. Нажмите клавишу Win-X и выберите «Сетевые подключения» в меню.
2. В окне «Сетевые подключения» найдите ищите подключение с названием «Ethernet» или «Стационарное подключение», нажмите на него правой кнопкой мыши и выберите «Свойства».
3. Во вкладке «Общие» найдите и выберите «Протокол интернета версии 4 (TCP/IPv4)» и нажмите «Свойства».
4. В разделе «Общие» выберите «Использовать следующие IP-адреса» и введите следующие данные:
IP-адрес: 192.168.1.1
Маска подсети: 255.255.255.0
5. Нажмите «ОК» для сохранения настроек.
Шаг 5: Завершение настройки
Поздравляю, теперь у вас есть собственная точка доступа Wi-Fi! Вы можете подключаться к ней с других устройств, используя SSID и пароль, которые вы указали в командной строке. Помните, что ваш компьютер должен быть включен и подключен к сети по Ethernet, чтобы работать в режиме хот-спота.
Если у вас возникнут проблемы или вам понадобится подробнее узнать о настройках, управлении или дополнительных возможностях сети Wi-Fi в Windows, вы можете обратиться к документации от Microsoft или обратиться за помощью к опытным пользователям или системным администраторам.
Необходимость точки доступа в Windows
Как правило, в большинстве ноутбуков с операционной системой Windows уже есть встроенный модуль Wi-Fi, который позволяет использовать эту функцию. Но перед тем, как приступить к настройке, необходимо убедиться, что ваш ноутбук поддерживает функцию создания точки доступа. Для этого вам нужно проверить наличие модуля «Hosted Network» (точка доступа) в вашей системе.
Для проверки доступа к модулю «Hosted Network» вам нужно открыть командную строку с правами администратора. Для этого просто запустите командную строку, нажав правой кнопкой мыши на значке «Пуск» и выбрав «Командная строка (администратор)». В открывшемся окне командной строки введите команду «netsh wlan show drivers». В результате выполнения этой команды вы увидите информацию о поддержке технологий вашими драйверами Wi-Fi.
Если в полученной информации в строке «Hosted network supported» написано «Yes», значит ваш ноутбук поддерживает функцию создания точки доступа Wi-Fi. Если же в этой строке написано «No», то, к сожалению, ваш ноутбук не поддерживает эту функцию.
Однако стоит отметить, что возможность создания точки доступа Wi-Fi доступна только в некоторых версиях операционной системы Windows. Как правило, эта функция отсутствует в стандартных версиях Windows, таких как Home и Starter, и доступна в более продвинутых версиях, например, Professional и Ultimate. Поэтому, прежде чем приступить к настройке, убедитесь, что у вас установлена подходящая версия Windows.
Также стоит отметить, что в некоторых случаях для работы функции создания точки доступа может потребоваться наличие установленного актуального драйвера для вашего Wi-Fi модуля. В этом случае вам нужно будет обновить драйвер до последней версии, чтобы полноценно использовать эту функцию.
В случае, если ваш ноутбук поддерживает функцию создания точки доступа, вы можете перейти к настройке. Для этого вам нужно будет выполнить несколько простых шагов:
- Откройте Панель управления, перейдите в раздел «Сеть и Интернет» и выберите «Центр управления сетями и общим доступом».
- В открывшемся окне выберите «Настройка нового подключения или сети» и затем «Настройка точки доступа Wi-Fi».
- В следующем окне выберите «Настроить точку доступа».
- Введите имя (SSID) и пароль для вашей новой Wi-Fi сети. Имя сети может быть любым, а пароль должен быть достаточно сложным и надежным.
- После заполнения всех необходимых полей, нажмите «Далее» и система выполнит настройку точки доступа.
- После завершения настройки точки доступа вы увидите ее в списке доступных сетей на других устройствах.
- Теперь вы можете подключиться к созданной точке доступа на других устройствах, используя введенное вами имя сети (SSID) и пароль.
Таким образом, создание точки доступа Wi-Fi на Windows является простым способом подключить другие устройства к интернету, даже если у вас нет роутера. Эта функция особенно полезна в поездках и на отдыхе, когда возникает необходимость в мобильном интернете для гаджетов и других устройств.
Выбор подходящего оборудования
Для создания точки доступа Wi-Fi на компьютере с операционной системой Windows вам потребуется одно из следующих устройств:
- Роутер
- Wi-Fi адаптер
Если у вас уже есть роутер, который находится в рабочем состоянии, вы можете задействовать его для создания личной сети Wi-Fi. В таком случае, вам лишь нужно будет настроить точку доступа.
Если у вас нет роутера, но есть Wi-Fi адаптер, напишите hostednetworksettings id=имяВашейСети ключ=вашПароль в командной строке, чтобы создать виртуальный роутер. Это позволит другим устройствам подключаться к вашему компьютеру и пользоваться интернетом.
В Windows 10 и Windows 8.1 доступ к командной строке можно получить через команду cmd в пункте меню «Выполнить». В Windows 7 и более ранних версиях операционной системы, найдите «Командная строка» в Меню Пуск.
После этого вам нужно будет настроить адрес и шлюз для вашей новой Wi-Fi сети. Для этого, напишите netsh wlan set hostednetwork mode=allow ssid=имяВашейСети key=вашПароль в командной строке.
Если у вас возникнут трудности при настройке, обратите внимание на следующий важный аспект: Wi-Fi модуль вашего компьютера должен быть включен. Вы можете включить или выключить Wi-Fi адаптеры в разделе «Адаптеры WLAN» в Панели управления.
Также, убедитесь, что функция автонастройки (Autoconfiguration) для ваших сетевых адаптеров включена.После успешной настройки, ваша точка доступа будет готова к использованию. Любой устройство в пределах действия сигнала Wi-Fi сможет подключиться к вашей сети, введя правильное имя сети (SSID) и пароль (ключ).
Подготовка компьютера к настройке
Перед тем, как приступить к созданию точки доступа Wi-Fi на вашем компьютере, нужно выполнить несколько предварительных шагов для подготовки.
Проверьте наличие необходимого оборудования
Прежде чем приступить к настройке, убедитесь, что ваш компьютер или ноутбук имеет встроенный Wi-Fi адаптер или поддержку внешнего Wi-Fi адаптера. Если у вас нет такого адаптера, можно приобрести его в магазине компьютерной техники.
Установите нужную версию драйвера
Для создания точки доступа Wi-Fi вам понадобится специальный драйвер. Проверьте, установлена ли правильная версия драйвера на вашем компьютере. Если нет, то нужно скачать и установить его с сайта производителя вашего Wi-Fi адаптера. Запомните версию драйвера, она может понадобиться во время настройки.
Убедитесь в работоспособности Wi-Fi адаптера
Проверьте, работает ли Wi-Fi адаптер на вашем устройстве. Если устройство работает неправильно или возникают ошибки, попытайтесь исправить неполадки или свяжитесь с технической поддержкой производителя.
Проверьте состояние служб и маршрутов
Перед настройкой точки доступа Wi-Fi, убедитесь, что все необходимые сетевые службы включены и маршруты настроены правильно. Для этого воспользуйтесь командой get-service в командной строке или диспетчере задач вашего компьютера.
Разрешите создание проименованных адаптеров
В некоторых случаях для создания точки доступа Wi-Fi требуется разрешить создание проименованных адаптеров. Это можно сделать в меню настроек Wi-Fi адаптера или в командной строке через команду netsh int ipv4 set interface {адаптер} metric=10. Замените {адаптер} на используемый Wi-Fi адаптер на вашем устройстве.
Итак, теперь вы готовы приступить к настройке точки доступа Wi-Fi на вашем компьютере. В следующем разделе рассмотрим подробнее, как создать точку доступа с использованием встроенных инструментов Windows.
Настройка точки доступа через командную строку

Настройка беспроводной точки доступа (Wi-Fi) на компьютере с Windows, используя командную строку, предоставляет дополнительные возможности и контроль над сетевым соединением. В этом разделе мы рассмотрим пошаговую инструкцию по созданию собственной сети Wi-Fi через командную строку.
Для начала, убедитесь, что ваш компьютер имеет беспроводную сетевую карту и драйвер для нее установлен. Если все в порядке, продолжайте следующим шагом:
- Откройте командную строку с правами администратора. Для этого нажмите комбинацию клавиш Win+X и выберите «Командная строка (с административными правами)».
- Введите следующую команду и нажмите Enter:
netsh wlan set hostednetwork mode=allow ssid=название_сети key=пароль_для_сетиЗдесь «название_сети» — это имя точки доступа (SSID), которое вы хотите задать, а «пароль_для_сети» — это пароль для доступа к вашей сети Wi-Fi. Убедитесь, что используете надежный пароль и храните его в надежном месте.
- Теперь введите следующую команду, чтобы запустить созданную точку доступа:
netsh wlan start hostednetworkТочка доступа будет создана с заданными вами параметрами. Может понадобиться некоторое время для ее активации.
Вот и все! Теперь ваш компьютер работает в режиме точки доступа. Другие гаджеты в вашем доме или офисе смогут подключиться к этой беспроводной сети Wi-Fi, используя заданный вами пароль.
Если вам необходимо остановить работу точки доступа, введите следующую команду:
netsh wlan stop hostednetworkОбратите внимание, что после перезагрузки компьютера или выхода из системы созданная точка доступа будет отключена. Чтобы сделать точку доступа автонастройкой при каждом запуске системы, выполните следующую команду:
netsh wlan set hostednetwork mode=allow ssid=название_сети key=пароль_для_сетиnetsh wlan start hostednetworkТеперь вы знаете, как создать точку доступа Wi-Fi через командную строку на компьютере с Windows. Это удобный вариант для тех, кто предпочитает больше контроля и возможностей при настройке Wi-Fi сети.
Проверка и тестирование сети
После того, как вы настроили точку доступа Wi-Fi на Windows, можно приступить к проверке и тестированию работоспособности сети. Это необходимо, чтобы убедиться, что созданная вами сеть функционирует корректно, и в ней нет неполадок.
Первым шагом проверки сети является подключение других устройств к точке доступа. Убедитесь, что все устройства успешно подключаются к сети без каких-либо проблем. Если у вас имеются на руках несколько устройств, таких как смартфоны или ноутбуки, попробуйте подключить каждое из них к созданной вами сети. Проверьте, имеется ли доступ к интернету и возможность обмена данными между устройствами.
Для тестирования сети можно использовать различные утилиты и команды. Например, команда «ipconfig» позволяет просмотреть текущую конфигурацию сетевых интерфейсов на вашем компьютере. Вы можете найти информацию о IP-адресе, маске подсети, а также о других параметрах сети. Также убедитесь, что в конфигурации сетевого интерфейса активирован протокол IPv4 и отключен протокол NetBIOS.
Если вы хотите проверить стабильность сети и скорость передачи данных, вы можете воспользоваться утилитой «ping». В командной строке введите команду «ping» и IP-адрес удаленного хоста, например, «ping 192.168.1.1». Таким образом, вы проверите доступность удаленного хоста и измерите задержку в соединении. Если все показатели в норме, значит сеть функционирует исправно.
Также может потребоваться проверка работы функции доступа к общему ресурсу. Создайте на одном из компьютеров общую папку, разрешите доступ к ней для других пользователей сети и попробуйте подключиться к этой папке с других устройств. Убедитесь, что другие устройства могут просматривать и изменять содержимое общей папки без каких-либо проблем. Это позволит вам обмениваться файлами между устройствами в рамках вашей сети.
Если вы обнаружили какие-либо неполадки в работе сети, вы можете воспользоваться утилитой «netsh», чтобы проанализировать и исправить проблему. Например, команда «netsh wlan show hostednetwork» позволит вам просмотреть текущую конфигурацию точки доступа. Если точка доступа не работает, проверьте, что установлен и включен соответствующий драйвер.
Не забудьте также проверить состояние службы «WLANSVC» в диспетчере задач. Убедитесь, что служба находится в состоянии выполнения и работает нормально. Если служба неактивна, попробуйте перезапустить ее или перезагрузить компьютер.
Важно отметить, что созданная вами сеть может не поддерживать некоторые функции, такие как режим «ад-хок» или туннельный режим. Убедитесь, что устройства, которые вы планируете подключить к сети, поддерживают все необходимые функции и протоколы.

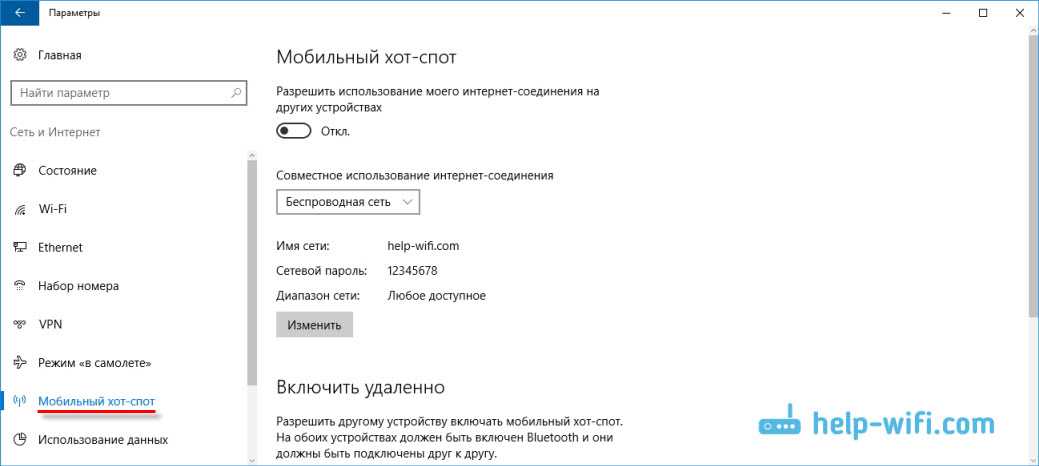
0 Комментариев