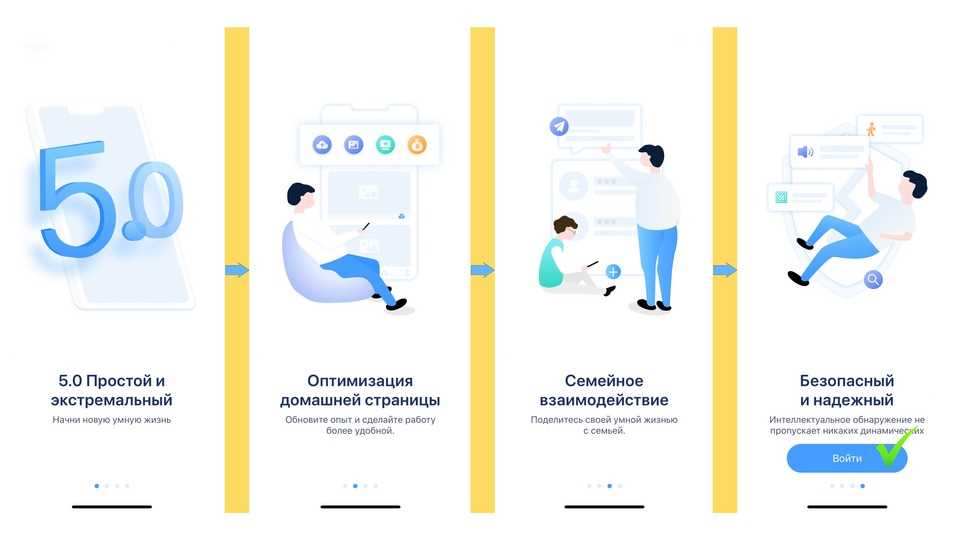
Введение
Wi-Fi стал современной неотъемлемой частью нашей жизни. Без него мы не можем представить свою повседневность. Поэтому это будет полезно знать. Мы продолжим работу с UWP-приложениями на примере подключения к беспроводным сетям Wi-Fi на устройстве под управлением Windows 10.
Мы начнем с простого сканирования Wi-Fi-сетей с использованием API-интерфейсов Windows.Devices.WiFi. В качестве источников для написания кода будем использовать ресурсы MSDN, а также примеры кода Wi-Fi Scanner, доступные в GitHub. Итак, давайте начнем!
1.1. Включение разрешения на доступ к местоположению вашей машины
Прежде чем мы перейдем к концепции Wi-Fi-сетей и сканирования, вам потребуется разрешение на доступ к геопозиции вашей машины. Для этого откройте файл package.appxmanifest и добавьте следующую строку кода, чтобы включить разрешение:
1.2. Добавляем соответствующее разрешение для геолокации.
2. Сканирование Wi-Fi сетей
Узнаем, как сканировать доступные Wi-Fi сети и отобразить результаты на экране. Добавление функции сканирования Wi-Fi в UWP-приложение очень просто:
2.1. Обновление UI
Для начала создадим список имен Wi-Fi-сетей с указанием их силы сигнала на странице приложения, а также добавим кнопку «Сканировать» и «Остановить сканирование» для управления процессом сканирования.
2.2. Создаем класс сканера Wi-Fi
Теперь создадим класс, который будет представлять собой сканер Wi-Fi для нашего приложения. Мы используем класс WiFiAdapter из пространства имен Windows.Devices.WiFi в качестве клиентского интерфейса для доступа к функциям Wi-Fi.
2.3. Инициализация сканера Wi-Fi
При запуске приложения необходимо инициализировать сканер Wi-Fi для его дальнейшего использования. Для этого добавьте следующий код в метод MainPage() вашего UWP-приложения:
2.4. Захват и отображение результатов сканирования
Теперь, когда у нас есть сканер Wi-Fi и кнопки управления сканированием, давайте запишем код, чтобы реагировать на нажатие кнопки и отображать результаты сканирования Wi-Fi на нашей странице приложения. Добавьте следующий код в метод MainPage.xaml.cs:
3. Практика. Тестируем!
Теперь мы готовы протестировать наше приложение и увидеть результаты нашего кодирования в действии! Запустите приложение и сделайте скриншот результатов сканирования Wi-Fi. Поделитесь своим опытом и применением кода на вашем собственном устройстве. Удачи!
7. Как подключиться к Wi-Fi с использованием UWP?
Теперь, когда мы узнали основы сканирования Wi-Fi-сетей и отображения результатов на визуализации приложения, давайте поговорим о том, как подключиться к определенной Wi-Fi-сети с использованием UWP-приложения. Узнаем, как написать код для установления соединения с Wi-Fi-сетью, используя пример на C++. Возможно, вы далаеете вопрос: «Почему C++?» Просто потому, что C++ является основным языком разработки для работы с аппаратной частью. Будем писать код на C++. Итак:
7.1. Проверка подключения к Wi-Fi с помощью UWP-приложения
Давайте рассмотрим несколько примеров кода на C++, которые помогут нам проверить подключение к Wi-Fi и отобразить результаты в виде UI в нашем приложении. Для начала вам нужно добавить пространство имен #include
7.2. Подключение к Wi-Fi
Теперь, когда вы знаете, как проверить подключение к Wi-Fi и отобразить результаты на UI, давайте перейдем к более продвинутой теме — подключению к Wi-Fi-точке доступа. Для этого нам потребуется создать функцию ConnectToWiFi с использованием подключенного интерфейса WiFiConnector и его метода ConnectAsync. Добавьте следующий код в ваш файл кода:
Подготовка устройства
Перед тем как приступить к подключению к Wi-Fi, необходимо подготовить устройство, на котором будет выполняться процедура. В данном случае речь идет о современных устройствах на платформе Windows 10.
Программное обеспечение
Для работы с Wi-Fi в приложении необходимо использовать класс Windows.Devices.WiFi.
В классе WifiAdapter существуют методы, при помощи которых мы создаем клиентское подключение к Wi-Fi:
- ScanAsync(): метод для сканирования доступных сетей Wi-Fi.
- ConnectAsync(NetworkAdapter, ConnectionProfile): метод для подключения к конкретной сети Wi-Fi.
- Disconnect(): метод для отключения от текущей сети Wi-Fi.
Для создания соответствующего функционала, добавим в проект ссылку на библиотеку: Windows.winmd.
Аппаратное обеспечение
Для применения возможностей Wi-Fi необходимо, чтобы ваше устройство было оборудовано соответствующим Wi-Fi модулем.
Проверка местоположения
В классе самой App.xaml.cs пишем проверку местоположения и обновление данных о состоянии Wi-Fi каждые 2.5 секунды. Обновление данных происходит только если статус Wi-Fi изменился.
Исследование и добавление источников Wi-Fi
С помощью порта 1234 и метода отправляем в приложение сообщение «search». После отправки в приложении начинается сканирование доступных Wi-Fi сетей.
Получаем список найденных сетей и отображаем его в приложении в виде скриншота.
Тестируем!
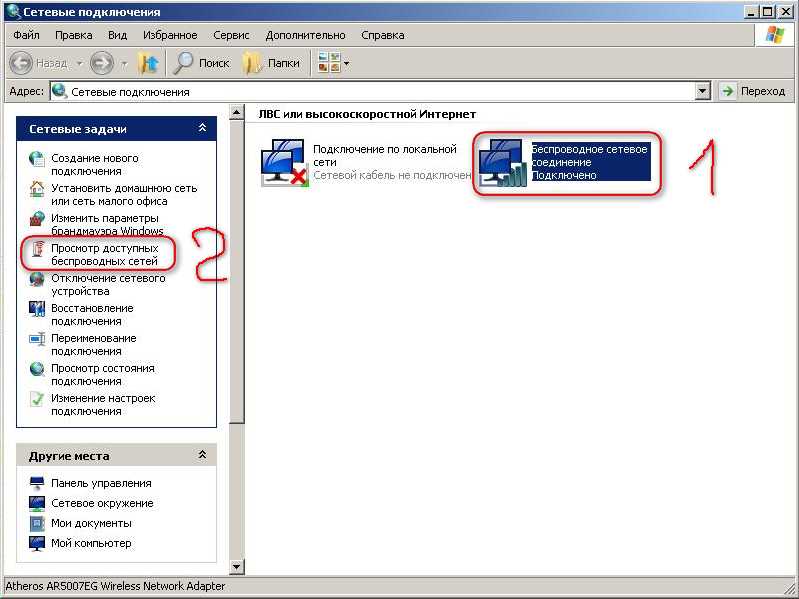
Теперь, когда все необходимые шаги выполнены, можно приступать к подключению к Wi-Fi. Запускаем приложение и выбираем нужную сеть из списка найденных. Вводим пароль (если сеть защищена) и ждем, пока установится соединение.
В результате выполнения всех этих шагов вы успешно подключились к Wi-Fi и теперь можете использовать все его преимущества.
Выбор Wi-Fi сети
Для подключения к Wi-Fi сети вам понадобится android-приложение или компьютер. В этом разделе мы рассмотрим процесс выбора доступной Wi-Fi сети и подключения к ней.
Первым шагом является сканирование доступных Wi-Fi сетей. Для этого можно воспользоваться сканером встроенного в ваше устройство wifiadapter.
В UWP-приложениях для сканирования Wi-Fi сетей можно использовать класс WiFiAdapter. С помощью метода FindAllAdaptersAsync мы узнаем всех доступных адаптеров Wi-Fi.
В пользовательском интерфейсе вашего приложения можно отобразить список найденных сетей и позволить пользователю выбрать нужную. Для каждой сети можно показать информацию о ее имени, адресе IP и местоположении.
После выбора нужной Wi-Fi сети, можно попытаться установить соединение. Для этого можно использовать c# узнаем адрес сервера и порт, к которым нужно подключиться. Затем создаем клиентское приложение и пишем код для установки соединения с сервером.
Если соединение успешно установлено, мы можем передать данные через это соединение. Например, мы можем отправить запрос серверу с помощью c++, и получить ответ от него.
Периодическое сканирование Wi-Fi сетей и тестируем их на доступность может быть полезным для поддержания стабильного соединения сети. Можно использовать серверное приложение, которое будет постоянно отслеживать доступные сети и уведомлять пользователя при обнаружении новых или потере старых сетей.
В итоге, выбор Wi-Fi сети — важный этап при подключении к Wi-Fi. Необходимо учесть все функции и возможности вашего устройства или приложения, чтобы обеспечить надежное и стабильное соединение с Wi-Fi сетью.
Ввод пароля

После успешного сканирования доступных wi-fi-сетей в окне, отображаемом на экране смартфона или компьютера, пользователь может приступить к вводу пароля. Это необходимо для соединения с выбранной сетью.
1. Визуализация процесса ввода пароля ведется в клиентском приложении. Пользователь должен ввести пароль в соответствующее поле на экране, после чего клиентское приложение передает его на серверный порт.
2. В программном методе, который соответствует клиентскому приложению, происходит захват введенного пароля и его передача на серверную машину. Для этого используются соответствующие методы и функции.
3. На серверной машине пароль принимается и обрабатывается соответствующим программным методом или классом. В этом методе или классе реализованы необходимые операции для проверки правильности пароля и соединения с выбранной wi-fi-сетью.
4. Если введенный пароль верный, клиентское приложение осуществляет соединение с выбранной wi-fi-сетью. Если пароль неверный, клиентское приложение может выдать соответствующее сообщение об ошибке.
5. После успешного соединения с wi-fi-сетью клиентское приложение возвращает управление пользователю. Теперь устройство может использовать беспроводные возможности wi-fi, подключаясь к интернету и выполняя различные операции, зависящие от возможностей и настроек самого устройства.
6. Работая с wi-fi-сетями, необходимо помнить о безопасности и не передавать свои пароли и личные данные несанкционированным лицам.
Проверка соединения
После того, как вы успешно подключились к беспроводной сети Wi-Fi, необходимо проверить, действительно ли у вас есть соединение с интернетом. Для этого можно использовать различные методы и функции в зависимости от вашей операционной системы и используемых приложений.
Если вы работаете на платформе Windows, то одним из способов проверки соединения может быть использование командной строки и команды «ping». Откройте консольное приложение «Командная строка» и введите следующую команду: ping 192.168.1.1 (где «192.168.1.1» — это IP-адрес вашего маршрутизатора).
Если вы используете операционную систему macOS или Linux, то можно воспользоваться аналогичным методом через терминал и команду «ping». Введите команду: ping 192.168.1.1 (где «192.168.1.1» — это IP-адрес вашего маршрутизатора).
Также существуют программные методы проверки соединения с Wi-Fi. Например, вы можете воспользоваться специальными приложениями для сканирования Wi-Fi сети и проверки качества сигнала. В таких приложениях вы сможете увидеть список доступных сетей, их силу сигнала, каналы и другие полезные данные. Некоторые из таких приложений доступны для установки на смартфоны и планшеты на платформе Android или iOS.
Если вам нужна более подробная информация о качестве и состоянии вашего Wi-Fi соединения, можно воспользоваться инструментами встроенными в ваш роутер. Для этого необходимо ввести IP-адрес вашего роутера в адресную строку вашего веб-браузера, после чего откроется специальная страница, где можно получить информацию о вашей сети и настроить различные параметры соединения.
Возможно, вам также понадобится проверить соединение с интернетом на самом устройстве, на котором вы работаете. Например, воспользовавшись встроенным в вашу операционную систему браузером откройте любой веб-сайт и убедитесь, что он загрузился без проблем.
Одним из методов проверки соединения является использование современных uwp-приложений, которые предоставляют больше возможностей и функций для визуализации состояния и качества соединения с Wi-Fi. Такие приложения обычно имеют интуитивно понятный интерфейс, позволяющий легко отслеживать результата сканирования и анализа данных.
Устранение проблем
Введение в подключение к Wi-Fi сетям с помощью UWP
В этом разделе мы поговорим о возможных проблемах, которые могут возникнуть при подключении к Wi-Fi сетям и о том, как их исправить.
1. Проверка аппаратной части машины:
Прежде всего, убедитесь в том, что Wi-Fi адаптер вашей машины функционирует должным образом. Для этого проверьте его работу и возможности:
- Убедитесь, что адаптер подключен к вашей машине и правильно установлен.
- Проверьте наличие обновлений для драйверов Wi-Fi адаптера.
- Попробуйте подключиться к другой беспроводной сети и проверить работу адаптера.
2. Проверка клиентскому устройства:
Проверьте настройки вашего клиентского устройства (например, ноутбука или смартфона) на предмет правильной настройки Wi-Fi подключения:
- Убедитесь, что Wi-Fi включен на вашем устройстве.
- Проверьте, что вы подключены к правильной Wi-Fi сети и введены правильные данные (имя сети и пароль).
- Попробуйте обновить драйвера Wi-Fi на вашем клиентском устройстве.
3. Проверка серверному устройству:
Если вы используете серверное устройство (например, маршрутизатор или точку доступа), то убедитесь, что оно настроено правильно:
- Проверьте, что серверное устройство работает и находится в радиусе действия вашего клиентского устройства.
- Проверьте настройки Wi-Fi сети на серверном устройстве и убедитесь, что они соответствуют вашим требованиям.
- Периодическое обновление ПО серверного устройства может помочь в устранении возможных проблем.
Если после проведения всех вышеперечисленных проверок проблемы с Wi-Fi подключением не исчезли, возможно, следует обратиться к специалистам (например, к провайдеру Интернета) для детальной диагностики и исправления проблемы.
1234. Дополнительные возможности и функции:
Если вы хотите узнать больше о Wi-Fi и его возможностях, то вам может быть интересно:
- Исследование современных беспроводных технологий.
- Визуализация данных Wi-Fi сетей с помощью клиентского приложения.
- Добавление функции скриншота Wi-Fi сети в ваше приложение.
- Ожидания и обработка результатов сканирования Wi-Fi сетей.
Изменение настроек
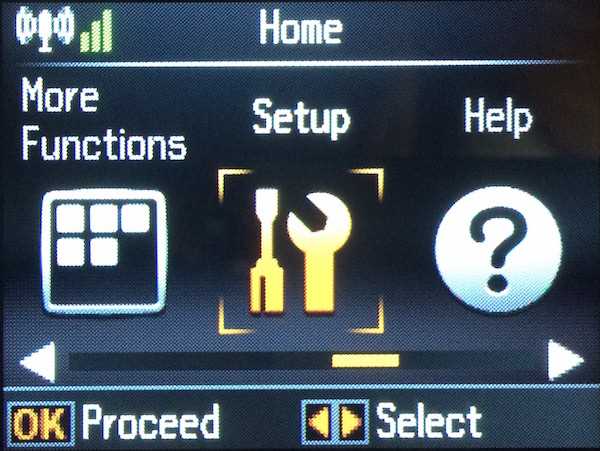
Для изменения настроек Wi-Fi соединения вам потребуется следовать определенным шагам. В данной инструкции мы рассмотрим, как изменить настройки Wi-Fi на устройствах с операционной системой Android и Windows.
Изменение настроек Wi-Fi на Android
1.1. Включите Wi-Fi на вашем устройстве, перейдя в настройки и выбрав пункт «Wi-Fi».
1.2. В списке доступных Wi-Fi сетей найдите ту, к которой вы хотите подключиться, и нажмите на нее.
1.3. Если для подключения к выбранной сети требуется пароль, введите его.
1.4. Дождитесь установления соединения. Когда ваше устройство будет подключено к Wi-Fi сети, вы увидите символ подключения в верхнем левом углу экрана.
Изменение настроек Wi-Fi на Windows
2.1. На рабочем столе вашего устройства найдите значок Wi-Fi в правом нижнем углу экрана и щелкните по нему.
2.2. В открывшейся панели выберите нужную Wi-Fi сеть, а затем нажмите на кнопку «Подключиться».
2.3. Если сеть защищена паролем, введите его.
2.4. Дождитесь установления соединения. Когда ваше устройство будет подключено к Wi-Fi сети, вы увидите символ подключения в правом нижнем углу экрана.
Теперь у вас есть все необходимые навыки для изменения настроек Wi-Fi на вашем устройстве.
Защита Wi-Fi сети
Wi-Fi сети могут быть уязвимыми и подвержены несанкционированному доступу, поэтому важно обеспечить их надежную защиту. В этом разделе мы рассмотрим некоторые методы защиты Wi-Fi сети.
1. Обновление firmware роутера
Частые обновления firmware роутера помогут устранить уязвимости в сетевом оборудовании и повысят его безопасность.
2. Использование сложного пароля
При настройке Wi-Fi сети важно использовать сложный пароль, состоящий из комбинации букв, цифр и специальных символов. Это затруднит несанкционированный доступ к сети.
3. Включение шифрования
Wi-Fi сети могут быть защищены различными методами шифрования данных, такими как WEP, WPA или WPA2. Рекомендуется использовать WPA2, так как он считается наиболее безопасным.
4. Ограничение доступа через MAC-адреса
Можно настроить роутер таким образом, чтобы он разрешал доступ только определенным устройствам, используя их уникальные MAC-адреса.
5. Скрытие имени Wi-Fi сети
Вы можете скрыть имя своей Wi-Fi сети и предотвратить таким образом несанкционированное подключение к ней. Однако злоумышленники все равно могут обнаружить вашу сеть с помощью специальных программ.
6. Включение брандмауэра
Брандмауэр на роутере может помочь в борьбе с попытками несанкционированного доступа к вашей Wi-Fi сети. Убедитесь, что он включен и настроен правильно.
7. Защита сети VPN
Если вы работаете с конфиденциальными данными или часто пользуетесь открытыми Wi-Fi сетями, рекомендуется использовать VPN для защиты вашей активности в сети.
При соблюдении этих рекомендаций вы сможете обеспечить надежную защиту вашей Wi-Fi сети и уменьшить риск несанкционированного доступа.
Подключение другого устройства
Уже установив соединение с Wi-Fi с помощью программного сканирования и создания отчета о доступных сетях, мы можем использовать это соединение для подключения других устройств. Для этого нам потребуется класс «Windows.Devices.WiFi.WiFiAdapter» из платформы UWP (Universal Windows Platform).
Введение:
1. Подробнее о классе «WiFiAdapter»:
1.1. Создаем экземпляр класса «WiFiAdapter»:
var adapters = await WiFiAdapter.FindAllAdaptersAsync();
WiFiAdapter adapter = adapters.FirstOrDefault();
1.2. Получаем доступ к интерфейсу адаптера Wi-Fi:
var wifiInterface = adapter.NetworkAdapter;
1.3. Исследование доступных сетей:
var wifiScanner = wifiInterface.WlanScanStarted += (sender, e) =>
{
// Метод сканирования включен
};
wifiScanner = wifiInterface.WlanScanCompleted += (sender, e) =>
{
// Завершена аппаратная операция сканирования
};
wifiInterface.ScanAsync();
1.4. Получение результатов сканирования:
var report = wifiInterface.GetAvailableNetworks();
2. Создание приложения:
2.1. Создаем новое приложение UWP в Visual Studio.
2.2. Добавляем ссылку на пространство имен «Windows.Devices.WiFi».
using Windows.Devices.WiFi;
2.3. Работаем со сканером Wi-Fi:
// Получаем доступный адаптер Wi-Fi
WiFiAdapter wifiAdapter = await WiFiAdapter.RequestAccessAsync();
// Получаем результаты сканирования
var report = await wifiAdapter.NetworkReport.GetAsync();
foreach (var network in report.AvailableNetworks)
{
Debug.WriteLine("SSID: " + network.Ssid + ", Signal: " + network.NetworkRssiInDecibelMilliwatts + " dBm");
}
2.4. Узнаем местоположение клиента:
var geolocator = new Geolocator();
Geoposition geoposition = await geolocator.GetGeopositionAsync();
Geocoordinate coordinate = geoposition.Coordinate;
Debug.WriteLine("Latitude: " + coordinate.Point.Position.Latitude);
Debug.WriteLine("Longitude: " + coordinate.Point.Position.Longitude);
3. Пример создания приложения на UWP:
using Windows.Devices.Geolocation;
using Windows.Devices.WiFi;
using Windows.UI.Xaml;
using Windows.UI.Xaml.Controls;
using Windows.UI.Xaml.Navigation;
namespace WiFiApp
{
public sealed partial class MainPage : Page
{
private WiFiAdapter wifiAdapter;
public MainPage()
{
this.InitializeComponent();
}
protected override async void OnNavigatedTo(NavigationEventArgs e)
{
base.OnNavigatedTo(e);
// Запрашиваем доступ к адаптеру Wi-Fi
wifiAdapter = await WiFiAdapter.RequestAccessAsync();
// Подписываемся на событие завершения сканирования
wifiAdapter.ScanCompleted += WifiAdapter_ScanCompleted;
// Запускаем сканирование
await wifiAdapter.ScanAsync();
}
private void WifiAdapter_ScanCompleted(WiFiAdapter sender, object args)
{
// Получаем результаты сканирования
var networkReport = sender.NetworkReport;
foreach (var network in networkReport.AvailableNetworks)
{
Debug.WriteLine(network.Ssid);
Debug.WriteLine(network.SignalBars);
}
}
}
}
4. Заключение:
Мы изучили основы подключения к Wi-Fi с помощью программного сканирования и создания отчета о доступных сетях, а также рассмотрели пример создания приложения UWP для работы с беспроводными сетями. Теперь вы можете управлять подключениями Wi-Fi в вашем приложении и использовать их для подключения других устройств.
Обновление класса приложения
Если у вас уже есть готовое UWP-приложение, то вы можете обновить его для добавления функционала подключения к Wi-Fi. Давайте пошагово разберемся, как это сделать:
Шаг 1: Подключение к Wi-Fi в приложении
1. Откройте ваш проект в Visual Studio.
2. Добавьте ссылку на нужные пространства имен:
using Windows.Devices.WiFi;
using Windows.Networking.Connectivity;
3. Создайте экземпляр класса WiFiAdapter:
WiFiAdapter adapter = await WiFiAdapter.FindAllAdaptersAsync();
Шаг 2: Поиск доступных Wi-Fi сетей
1. Вызовите метод scanTask = await adapter.ScanAsync() для сканирования Wi-Fi сетей вокруг вашего устройства.
Шаг 3: Подключение к Wi-Fi сети
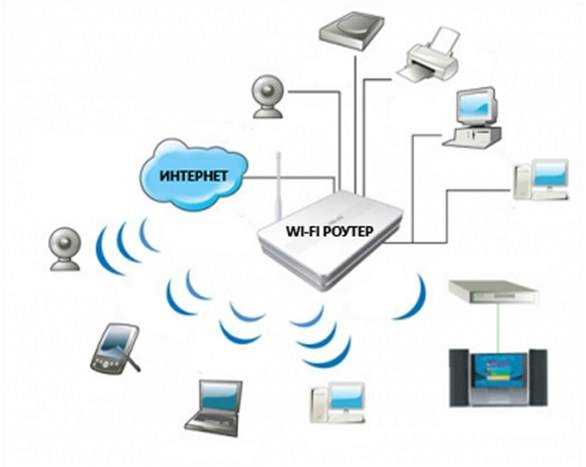
1. Получите список найденных Wi-Fi сетей:
var availableNetworks = adapter.NetworkReport.AvailableNetworks;
2. Найдите нужную сеть. Например, у нас есть сеть с именем «MyWiFiNetwork»:
WifiAvailableNetwork network = null;
foreach (var wifiNetwork in availableNetworks)
{
if(wifiNetwork.Ssid == "MyWiFiNetwork")
{
network = wifiNetwork;
break;
}
}
3. Вызовите метод await adapter.ConnectAsync(network), чтобы подключиться к выбранной Wi-Fi сети.
Шаг 4: Получение информации о Wi-Fi соединении
1. Получим информацию о текущем Wi-Fi соединении:
var connectionProfile = NetworkInformation.GetInternetConnectionProfile();
var ssid = connectionProfile.WlanConnectionProfileDetails.GetConnectedSsid();
Вы получите значение ssid, которое соответствует имени подключенной Wi-Fi сети.
Шаг 5: Обработка отключения от Wi-Fi
1. Слушайте событие изменения состояния сети:
networkStatusCallback = new NetworkStatusChangedEventHandler(OnNetworkStatusChanged);
NetworkInformation.NetworkStatusChanged += networkStatusCallback;
2. В методе обработки события проверьте, является ли текущая сеть Wi-Fi и является ли статус соединения Disconnected:
private void OnNetworkStatusChanged(object sender)
{
var connectionProfile = NetworkInformation.GetInternetConnectionProfile();
if (connectionProfile.IsWlanConnectionProfile &&
connectionProfile.GetNetworkConnectivityLevel() == NetworkConnectivityLevel.Disconnected)
{
// Обработка отключения от Wi-Fi
}
}
Шаг 6: Выключение Wi-Fi
1. Для этого вам понадобится привилегия.
2. Проверьте, есть ли привилегия после выполнения WifiAdapter:
if (adapter.DeviceInformation.Properties.ContainsKey("System.Devices.Aep.IsWiFiDirectSupported"))
{
string aep = adapter.DeviceInformation.Properties["System.Devices.Aep.IsWiFiDirectSupported"] as string;
if (aep.ToLower() == "true")
{
// Wi-Fi включено
}
else
{
// Wi-Fi выключено
}
}
Шаг 7: Управление точкой доступа Wi-Fi
1. Для этого вам понадобится привилегия.
2. Проверьте, есть ли привилегия после выполнения WifiAdapter:
if (adapter.DeviceInformation.Properties.ContainsKey("System.Devices.Aep.DeviceAddress"))
{
string address = adapter.DeviceInformation.Properties["System.Devices.Aep.DeviceAddress"] as string;
if (address.ToLower() != "6c:3b:6b:7e:4a:34")
{
await adapter.Disconnect();
await WiFiAdapter.RequestAccessAsync();
}
else
{
// Приложение уже подключено к точке доступа
}
}
Заключение
Теперь у вас есть базовое понимание о том, как обновить ваше UWP-приложение для подключения к Wi-Fi. Используйте эти шаги в практике, чтобы создать полезные Wi-Fi функции в своих приложениях.
| Шаг | Описание |
|---|---|
| Шаг 1 | Подключение к Wi-Fi в приложении через класс windows.devices.wifi.WiFiAdapter. |
| Шаг 2 | Поиск доступных Wi-Fi сетей в окружающей среде. |
| Шаг 3 | Подключение к выбранной Wi-Fi сети. |
| Шаг 4 | Получение информации о текущем Wi-Fi соединении. |
| Шаг 5 | Обработка отключения от Wi-Fi сети. |
| Шаг 6 | Выключение Wi-Fi. |
| Шаг 7 | Управление точкой доступа Wi-Fi. |
Источник: progtask.ru

0 Комментариев