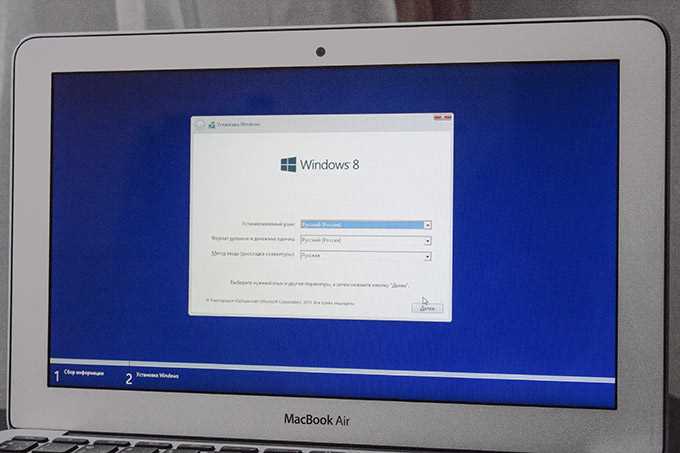
Макбуки известны своей надежностью и производительностью, но иногда возникают ситуации, когда необходимо удалить сеть Wi-Fi с устройства. Это может понадобиться в случае, если вы перемещаетесь между разными сетями или хотите обновить настройки подключения. К счастью, Macbook обеспечивает простую возможность забыть сеть Wi-Fi и не автоматически подключаться к ней. В этой подробной инструкции вы найдете все необходимые шаги, чтобы осуществить удаление сети Wi-Fi на Macbook, чтобы ваше подключение было более стабильным и надежным.
Первый способ удалить Wi-Fi сеть на Macbook включает в себя использование системных настроек. Чтобы выполнить этот способ, найдите пункт «Wi-Fi» в меню «Настройки» (иконка шестеренки в верхней части экрана). Когда окно «Настройки Wi-Fi» откроется, найдите название сети, которую вы хотите удалить, и щелкните на кнопке «X» рядом с ней. Подтвердите удаление сети, нажав кнопку «Забыть». Это полная инструкция по удалению Wi-Fi сети на Macbook через системные настройки.
Второй способ удалить Wi-Fi сеть с Macbook может потребоваться, если вы используете более новую версию операционной системы Mac (OS X 10.10 и выше) или используете iPhone или iPad с новой версией iOS. В этом случае вам потребуется использовать утилиту CleanMyMac, которая позволяет удалить не только сеть Wi-Fi, но и другие системные настройки, такие как DHCP. Пошаговая инструкция по удалению Wi-Fi сети на Macbook через утилиту CleanMyMac приведена ниже:
- Загрузите и установите утилиту CleanMyMac на Macbook.
- Запустите приложение и выберите вкладку «Системные настройки».
- В этой вкладке вы найдете разные опции для настройки системы.
- Выберите опцию «Удалить Wi-Fi сеть» для удаления нужной сети.
- Подтвердите удаление, следуя инструкциям на экране.
Третий способ удалить Wi-Fi сеть на Macbook может использоваться только в особенных случаях, когда другие способы не работают. Для этого вам потребуется использование Терминала. Вот пошаговая инструкция по удалению Wi-Fi сети на Macbook через Терминал:
- Откройте Терминал на Macbook. Можно найти его в папке «Утилиты» в папке «Программы».
- Введите команду «networksetup -removepreferredwirelessnetwork en0 [имя сети]», замените «[имя сети]» на название нужной сети Wi-Fi.
- Нажмите клавишу Enter, чтобы выполнить команду.
- Убедитесь, что сеть Wi-Fi была удалена, попытавшись подключиться к ней. Macbook больше не будет автоматически подключаться к этой сети.
Не важно, какой способ удаления сети Wi-Fi вы выберете для вашего Macbook, важно помнить, что после удаления сети все настройки будут сброшены до значений по умолчанию. Это означает, что вы должны будете повторно ввести пароль и другие настройки, чтобы подключиться к этой сети в будущем. Удаление сети Wi-Fi на Macbook делает ваше подключение более стабильным и надежным, позволяя вам забыть ненужные сети и использовать только те, которые вам необходимы.
Как настроить макбук для забывания сети Wi-Fi: подробная инструкция
Если вы хотите настроить ваш Macbook таким образом, чтобы он забывал сохраненные сети Wi-Fi, у вас есть несколько способов это сделать. В этой статье мы предоставим вам подробную инструкцию по настройке вашего устройства.
Способ №1: Использование системных настроек
- Шаг 1: Откройте меню «Apple» в верхнем левом углу экрана и выберите пункт «Системные настройки».
- Шаг 2: В открывшемся окне системных настроек найдите и выберите пункт «Сеть».
- Шаг 3: В левом нижнем углу окна нажмите на кнопку с замком и введите пароль администратора, чтобы получить доступ к изменению настроек.
- Шаг 4: В открывшемся окне выберите вкладку «Wi-Fi».
- Шаг 5: Найдите в списке сохраненных сетей Wi-Fi ту, которую вы хотите удалить, и выделите ее.
- Шаг 6: Нажмите на кнопку «–» внизу окна, чтобы удалить выбранную сеть Wi-Fi.
- Шаг 7: Подтвердите удаление, если вам будет предложено это сделать.
Примечание: Этот способ действует на все устройства, подключенные к вашему Macbook, включая iPhone и iPad.
Способ №2: Использование утилиты CleanMyMac
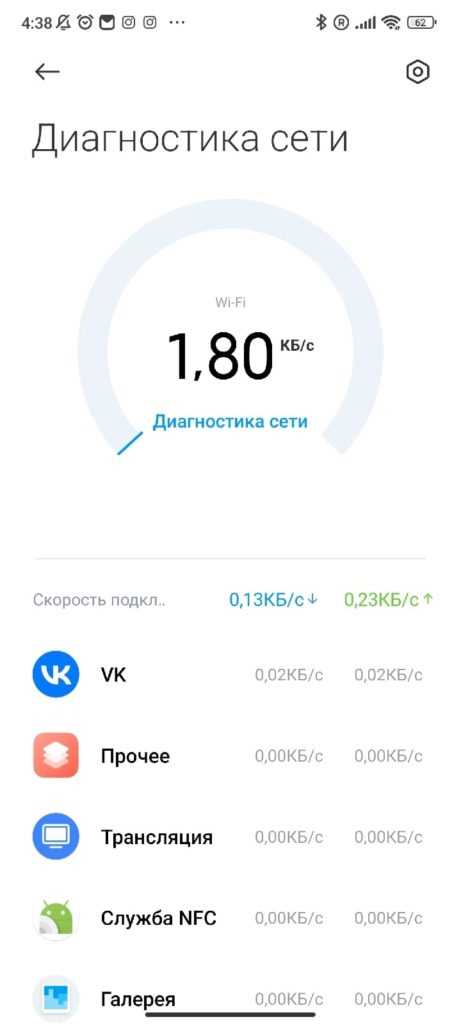
Если вы предпочитаете более простой способ удаления сохраненных сетей Wi-Fi на вашем Macbook, вы можете воспользоваться специальной утилитой CleanMyMac.
- Шаг 1: Скачайте и установите утилиту CleanMyMac на ваш Macbook.
- Шаг 2: Запустите утилиту и выберите вкладку «Инструменты».
- Шаг 3: Найдите в списке доступных инструментов пункт «Удаление сети Wi-Fi» и выберите его.
- Шаг 4: Утилита автоматически найдет все сохраненные сети Wi-Fi на вашем устройстве и выведет их список.
- Шаг 5: Выберите нужную сеть Wi-Fi из списка и нажмите кнопку «Удалить» для удаления ее.
- Шаг 6: Подтвердите удаление, если вам будет предложено это сделать.
Примечание: Утилита CleanMyMac также позволяет удалить другие системные файлы и приложения, которые больше не нужны на вашем устройстве.
Переход в настройки Wi-Fi
Для того чтобы забыть сеть Wi-Fi на вашем MacBook, следуйте этой пошаговой инструкции:
- Находитесь ли вы в зоне действия сохраненной сети Wi-Fi?
- Откройте настройки Wi-Fi:
- Найдите нужную сеть Wi-Fi:
- Удаление сети Wi-Fi на Mac:
- Удаление сети Wi-Fi на iOS устройствах:
Перед удалением сети Wi-Fi, вам необходимо находиться в зоне действия этой сети.
На Mac откройте системные настройки и выберите «Wi-Fi». На iPhone или iPad, перейдите в «Настройки», затем «Wi-Fi».
Вам нужно найти сеть Wi-Fi, которую вы хотите забыть.
Если вы используете Mac, нажмите на название сети Wi-Fi и выберите «Удалить сеть».
Если вы используете iPhone или iPad, нажмите на кнопку с «i» рядом с названием сети Wi-Fi и выберите «Забыть сеть».
Когда выбранная сеть Wi-Fi будет удалена, вы будете должны снова ввести пароль при подключении к ней.
Выбор сети Wi-Fi
При настройке вашего MacBook на забывание сетей Wi-Fi вам потребуется знать, как выбрать нужную сеть, когда вы находитесь в зоне ее действия. Есть несколько способов выбрать сеть Wi-Fi на вашем MacBook:
- Автоматический выбор сети Wi-Fi. По умолчанию macOS настраивается на автоматическое подключение к роутеру Wi-Fi с наилучшим сигналом в вашей зоне действия. Если вы хотите использовать этот способ, перейдите в раздел «Настройки Wi-Fi» в меню «Системные настройки» на вашем MacBook. Здесь вы увидите список доступных Wi-Fi сетей. Найдите нужную сеть и выберите ее.
- Полная инструкция по выбору сети Wi-Fi на MacBook. Если у вас есть несколько сохраненных сетей Wi-Fi и вы хотите выбрать конкретную, можно воспользоваться следующими шагами:
- Откройте меню «Системные настройки» на вашем MacBook.
- В меню «Системные настройки» выберите раздел «Сети».
- Настройте сортировку сетей по имени, сигналу или любому другому критерию.
- Выберите нужную сеть Wi-Fi из списка и нажмите кнопку «Подключиться».
Если вы хотите полностью забыть сеть Wi-Fi на вашем макбуке, то для этого можно воспользоваться утилитой CleanMyMac. Как просто выбрать нужную сеть Wi-Fi на макбуке или удалить сеть Wi-Fi с использованием CleanMyMac, можно узнать в этой инструкции.
| Mac OS | iPhone, iPad, iPod, iOS |
| Через настройки Wi-Fi | Через настройки Wi-Fi |
| Через Terminal (Терминал) | Через настройки Wi-Fi |
| Через Утилиту CleanMyMac | Через загрузочная видео-загрузочная память |
| Через системные настройки | Через загрузочная видео-загрузочная память |
Второй способ удаления сети Wi-Fi заключается в использовании терминала на вашем MacBook. Если у вас есть опыт работы с терминалом, то вы можете удалить сохраненные сети Wi-Fi, выполнив следующие действия:
- Откройте Terminal (Терминал) на вашем MacBook.
- Введите команду «networksetup -removepreferredwirelessnetwork <InterfaceName> <SSID>».
- Замените <InterfaceName> на имя вашего интерфейса (обычно это «Wi-Fi»).
- Замените <SSID> на имя сети Wi-Fi, которую вы хотите удалить.
- Нажмите клавишу «Enter» на клавиатуре.
Забытие сети Wi-Fi
Настройка Wi-Fi на макбуке очень важна для обеспечения беспроводного соединения с интернетом. Однако иногда возникают ситуации, когда нужно забыть сеть Wi-Fi, например, если вы переехали и теперь используете другую сеть или если вам нужно удалить сохраненную сеть. В этом разделе мы рассмотрим, как забыть сеть Wi-Fi на макбуке.
Видео-инструкция пошаговая инструкция по забыванию сети Wi-Fi на Mac
Для начала откройте настройки Wi-Fi на вашем макбуке. Для этого щелкните на значке Wi-Fi в верхнем меню и выберите пункт «Настройки Wi-Fi».
Затем найдите нужную сеть Wi-Fi в списке доступных сетей. Выберите эту сеть, чтобы подключиться к ней.
После подключения к сети Wi-Fi найдите пункт «Сеть» в меню настроек Wi-Fi. Щелкните по нему, чтобы перейти к настройкам сети Wi-Fi.
В окне настройки сети Wi-Fi выберите вкладку «Wi-Fi» и найдите нужную сеть Wi-Fi в списке сохраненных сетей. Выберите эту сеть, чтобы выделить ее.
Далее нажмите на кнопку «-» (минус), чтобы удалить выбранную сеть Wi-Fi из списка сохраненных сетей.
Подтвердите удаление выбранной сети Wi-Fi, щелкнув на кнопке «Удалить».
Теперь выбранная сеть Wi-Fi будет удалена из списка сохраненных сетей на вашем макбуке. Макбук больше не будет автоматически подключаться к этой сети Wi-Fi.
Если вам нужно снова подключиться к данной сети Wi-Fi, вы должны будете вручную выбрать эту сеть Wi-Fi в списке доступных сетей и ввести пароль при подключении.
Таким образом, забыть сеть Wi-Fi на макбуке очень просто. Следуя указанным выше шагам, вы сможете удалить сохраненную сеть Wi-Fi и перестать автоматически подключаться к ней.
Примечание: Если вы также хотите удалить сеть Wi-Fi на других устройствах Apple, таких как iPhone или iPad, вы можете использовать способы, описанные выше. Или вы можете воспользоваться функцией «Забыть сеть» на своем устройстве iOS. Для этого перейдите в настройки, выберите сеть Wi-Fi, щелкните на кнопку «i» рядом с ней и выберите пункт «Забыть эту сеть».
Перезагрузка макбука
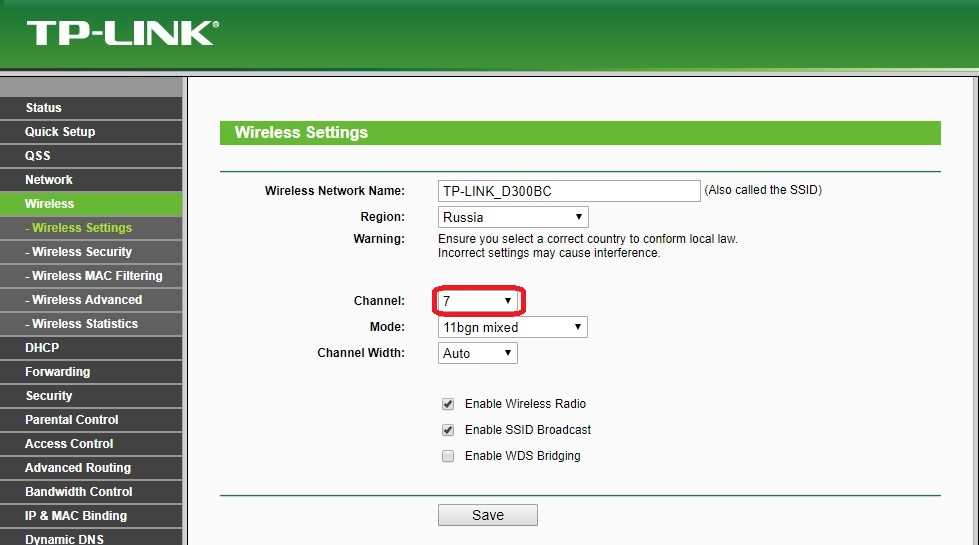
Периодическая перезагрузка вашего макбука может помочь устранить множество проблем, включая проблемы с подключением к Wi-Fi сети. Перезагрузка позволяет очистить системную память и перезапустить все процессы, что может помочь восстановить нормальную работу Wi-Fi.
Чтобы перезагрузить макбук, просто нажмите на кнопку включения/выключения на вашем устройстве и выберите «Перезагрузка». После этого макбук автоматически выключится и включится снова.
Если перезагрузка не помогла, то можно попробовать выполнить «горячую» перезагрузку макбука. Для этого удерживайте клавишу Control + Option + Command + кнопка включения/выключения в течение 10 секунд. После этого макбук автоматически перезагрузится.
Отключение автоматического подключения
Для того чтобы забыть сеть Wi-Fi на Macbook и отключить автоматическое подключение к ней, вам потребуется выполнить несколько простых шагов.
1. В меню выбираем пункт «Настройки Wi-Fi».
2. Найдите нужную сеть Wi-Fi в списке сохраненных сетей и выберите ее.
3. В открывшемся окне нажмите на кнопку «Удалить сеть».
4. Подтвердите удаление сети, если потребуется.
5. Если вы хотите, чтобы Macbook не забывал данную сеть, то убедитесь, что опция «Забывать сети при выключении» отключена.
6. Перезагрузите Macbook.
Теперь ваш Macbook не будет автоматически подключаться к данной Wi-Fi сети.
Использование Терминала
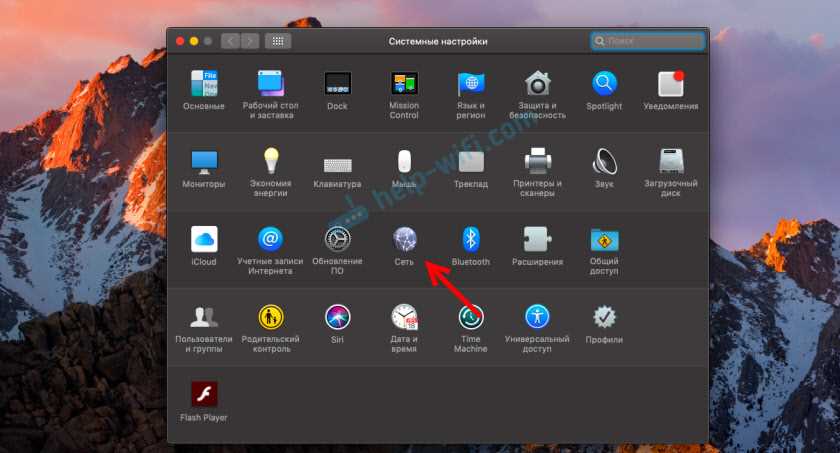
Если вы хотите полностью забыть сеть Wi-Fi на своем MacBook или Mac, можно воспользоваться Терминалом для удаления сохраненных настроек.
Шаги:
- Откройте Терминал. Для этого найдите его через Spotlight или выберите пункт «Терминал» в папке «Системные утилиты».
- В Терминале введите следующую команду:
| networksetup | -removeallpreferredwirelessnetworks | |
| networksetup | -removepreferredwirelessnetwork | «название_сети» |
Где «название_сети» — это название Wi-Fi сети, которую вы хотите удалить.
- Подтвердите удаление сетей, введя пароль пользователя при его запросе.
Теперь все сохраненные Wi-Fi сети будут удалены из вашего MacBook или Mac. При следующем подключении к этой сети вы будете должны ввести пароль заново.
Использование Терминала — это способ удаления сохраненных сетей Wi-Fi на вашем MacBook или Mac. Если вам необходимо удалить сохраненные Wi-Fi сети на iPhone, iPad или iPod Touch, вы можете воспользоваться аналогичным способом, открыв приложение Настройки, выбрав Вай-Фай и затем, если находитесь в нужной Wi-Fi зоне, нажав на «i» рядом с названием сети. В открывшемся окне выберите «Забыть эту сеть» и подтвердите удаление.
Повторное подключение к сети Wi-Fi
Что делать, если вам потребовалось повторно подключиться к сети Wi-Fi на вашем макбуке? В macOS есть автоматическое подключение к ранее использованным сетям, однако иногда может возникнуть необходимость забыть сеть Wi-Fi и подключиться снова с чистого листа. Вот подробная пошаговая инструкция о том, как переподключиться к сети Wi-Fi на вашем макбуке:
- Первым делом, убедитесь, что вы находитесь в зоне действия Wi-Fi сети и роутер включен.
- На вашем макбуке откройте меню Wi-Fi, которое находится в правом верхнем углу экрана. В этом меню будут отображены доступные сети.
- Найдите нужную сеть Wi-Fi в списке и щелкните на ней правой кнопкой. В открывшемся меню выберите опцию «Забыть сеть».
- Подтвердите удаление сети, нажав кнопку «Удалить».
- Теперь, чтобы снова подключиться к этой сети, откройте меню Wi-Fi, найдите сеть в списке доступных и выберите ее.
После этого ваш макбук автоматически подключится к выбранной сети Wi-Fi. В случае, если этого не произошло, проверьте настройки вашего роутера и убедитесь, что Wi-Fi включен и работает корректно.

0 Комментариев