
Все мы привыкли просматривать фильмы и видео на компьютерах, но иногда ощущение праздника возникает только тогда, когда все семейство собирается вокруг телевизора, чтобы насладиться просмотром на большом экране.
Ранее для подключения компьютера к телевизору нам необходимо было использовать HDMI-кабель или другие провода, что часто вызывало неудобства. Однако теперь существуют беспроводные технологии, которые позволяют передавать контент с компьютера на телевизор без использования проводов.
Один из простых и удобных способов подключения компьютера к телевизору по Wi-Fi — это использование специальных устройств, таких как Ugreen 5G Wi-fi адаптер или Winp 4K HDMI Wi-fi адаптер. Для этого вам нужно подключить адаптер к компьютеру через USB порт и настроить его подключение к вашей локальной сети.
После этого на телевизоре можно увидеть ваш компьютер и транслировать видео и звук на его экран. Также некоторые модели телевизоров, такие как Philips Smart TV или LG Smart TV, уже имеют встроенную поддержку беспроводной передачи сигнала по Wi-Fi. В таком случае, вам не нужно приобретать дополнительные устройства, просто включите Wi-Fi на своем компьютере и телевизоре, и настройте их на подключение к одной сети.
После того, как вы настроили подключение между компьютером и телевизором по Wi-Fi, вы можете транслировать видео с компьютера на телевизор в нескольких кликах. Просто выберите файл на вашем компьютере, зайдите в параметры воспроизведения и выберите опцию «Транслировать на устройство». Затем выберите ваш телевизор в списке доступных устройств и наслаждайтесь просмотром на большом экране.
Таким образом, подключение компьютера к телевизору по Wi-Fi является простым и удобным способом передачи контента без использования проводов. Благодаря этой технологии вы можете наслаждаться просмотром фильмов, видео или презентаций на большом экране вашего телевизора без необходимости устанавливать множество кабелей и проводов.
Передача видео с компьютера на телевизор без проводов
Беспроводные способы подключения

Существует несколько способов передачи видео с компьютера на телевизор без проводов. Вот наиболее популярные из них:
| Способ | Описание |
|---|---|
| Wi-Fi Miracast-адаптер | Это устройство подключается к HDMI-порту телевизора и позволяет передавать видео с компьютера на телевизор по Wi-Fi с помощью технологии Miracast. Такой адаптер, например, Vivanco YNDX-00072, имеет разрешение до 1080p при частоте 60 Гц и поддерживает стандарты Wi-Fi 802.11n и Wi-Fi 802.11g. |
| Miracast на телевизоре | Если ваш телевизор поддерживает технологию Miracast, вы можете подключить ваш компьютер к телевизору без использования дополнительных устройств. Для этого вам понадобится Wi-Fi сеть, настройка Miracast на компьютере и возможность телевизора видеть ваш компьютер в сети. |
Выбираем подключение, которое подходит для ваших компьютера и телевизора
Телевизоры чаще всего имеют разъемы HDMI, поэтому самым популярным вариантом подключения является использование HDMI-кабеля. Без использования проводов, вы можете передавать видео с вашего компьютера на телевизор используя технологию Wi-Fi. В таком случае, вам нужно будет приобрести Miracast-адаптер, чтобы обеспечить беспроводное подключение. Miracast является удобным способом для тех, кто не хочет заморачиваться со сложными настройками или приобретать дополнительное оборудование.
Как настроить wifi-подключение между компьютером и телевизором
Для того чтобы настроить wifi-подключение между компьютером и телевизором, вам понадобится просто следовать нескольким шагам.
Первым делом, убедитесь, что ваш компьютер и телевизор подключены к одной и той же сети Wi-Fi. Если у вас есть роутер, подключите его к интернету с помощью провода Ethernet и настройте Wi-Fi в его параметрах.
Чтобы подключить компьютер к телевизору, вы можете воспользоваться такими способами:
- Использование HDMI-кабеля: подключите один конец кабеля к HDMI-порту компьютера или ноутбука, а другой конец — к HDMI-порту телевизора. Убедитесь, что вы выбрали правильный источник сигнала на телевизоре.
- Использование Wi-Fi Miracast-адаптера: установите Miracast-адаптер на компьютер или ноутбук, подключите его к HDMI-порту телевизора и запустите приложение для трансляции. Настройте подключение к сети Wi-Fi.
- Использование беспроводной технологии Wi-Di: убедитесь, что ваш компьютер поддерживает технологию Wi-Di, а ваш телевизор соответствующего производителя (например, Samsung или Xiaomi). Настройте Wi-Di на компьютере и телевизоре и установите подключение.
Если у вас возникнут проблемы или вопросы при настройке wifi-подключения, обратитесь к руководству пользователя вашего телевизора или компьютера. Убедитесь, что вы выбрали правильные настройки и параметры в соответствии с моделью и маркой вашего устройства.
Выбор наиболее удобного программного обеспечения для передачи видео по wifi
Если вы хотите передать видео с вашего компьютера на телевизор через беспроводное соединение Wi-Fi, то вам потребуется программное обеспечение, которое позволит это сделать. Существует несколько способов передачи видео по Wi-Fi, и каждый из них имеет свои преимущества и недостатки.
DLNA
DLNA (Digital Living Network Alliance) — это стандарт, который позволяет передавать мультимедийные файлы по Wi-Fi-сети. Вам потребуется DLNA-сервер на вашем компьютере и DLNA-плеер на телевизоре. DLNA-сервер будет видеть все файлы на вашем компьютере и передавать их на телевизор через Wi-Fi. Преимущество DLNA состоит в том, что вы можете передавать видео в оригинальном качестве без потери качества.
SmartShare
SmartShare — это приложение от LG, которое позволяет передавать видео с вашего компьютера на телевизор через Wi-Fi. Преимущество SmartShare состоит в том, что оно работает только с телевизорами LG, что гарантирует лучшую совместимость и производительность.
Однако, эти два способа имеют свои ограничения. Во-первых, ваш компьютер и телевизор должны быть подключены к одной Wi-Fi-сети. Во-вторых, скорость передачи может быть ограничена скоростью вашей Wi-Fi-сети. В-третьих, не все телевизоры поддерживают DLNA или SmartShare.
Если для вас важна высокая скорость передачи и наилучшее качество видео, то вы можете использовать проводное подключение. Для этого вам потребуется HDMI-кабель или VGA-кабель в зависимости от вашего телевизора и видеокарты компьютера. Проводное подключение позволит получить самое высокое качество видео и наименьшую задержку.
Как подключить компьютер и телевизор к одной локальной сети
Чтобы передавать видео и фото с компьютера на телевизор через Wi-Fi, нужно подключить оба устройства к одной локальной сети.
Для начала, обратите внимание на параметры подключения вашего телевизора и компьютера. Узнайте, поддерживает ли ваш телевизор Wi-Fi или имеет ли USB-адаптер. Если у телевизора есть USB-адаптер, подключите его и установите все нужные драйверы.
Если ваш компьютер имеет Wi-Fi-модуль, то проблем с подключением быть не должно. В противном случае, используйте кабель для прямого подключения.
Для подключения компьютера и телевизора к одной локальной сети, вам понадобится также проверить настройки Wi-Fi-маршрутизатора, чтобы оба устройства могли обмениваться данными.
Если ваш телевизор поддерживает технологию Smart Share, то вы можете использовать эту функцию для беспроводного подключения компьютера к телевизору. Вам нужно выбрать соответствующую кнопку на пульте управления и следовать инструкциям на экране. Обычно, процесс подключения сопровождается интуитивно понятными шагами.
Если у вас телевизор LG, смартфон или планшет LG, вы можете воспользоваться технологией Miracast для передачи изображения на экран телевизора. Для этого нужно открыть на телефоне или планшете раздел с настройками и выбрать функцию Miracast. Затем вам нужно выбрать свой телевизор в списке доступных устройств и подтвердить подключение.
Если у вас телевизор Philips, можно воспользоваться технологией Miracast. Выберите на телевизоре кнопку «Источники», затем «Продукт цифровой Sony» и в списке выберите свой компьютер. После этого, установите соединение и подтвердите его на компьютере. Важно помнить, что не все телевизоры Philips поддерживают эту функцию.
Если у вас телевизор Samsung, вы можете использовать технологию SmartView. Для этого вам нужно установить на телефон или планшет приложение SmartView и следовать инструкциям. Обычно, процесс настройки и подключения довольно простой.
Если у вас телевизор не поддерживает беспроводное подключение, можно воспользоваться специальными устройствами, такими как Miracast-адаптер или WiDi-конвертер. Miracast-адаптер подключается к телевизору через HDMI- или VGA-кабель, а затем передает сигнал по Wi-Fi сигналу. WiDi-конвертер подключается через USB-адаптер или HDMI-кабель и позволяет транслировать видео со своего компьютера на телевизор.
Если у вас компьютер с операционной системой Windows, вы можете воспользоваться технологией Miracast. Для этого у вас должна быть видеокарта, поддерживающая Miracast, или Wi-Fi-адаптер Miracast. Откройте настройки компьютера, найдите раздел «Дисплей» и выберите вкладку «Подключить к беспроводному дисплею». Затем найдите свой телевизор в списке доступных устройств и подключитесь к нему.
Если у вас есть возможность подключить компьютер и телевизор посредством провода, вам потребуется HDMI-кабель или USB-C кабель. Подключите их соответствующим образом к вашему компьютеру и телевизору.
В зависимости от модели и возможностей вашего телевизора и компьютера, вы можете выбрать подходящий способ подключения, чтобы насладиться просмотром видео и фото на большом экране.
Установка и настройка Miracast-адаптера
Для использования Miracast-адаптера, вам нужно сначала его установить на свой компьютер. Подключите адаптер к порту HDMI или VGA на компьютере, а затем подключите его к Wi-Fi-сети.
Чтобы настроить Miracast-адаптер на компьютере Windows, откройте меню «Пуск», найдите раздел «Настройки» и выберите «Система». Затем выберите «Дисплей» и прокрутите вниз до раздела «Выберите беспроводный дисплей». Нажмите на кнопку «Добавить устройство» и следуйте инструкциям на экране, чтобы установить соединение со своим телевизором.
Настройка Miracast-адаптера на компьютере Mac может немного отличаться в зависимости от модели и операционной системы. Приложение AirParrot, например, предлагает возможность транслировать изображение на телевизор через Miracast-адаптер.
Рекомендации по оптимизации настроек wifi для улучшения передачи видео
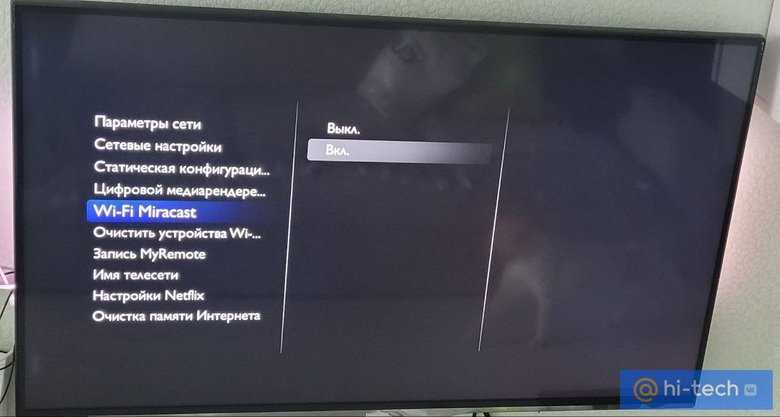
Если вы хотите посмотреть видео с компьютера на телевизоре, подключенном по wifi, вам понадобится убедиться, что ваш роутер и компьютер правильно настроены. В данном разделе мы расскажем, на что обратить внимание и что делать для получения наилучшей передачи видео.
1. Проверьте настройки вашего роутера. Убедитесь, что функция Wi-Fi включена и работает корректно. Также имеет смысл выбрать канал с наименьшим количеством помех.
2. Подключите ваш компьютер и телевизор к одной сети Wi-Fi. Многие телевизоры имеют встроенную поддержку Wi-Fi, но если ваш телевизор не поддерживает беспроводное подключение, можно использовать USB-адаптер Wi-Fi.
3. Проверьте разрешение и частоту обновления вашего компьютерного монитора. Если максимальное разрешение составляет 1920×1080 (Full HD) и частота обновления 60 Гц, то ваш телевизор должен быть подключен к компьютеру при помощи HDMI-кабеля, чтобы передавалось видео высокой четкости.
4. Если ваш телевизор не видит компьютер или на экране монитора нет изображения, возможно, вам понадобится указать в настройках телевизора, к чему подключен компьютер (HDMI или VGA) или выбрать второй вариант с входом HDMI+VGA.
5. Если у вас есть USB-адаптер, с помощью которого можно подключить флешку или внешний жесткий диск к телевизору, вы можете попробовать воспользоваться USB-адаптером на вашем компьютере вместо Wi-Fi.
6. Выбираем программу для передачи видео с компьютера на телевизор. На компьютерах с операционной системой Windows можно использовать программы SmartShare и Smart View, фирменные приложения Samsung и LG соответственно. Владельцам компьютеров Mac рекомендуется использовать программу Media Center.
7. Ручная установка DLNA-сервера. Если ваши компьютер и телевизор не видят друг друга через Wi-Fi, попробуйте установить DLNA-сервер на компьютере и телевизоре, что позволит обмениваться медиа-контентом без проводов.
8. Убедитесь, что ваш компьютер и телевизор находятся в одной сети Wi-Fi. Это можно проверить проверить, набрав в браузере IP-адрес вашего телевизора и увидеть список доступного контента.
9. При передаче видео через Wi-Fi, обратите внимание на качество звука. Если звук прерывается или низкого качества, возможно, вам стоит подключить телевизор к компьютеру с помощью кабеля и передавать видео с высококачественным звуком.
Защита локальной сети при передаче видео по wifi

В предыдущих разделах мы рассмотрели способы передачи видео с компьютера на телевизор по wifi. Однако, при использовании беспроводной сети возникает ряд вопросов о безопасности и защите локальной сети. В этом разделе мы расскажем о некоторых мерах, которые можно принять для обеспечения безопасности вашей сети.
1. Защита роутера и локальной сети
Проверьте, что ваш роутер имеет хорошую защиту паролем. Установите уникальный пароль для доступа к роутеру и не используйте универсальные пароли типа «admin». Также рекомендуется включить шифрование сети (например, WPA2) для доступа к wifi.
2. Используйте надежное программное обеспечение
Убедитесь, что на вашем компьютере установлена актуальная операционная система, а также антивирусное программное обеспечение. Регулярное обновление программ и операционной системы поможет устранить уязвимости и защитит вашу сеть.
Важно: Проверьте, что вы загружаете программное обеспечение только с надежных и проверенных источников, чтобы избежать установки вредоносного ПО.
3. Отключите ненужные службы
Чтобы уменьшить риск передачи данных по wifi, отключите все ненужные службы и открытые порты на вашем компьютере.
Совет: В операционной системе Windows вы можете использовать встроенный файрволл, чтобы настроить доступ к вашему компьютеру только для необходимых служб и программ.
Также ограничьте доступ к вашей сети только для устройств, которые вы доверяете. Если вы используете роутер со встроенной функцией «MAC-фильтрация», то добавьте адреса MAC только выбранных устройств.
4. Обновите прошивку устройств
Рекомендуется регулярно обновлять прошивку на вашем роутере и других устройствах в локальной сети. Обновление прошивки поможет исправить ошибки и уязвимости, а также улучшит работу вашей сети.
Примечание: Получить информацию о доступных обновлениях вы можете на официальных веб-сайтах производителей устройств.
Заключение
Следуя приведенным выше рекомендациям, можно значительно улучшить безопасность локальной сети при передаче видео по wifi. Помните, что защита сети важна не только для защиты ваших данных, но и для предотвращения доступа к вашей сети третьим лицам.

0 Комментариев