
Wi-Fi стал неотъемлемой частью нашей жизни, и часто мы сталкиваемся с проблемами в работе сети. Одной из таких проблем может быть плохое качество сигнала Wi-Fi в доме или офисе. В этой статье мы рассмотрим, как сменить точку доступа Wi-Fi для улучшения качества сети.
Первым шагом будет перезагрузка маршрутизатора. Основной маршрутизатор подключается к интернету через кабель, а беспроводные точки доступа (access points) являются его расширениями. Если у вас есть более одной точки доступа Wi-Fi, то одна из них будет основной, а остальные — подчиненными.
Чтобы сменить основную точку доступа, необходимо зайти в административную панель маршрутизатора. Для этого в адресной строке браузера введите IP-адрес вашего маршрутизатора. Обычно это адрес вида 192.168.0.1 или 192.168.1.1. Если вы не знаете точный IP-адрес маршрутизатора, вы можете найти его в настройках вашего устройства. Настройки Wi-Fi обычно находятся в разделе «Сеть и интернет».
Смена точки доступа Wi-Fi: как улучшить качество сети
В данной статье мы рассмотрим вопрос смены точки доступа Wi-Fi для повышения качества сети. Если вы заметили, что скорость интернета через беспроводное устройство не соответствует вашим ожиданиям или сигнал слишком слабый, то поменять точку доступа Wi-Fi может быть полезным решением.
Особенности роутеров и маршрутизаторов
Роутеры и маршрутизаторы — это устройства, которые используются для организации беспроводной сети. У каждого роутера есть свои характеристики и функции, поэтому перед выбором точки доступа необходимо изучить технические особенности различных моделей.
Как выбрать точку доступа Wi-Fi?
Одним из самых популярных и надежных производителей роутеров является TP-Link. Настройка и замена точки доступа Wi-Fi на роутерах этой марки проста и доступна для каждого пользователя. Если вы предпочитаете другого производителя, такого как ASUS, то процесс настройки может отличаться. Мы рассмотрим настройку точки доступа Wi-Fi на примере роутера Keenetic от производителя Zyxel.
Для начала, нужно подключить роутер к модему провайдера. После подключения роутер включается, а на его передней панели загорается несколько индикаторов, указывающих на его работу. Далее, необходимо настроить точку доступа Wi-Fi через настройки роутера.
Настройка точки доступа Wi-Fi в режиме маршрутизатора осуществляется путем ввода IP-адреса роутера в адресной строке браузера вашего компьютера или мобильного устройства. Узнать IP-адрес роутера можно в инструкции или на сайте производителя. После ввода IP-адреса, вы будете перенаправлены на страницу настроек роутера.
Используя доступные настройки, вы сможете поменять точку доступа Wi-Fi на свое усмотрение. В зависимости от модели роутера, доступны различные режимы настройки Wi-Fi сети, например, выбор канала, изменение пароля и т.д. Помимо этого, для настройки точки доступа Wi-Fi на Keenetic и многих других роутерах можно использовать мобильное приложение Keenetic.
Прежде чем менять точку доступа Wi-Fi, необходимо учитывать характеристики вашего беспроводного устройства. Некоторые телефоны или планшеты могут не поддерживать некоторые режимы или частотные диапазоны. Если ваше устройство не поддерживает новые функции роутера, то не стоит менять точку доступа Wi-Fi, так как это может негативно сказаться на качестве подключения.
В случае, если изменение точки доступа Wi-Fi не улучшило качество сети, можно попробовать рассмотреть другие варианты, такие как продление диапазона Wi-Fi сигнала с помощью репитера или использование усилителя сигнала Wi-Fi.
В итоге, смена точки доступа Wi-Fi может помочь улучшить качество сети и скорость интернета. При выборе роутера обращайте внимание на его характеристики, режимы настройки и поддерживаемые функции. При правильной настройке и совместимости с вашими беспроводными устройствами, вы сможете наслаждаться стабильным и быстрым интернетом.
Почему смена точки доступа может помочь в улучшении Wi-Fi сети
Когда вы подключаете устройство к Wi-Fi сети, оно автоматически выбирает точку доступа с наилучшим сигналом. Однако, не всегда автоматическая настройка правильно определяет наиболее подходящую точку доступа. Здесь вы можете вмешаться и вручную выбрать точку доступа с более сильным сигналом.
Смена точки доступа Wi-Fi может быть осуществлена с помощью специального приложения на вашем мобильном телефоне или с помощью веб-интерфейса самого роутера-точки доступа. Процедура настройки может отличаться в зависимости от модели вашего роутера и устройств, которые вы хотите подключить.
Вот пример простого шага за шагом руководства по смене точки доступа Wi-Fi:
1. Подключите телефон к роутеру с помощью LAN-кабеля или мобильного подключения.
2. Откройте веб-браузер и в адресной строке введите IP-адрес вашего роутера (обычно он указан на дне роутера или есть в инструкции).
3. Войдите в веб-интерфейс роутера, используя логин и пароль (обычно логин и пароль по умолчанию указаны на дне роутера или в инструкции).
4. Найдите раздел сети или Wi-Fi настроек и выберите нужную вкладку.
5. В списке доступных точек доступа выберите ту, с которой хотите подключиться, и нажмите кнопку «Подключиться» или «Применить».
6. После активации новой точки доступа, проверьте качество сети на своих устройствах, чтобы убедиться, что оно улучшилось.
Смена точки доступа Wi-Fi может также быть полезна, если у вас есть несколько роутеров или точек доступа в доме или офисе. Выбирая правильную точку доступа, вы можете более эффективно использовать доступные ресурсы вашей Wi-Fi сети.
Не забудьте, что настройки Wi-Fi и функции доступа могут отличаться в зависимости от модели и прошивки роутера. Кроме того, смена точки доступа может потребовать изменения конфигурации вашего провайдера интернет-услуг.
Важно отметить, что автоматическая настройка Wi-Fi сети, обычно предоставляемая провайдерами интернет-услуг, может быть недостаточной для обеспечения наилучшего качества сигнала. Поэтому, если вы столкнулись с проблемой низкого качества Wi-Fi сети, рекомендуется пробовать разные точки доступа и настраивать их вручную.
В случае возникновения проблем вы всегда можете обратиться за помощью к специалистам или искать актуальные предложения и советы на специализированных форумах или сайтах, таких как WikiHow или форумы по производителям роутеров (TP-Link, Asus, ZyXEL и др.).
Основные этапы смены точки доступа Wi-Fi
Смена точки доступа Wi-Fi может оказаться необходимой для улучшения качества сети или из-за нестабильного подключения. В этом разделе мы рассмотрим основные этапы процесса смены точки доступа Wi-Fi.
1. Вход в настройки роутера
Для начала необходимо войти в настройки роутера. Для этого в адресной строке браузера введите IP-адрес роутера. Обычно это 192.168.0.1 или 192.168.1.1. Затем введите логин и пароль, которые обычно указаны на задней панели вашего роутера или в его инструкции.
2. Настройка новой точки доступа Wi-Fi
После входа в настройки роутера найдите вкладку для настройки Wi-Fi. Обычно она называется «Wi-Fi Settings» или «Wireless». Здесь вы сможете изменить SSID (название сети) и пароль для новой точки доступа Wi-Fi. Рекомендуется использовать сложный пароль для обеспечения безопасности вашей сети.
3. Подключение устройств к новой точке доступа Wi-Fi
После настройки новой точки доступа Wi-Fi необходимо подключить ваши устройства к ней. На вашем устройстве найдите список доступных сетей Wi-Fi и выберите новую точку доступа Wi-Fi с заданным SSID. Введите пароль, который вы установили на предыдущем этапе, чтобы подключиться к новой сети.
Главное после смены точки доступа Wi-Fi не забыть перезагрузить ваш роутер, чтобы все изменения вступили в силу.
В некоторых случаях может потребоваться также обновление прошивки вашего роутера или настройка других параметров, таких как DHCP-сервер или режим работы. Для уточнения дополнительных технических характеристик и функционала вашего роутера рекомендуется обратиться к руководству пользователя или к официальному сайту производителя.
В этих пунктах мы рассмотрели основные этапы смены точки доступа Wi-Fi. Если вы хотите улучшить качество сети или испытываете проблемы с текущей точкой доступа Wi-Fi, рекомендуется обратиться к актуальным руководствам и отзывам пользователей, которые можно найти на специализированных ресурсах и в приложениях.
Выбор новой точки доступа Wi-Fi
— тип маршрутизатора: существуют разные модели маршрутизаторов, каждая из которых имеет свои особенности и возможности;
— качество сигнала: чтобы получить стабильное соединение, важно обратить внимание на качество сигнала;
— скорость интернета: новая точка доступа должна обеспечить достаточную скорость интернета для нужных пользователей;
— отзывы: перед покупкой точки доступа, полезно ознакомиться с отзывами других пользователей, чтобы убедиться в ее надежности и эффективности.
После выбора новой точки доступа Wi-Fi, следует продолжить действия:
— изучите инструкцию: перед настройкой точки доступа Wi-Fi, важно изучить инструкцию, чтобы разобраться во всех параметрах и возможностях устройства;
— настройка точки доступа: подключите точку доступа Wi-Fi к роутеру или модему с использованием Ethernet-кабеля;
— настройка Wi-Fi: включите точку доступа Wi-Fi, зайдите в настройки маршрутизатора-точки доступа через браузер на компьютере или смартфоне;
— настройка DHCP-сервера: выставьте параметры DHCP-сервера, выберите тип адреса и маски, сохраните настройки;
— изменение имени и пароля: для увеличения безопасности сети, измените имя и пароль точки доступа Wi-Fi;
— проверка сигнала: после настройки, проверьте качество сигнала Wi-Fi с помощью других подключенных устройств, чтобы убедиться, что все работает нормально.
Как подключить новую точку доступа Wi-Fi к роутеру

Иногда бывает нужно подключить новую точку доступа Wi-Fi к роутеру. Это может быть полезно для улучшения качества сети в тех местах, где Wi-Fi сигнал от роутера ослаблен или отсутствует.
Для подключения новой точки доступа Wi-Fi к роутеру, следуйте этим простым шагам:
1. Проверьте совместимость
Проверьте совместимость новой точки доступа Wi-Fi с вашим роутером. Убедитесь, что они поддерживают одинаковые стандарты и протоколы беспроводной связи.
2. Подключите точку доступа
Подключите новую точку доступа к роутеру с помощью сетевого кабеля. Обычно есть специальные порты на задней или боковой панели роутера, к которым можно подключить точку доступа.
3. Настройте точку доступа
После подключения точки доступа, вы должны настроить ее для правильной работы. Для этого:
— Воспользуйтесь компьютером или устройством, подключенным к роутеру через кабель или беспроводное подключение.
— Введите IP-адрес вашего роутера-точки доступа в адресную строку браузера. Вы можете найти этот адрес в документации или настройках вашего роутера.
— Введите имя пользователя и пароль для входа в настройки роутера. Если вы не знаете пароль, обратитесь к документации или производителю.
— В настройках точки доступа выберите режим работы (например, точка доступа Wi-Fi или репитер), задайте SSID и пароль для беспроводной сети.
— Сохраните настройки и перезапустите точку доступа.
Теперь вы можете подключиться к новой точке доступа Wi-Fi с помощью своего устройства (например, смартфона или ноутбука) и наслаждаться улучшенным качеством сети!
Настройка новой точки доступа Wi-Fi
1. Подключите новую точку доступа Wi-Fi
Перед началом настроек убедитесь, что ваш новый роутер или точка доступа Wi-Fi подключены к вашему основному роутеру-точке сети через Ethernet-кабель. Включите новую точку доступа Wi-Fi и подключите ее к источнику питания.
2. Введите адрес веб-интерфейса новой точки доступа Wi-Fi

Откройте веб-браузер на вашем компьютере или телефоне и в адресной строке введите IP-адрес вашей новой точки доступа Wi-Fi. IP-адрес может отличаться в зависимости от производителя и модели вашего роутера. Обычно стандартные IP-адреса для роутеров TP-Link и Keenetic это 192.168.0.1 или 192.168.1.1.
3. Подключение к точке доступа Wi-Fi
В окне браузера отобразится страница авторизации для точки доступа Wi-Fi. Введите логин и пароль, которые указаны в документации к точке доступа Wi-Fi. Если вы не знаете логин и пароль, попробуйте стандартные пароли для вашей модели роутера. Обычно они различаются для разных моделей и производителей.
4. Настройка новой точки доступа Wi-Fi
После успешной авторизации, вы попадете на страницу настроек новой точки доступа Wi-Fi. Здесь вы можете изменить название сети (SSID), настроить пароль, управлять подключенными устройствами и т.д. Проведите все необходимые настройки, чтобы точка доступа Wi-Fi работала в соответствии с вашими предпочтениями.
5. Проверьте подключение к новой точке доступа Wi-Fi
После завершения настроек новой точки доступа Wi-Fi, проверьте подключение к ней с помощью вашего телефона или компьютера. Убедитесь, что устройства успешно подключаются к новой точке доступа Wi-Fi и получают стабильный сигнал.
Важно отметить, что основные настройки точки доступа Wi-Fi могут отличаться в зависимости от модели и производителя вашего роутера. Если вам не удается разобраться в настройках новой точки доступа Wi-Fi, рекомендуется обратиться к руководству пользователя или получить советы от специалистов в данной области.
Проверка качества сети после смены точки доступа Wi-Fi
После успешной смены точки доступа Wi-Fi и настройки нового устройства, необходимо провести проверку качества сети, чтобы убедиться, что все настройки выполнены правильно и интернет работает без сбоев.
Для начала, убедитесь, что ваше устройство (например, ноутбук или смартфон) подключено к новой беспроводной точке доступа Wi-Fi. Проверьте, что в настройках Wi-Fi выбрано нужное имя сети (SSID) новой точки доступа.
На вашем устройстве можно вывести актуальные настройки сети, для этого:
- Устройства на iOS: откройте меню настроек, выберите «Wi-Fi», найдите имя сети (SSID) новой точки доступа Wi-Fi и нажмите на него. В появившемся окне вы увидите адрес IP, который отличается от предыдущего подключения.
- Устройства на Android: откройте меню настроек, выберите «Wi-Fi», найдите имя сети (SSID) новой точки доступа Wi-Fi и нажмите на него. В появившемся окне вы увидите адрес IP, который отличается от предыдущего подключения.
- Устройства на Windows: откройте меню «Панель управления», выберите «Сеть и интернет», затем «Сеть и общий доступ» и «Центр управления сетями и общим доступом». Найдите новую точку доступа Wi-Fi и нажмите на нее. В открывшемся окне вы увидите адрес IP, который отличается от предыдущего подключения.
Также, для более полной проверки качества сети, вы можете использовать специальные программы и сервисы, которые помогут определить скорость интернет-соединения, задержку (ping) и другие технические характеристики:
- Speedtest.net: популярный сервис, с помощью которого можно проверить скорость загрузки и выгрузки данных в вашей сети.
- Ping-test.net: сервис для проверки задержки (ping) в сети. Чем меньше пинг, тем лучше.
- Network Analyzer: приложение для мобильных устройств, которое позволяет проверить различные технические характеристики сети, такие как скорость, задержка, уровень сигнала Wi-Fi и др.
Если вы заметили, что качество сети не соответствует вашим ожиданиям, проверьте следующие моменты:
- Проверьте, что ваш новый беспроводной интернет-центр или маршрутизатор работает на последней версии прошивки. Если нет, то обновите прошивку до актуальной версии.
- Перезагрузите ваш беспроводной интернет-центр или маршрутизатор и устройства, подключенные к сети.
- Удалите все заблокированные устройства или точки доступа Wi-Fi из настроек вашего нового устройства.
Если проблемы с качеством сети сохраняются, свяжитесь с вашим интернет-провайдером и уточните возможные причины и решения проблемы.
Как улучшить качество Wi-Fi сети, если режим точки доступа отсутствует в роутере
Несмотря на то, что большинство роутеров обеспечивают доступ к интернету через точку доступа Wi-Fi, иногда встречаются модели, у которых этой функции по какой-то причине нет. В таком случае можно использовать несколько решений, чтобы обеспечить более качественное подключение в доме или офисе.
Первым решением является использование отдельного точки доступа Wi-Fi. Вам потребуется отдельный роутер или репитер, который будет выполнять функцию точки доступа. Просто подключите его к основному роутеру с помощью Ethernet-кабеля и настройте на нем беспроводное соединение. Это поможет улучшить сигнал Wi-Fi и расширить его покрытие в доме или офисе.
Еще одним решением является изменение настроек сети вашего роутера. Если у вас есть несколько доступных Wi-Fi сетей, попробуйте подключиться к той, которая имеет более сильный сигнал и меньше помех. Для этого откройте веб-интерфейс настроек роутера, введите IP-адрес в окно браузера и создайте новое имя точки доступа (SSID) для лучшей идентификации сети.
Если вы не знаете IP-адрес вашего роутера, вы можете найти его в окне командной строки, введя команду «ipconfig» для Windows или «ifconfig» для Mac и Linux. В результате вы увидите список подключенных устройств, включая ваш роутер.
Если у вас есть второй маршрутизатор или модем-роутер, вы также можете использовать его в качестве точки доступа Wi-Fi. Для этого нужно соединить его с основным роутером с помощью Ethernet-кабеля и настроить на нем беспроводное соединение. Это поможет усилить сигнал Wi-Fi и улучшить его качество в доме или офисе.
Если ваш роутер не поддерживает создание точки доступа Wi-Fi, можно попробовать использовать роутер с альтернативной прошивкой, такой как DD-WRT или OpenWRT. Они предлагают дополнительные возможности настройки и могут помочь вам настроить режим точки доступа.
Также можно использовать приложение для настройки точки доступа Wi-Fi на вашем телефоне. Некоторые роутеры марки Tenda, Netiscc и Asus имеют приложения, которые позволяют настроить режим точки доступа непосредственно на вашем мобильном устройстве. Инструкции по установке и настройке можно найти на сайте производителя или в приложении самого роутера.
Виду разных моделей роутеров настройки могут отличаться, поэтому обратитесь к руководству пользователя или сайту производителя, чтобы узнать нужную информацию о настройке точки доступа Wi-Fi на вашем роутере.
Независимо от того, какой метод вы выберете, помните о важности постоянного обновления прошивки вашего роутера, чтобы исправить возможные ошибки и улучшить его функциональность.
Альтернативные методы улучшения качества Wi-Fi сети без режима точки доступа
Если у вас нет доступа к режиму точки доступа на вашем маршрутизаторе или вы хотите попробовать другие способы улучшить качество Wi-Fi сети, есть несколько альтернативных методов, которые могут помочь.
1. Изменить местоположение маршрутизатора
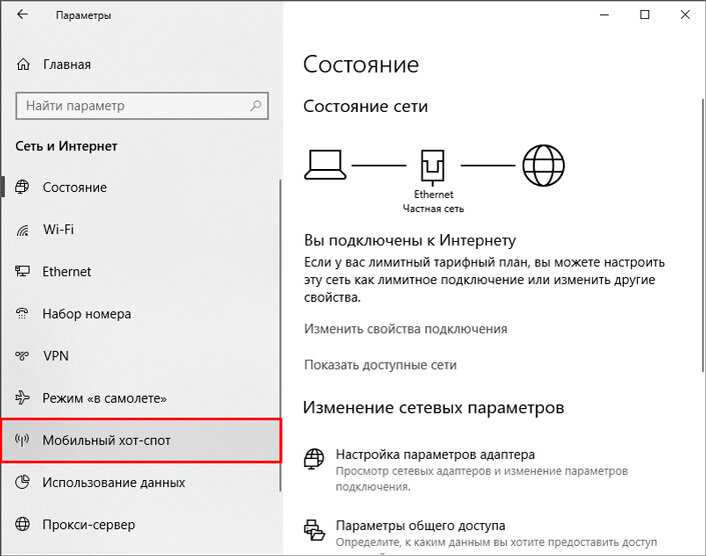
Ваш маршрутизатор может быть неэффективным из-за плохого размещения. Попробуйте переместить маршрутизатор в центр вашего дома или офиса, чтобы улучшить покрытие Wi-Fi сигнала.
2. Использовать усилители сигнала
Если вы обнаружите, что Wi-Fi сигнал слишком слабый в определенных областях вашего дома или офиса, вы можете использовать усилители сигнала Wi-Fi для расширения его охвата.
3. Подключиться через Ethernet
В случаях, когда Wi-Fi сигнал очень слаб, а скоростное подключение требуется, вам может понадобиться подключиться к маршрутизатору напрямую через Ethernet-кабель.
Изменение точки доступа Wi-Fi один из основных методов улучшения качества вашей сети, но если это не является опцией для вас, эти альтернативные методы могут оказаться полезными.

0 Комментариев