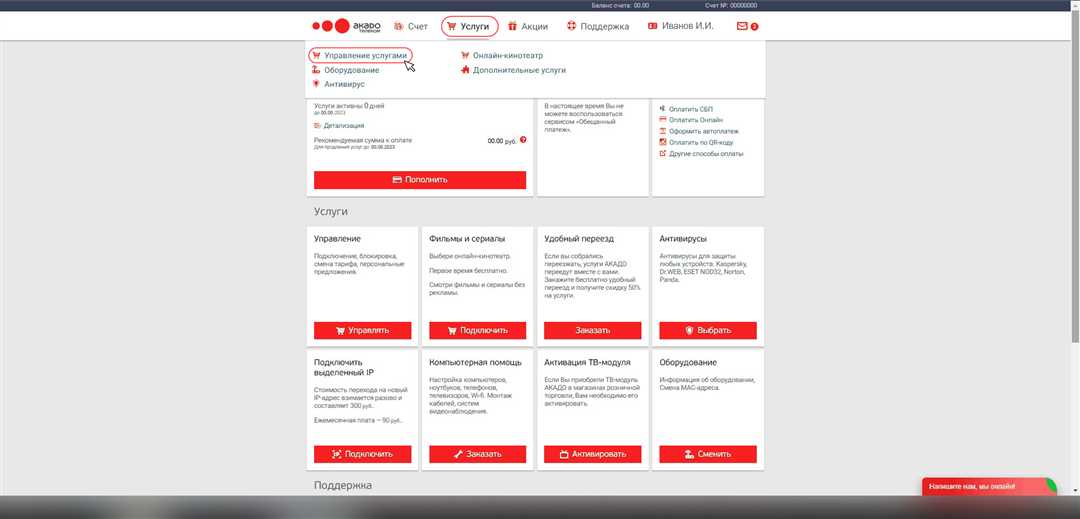
Многие пользователи, подключённые к сети Акадо, может быть, хотят изменить пароль wifi ради безопасности своей сети или просто для удобства. В этой статье мы рассмотрим подробную пошаговую инструкцию о том, как изменить пароль wifi на Акадо с помощью веб-интерфейса роутера.
Перед тем как начать процедуру смены пароля, важно запомнить текущий пароль wifi, чтобы не остаться без доступа к сети. Если вы запутались и не можете вспомнить пароль, не беспокойтесь, в стандартных настройках роутера пароль часто указан на его корпусе или на обратной стороне устройства.
1. Вот краткое описание процедуры изменения пароля wifi на Акадо:
а) Подключитесь к сети Акадо с помощью компьютера или ноутбука
б) Заходим в веб-интерфейс роутера
в) Находим вкладку «Настройки/Администрирование»
г) В появившемся окне ищите строку «Wifi пароль», «Изменить пароль» или подобную
д) Вводим новый пароль wifi и нажимаем кнопку «Сохранить»
е) Проверьте, что новый пароль wifi сохранен и работает корректно
2. Во время смены пароля wifi или любых других настроек, не путайте его с именем сети (SSID) Акадо или с мак-адресом роутера, это разные вещи. Имя сети (SSID) и мак-адрес можно изменить в других разделах веб-интерфейса.
3. После смены пароля wifi, не забудьте изменить его во всех подключенных к сети устройствах, чтобы обеспечить доступ к дальнейшим сетевым услугам.
4. В некоторых моделях роутеров Акадо может быть предусмотрена возможность использования функции WPS (Wi-Fi Protected Setup) для упрощения процесса изменения пароля. Если ваш роутер поддерживает WPS, можно воспользоваться этой функцией.
Несмотря на свою простоту, процедура смены пароля wifi на Акадо может показаться сложной для некоторых пользователей. Если у вас возникли сложности при выполнении этих шагов, рекомендую обратиться к документации роутера, поискать инструкции в интернете или обратиться за помощью к специалисту.
Проверка доступности изменения пароля wifi на Акадо
Перед тем, как приступить к изменению пароля wifi на Акадо, убедитесь, что ваш роутер поддерживает данную функцию. Для этого следуйте инструкции, приведенной ниже:
Шаг 1: Подключите компьютер к роутеру
Для проверки доступности изменения пароля wifi на Акадо, вам необходимо подключить компьютер или ноутбук к роутеру. Выполните следующие действия:
- Подключите компьютер к роутеру при помощи Ethernet-кабеля либо подключитесь к беспроводной сети.
- Убедитесь, что у вас есть доступ к интернету.
Шаг 2: Откройте браузер и введите IP-адрес роутера
Вам необходимо открыть веб-браузер и ввести IP-адрес вашего роутера, чтобы получить доступ к его настройкам. Обычно IP-адрес роутера указан на его корпусе или в документации.
Примеры IP-адресов роутеров Акадо:
- MikroTik: 192.168.88.1
- ASUS: 192.168.1.1
- Motorola: 192.168.0.1
Шаг 3: Введите логин и пароль для доступа к настройкам роутера
После ввода IP-адреса роутера в браузере, вы увидите страницу входа в систему настройки роутера. Вам нужно будет ввести логин и пароль. Если вы никогда не изменяли эти данные, обратитесь к документации, прилагаемой к роутеру, чтобы узнать логин и пароль по умолчанию.
Шаг 4: Проверьте разделы настройки безопасности
После того, как вы вошли в систему настройки роутера, найдите разделы настройки безопасности wifi. Иногда они могут называться «Wi-Fi Settings» или «Wireless Settings». Список разделов может отличаться в зависимости от модели роутера.
Обратите внимание на настройку пароля безопасности wifi. Обычно вы можете изменить пароль в разделе «Security» или «Wireless Security».
Если вам нужна помощь, не стесняйтесь обратиться к поддержке Акадо по бесплатному номеру телефона 74-ХХХХ.
Следуйте инструкциям в разделе настройки безопасности wifi, чтобы изменить пароль на новый. При изменении пароля рекомендуется использовать более сложную комбинацию символов и цифр.
Шаг 1: Подключение к wifi Акадо
|
1. Подключите роутер к вашему Акадо-подключению интернетом. |
|
2. Если у вас есть активация (например, через ADSL), вспомните, зачем вашему роутеру может понадобиться подключение к линии телефонной связи. Возможно, у вас используется модуль Zyxel С1000Z/VMG1312-B10D/VMG8825-B10D. |
|
3. Подключите интернет-кабель, который идет от модема, к WAN-порту роутера. |
|
4. Включите роутер и дождитесь его активации (обычно это занимает примерно 2-3 минуты). |
|
5. Если ваш роутер уже подключен к компьютеру через Ethernet-кабель, то вы можете просто перейти к следующему пункту. Если же ваш роутер еще не подключен, то подключите его к компьютеру с помощью Ethernet-кабеля. |
|
6. Откройте веб-браузер и в адресной строке введите IP-адрес вашего роутера (обычно это 192.168.1.1 или 192.168.0.1). |
|
7. В открывающемся окне введите логин и пароль для доступа к настройкам роутера. Если вы не знаете эти данные, то обратитесь в службу поддержки Акадо или изучите документацию к вашему роутеру. |
|
8. При первом входе в настройки роутера вам может потребоваться создать новый пароль. Следуйте инструкциям на экране. |
|
9. После входа в настройки роутера выберите пункт «Настройки wifi» или «Wireless settings». |
|
10. В этом разделе вы увидите различные параметры, касающиеся вашей wifi-сети. Если вы хотите изменить пароль wifi, найдите параметр «Шифрование» или «Security», а затем выберите «WPA/WPA2-PSK» или «WPA-PSK/WPA2-PSK». Введите новый пароль в соответствующее поле, а затем сохраните изменения. |
После этого ваш пароль wifi на Акадо будет изменен и вы сможете подключиться к сети с помощью нового пароля.
Шаг 2: Вход в личный кабинет Акадо
Чтобы изменить пароль WiFi на Акадо, вам понадобится выполнить вход в личный кабинет провайдера. Данная инструкция подходит для различных моделей беспроводного оборудования, используемого у Акадо.
1. Подключите компьютер или ноутбук к модему с помощью Ethernet-кабеля. Если у вас используется модем с функцией WiFi, можно подключиться к WiFi-сети модема.
2. Откройте браузер на компьютере и введите адрес 192.168.1.1 в адресной строке. Если в нашей статье указан другой адрес, уточните его в инструкции к вашему модему.
3. Вам потребуется ввести логин и пароль для входа в личный кабинет. Обычно он указан на задней панели модема или в документации. Если логин и пароль не указаны, воспользуйтесь стандартными учетными данными, которые обычно указываются на форумах или в инструкции (например, «admin» / «admin» или «admin» / «password»).
4. После ввода учетных данных нажмите кнопку «Войти» или нажмите клавишу Enter.
5. Вам будет представлена веб-интерфейс личного кабинета. Он может отличаться в зависимости от модели модема. Но наиболее распространенными производителями оборудования в России являются Dlink, Tplink и Zyxel. Необходимо найти раздел «Настройки WiFi» или «Wireless Settings».
6. Когда найдете этот раздел, воспользуйтесь функцией сброса настроек WiFi (иногда называется «Reset»/»Reboot WiFi» или «Сбросить настройки WiFi»). Может потребоваться нажать кнопку сброса, расположенную на задней панели модема. Проверьте документацию или форумы, чтобы узнать точное местоположение кнопки.
7. Опционально: Если вы хотите узнать список подключенных устройств к WiFi-сети или изменить другие настройки, вы можете продолжить просмотр инструкции или искать нужные функции в личном кабинете.
Шаг 3: Поиск настроек wifi в личном кабинете
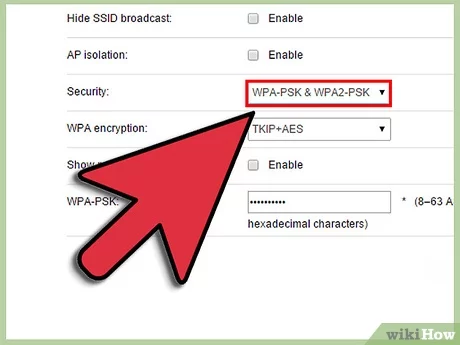
Для изменения пароля wifi на Акадо, вам необходимо найти настройки wifi в личном кабинете вашего провайдера.
Если вы не знаете, как открыть личный кабинет, я подскажу вам некоторые распространённые варианты:
- Заходим в веб-интерфейс маршрутизатора, введя в адресной строке браузера IP-адрес маршрутизатора. Для большей наглядности, можно подключиться к маршрутизатору по его Wi-Fi сети с помощью устройства, вроде смартфона или планшета.
- Если у вас роутер с Cloud Wi-Fi, то открывайте облачное приложение провайдера, в котором должны быть настройки вашего модема и Wi-Fi.
- В случае, если у вас модем другого провайдера, типа Ростелеком, Дом.ру, Corbina, коммунальные сети или провайдеры вроде МегаФон или Билайн, то необходимо открыть личный кабинет этого провайдера.
- Если вам известна модель вашего маршрутизатора, то чаще всего, все настройки можно найти в разделе «Administration» или «Настройки», «Wi-Fi» или «Беспроводное подключение».
- Если у вас модем от провайдера, то на нем может быть наклеечка со всеми необходимыми данными для входа в настройки маршрутизатора. Обычно это IP-адрес, логин и пароль. Эти данные обычно указаны на задней или нижней стороне маршрутизатора.
По результатам выполнения этого шага, вы должны быть на странице настройки Wi-Fi сети. Далее, в зависимости от вашего маршрутизатора, необходимо найти параметр «Wi-Fi пароль» или «Смена пароля Wi-Fi». Введите новый пароль и сохраните настройки.
После этого перезапустите маршрутизатор, нажав на кнопку «Сбросить» или выключив его питание ненадолго.
Вот и всё! Теперь ваш пароль Wi-Fi изменен и вы можете подключиться к сети с новыми значениями пароля.
Шаг 4: Смена пароля wifi на Акадо
После того, как вы успешно вошли в web-интерфейс роутера, на вкладке «Wireless» или «Настройки Wi-Fi» (название может отличаться в зависимости от модели вашего роутера) вы увидите все основные параметры беспроводной сети.
Чтобы изменить пароль wifi, найдите поле с названием «Ключ» или «Wi-Fi пароль». В это поле нужно ввести новый пароль для вашей сети.
При выборе пароля обратите внимание на следующие особенности:
- Пароль должен иметь длину от 8 до 63 символов;
- Пароль может содержать латинские буквы (в верхнем и нижнем регистре), цифры и специальные символы;
- Для повышения безопасности пароля рекомендуется использовать комбинацию разных символов;
- Не используйте стандартные пароли или легко угадываемые комбинации;
После заполнения поля с паролем, сохраните изменения, нажав на кнопку «Применить» или «Сохранить». Иногда требуется перезагрузка устройства для применения нового пароля, поэтому не удивляйтесь, если вы не сможете сразу подключиться к сети после изменения пароля.
Дальнейшее подключение к беспроводной сети Акадо будет происходить с использованием нового пароля.
Шаг 5: Подключение к wifi с новым паролем
После успешного изменения пароля wifi на Акадо, вам потребуется подключиться к вашей wifi сети, используя новый пароль. В этом разделе мы расскажем вам, как это сделать.
1. Убедитесь, что все ваши устройства, которые вы хотите подключить к wifi, находятся в пределах действия вашей сети.
2. На вашем устройстве (например, на телефоне или компьютере) найдите список доступных wifi сетей.
3. В списке wifi сетей выберите свою сеть, название которой вы должны узнать после изменения пароля. Обычно это название, которое вы указали при установке wifi.
4. Система запросит вас ввести новый пароль для этой сети. Введите новый пароль, который вы установили в предыдущем шаге.
5. После ввода пароля нажмите кнопку «Подключить» или «ОК».
6. Если вы правильно ввели новый пароль, вы должны увидеть сообщение о подключении и ваше устройство будет успешно подключено к wifi сети.
7. Проверьте подключенные устройства, чтобы убедиться, что все они подключены к wifi сети.
Теперь вы можете пользоваться своей wifi сетью с новым паролем на Акадо. Если у вас возникли какие-либо вопросы или проблемы с подключением, обратитесь к руководству пользователя вашего устройства или свяжитесь с технической поддержкой Акадо для получения дополнительной помощи.
Рекомендации по выбору надежного пароля для wifi
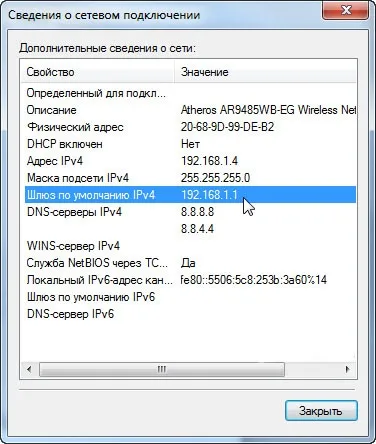
1. Используйте комбинацию из букв (в верхнем и нижнем регистре), цифр и специальных символов. Не используйте очевидные пароли, состоящие из элементарных комбинаций, таких как «abcd1234» или «qwertyuiop». Чем сложнее пароль, тем надежнее защита wifi.
2. Избегайте использования личной информации в качестве пароля, такой как имена домашних животных, даты рождения или номера телефона. Эти данные могут быть легко подобраны и злоумышленниками.
3. Длина пароля также играет важную роль. Как правило, необходимо создавать пароли длиной от 8 до 16 символов. Чем длиннее пароль, тем сложнее будет его подобрать.
4. Не используйте один и тот же пароль для разных сетей или устройств. Если злоумышленник получит доступ к вашему паролю, он сможет воспользоваться им и в других сетях или устройствах.
5. Регулярно меняйте свой пароль wifi. Всегда хорошая практика менять пароль через определенные промежутки времени (например, каждые 3-6 месяцев).
6. Используйте пароль-менеджеры, такие как KeePass или LastPass, чтобы сохранить и управлять паролями. Эти программы обеспечивают надежное хранение и генерацию случайных паролей.
7. Если ваш роутер поддерживает функцию WPS (Wi-Fi Protected Setup), отключите ее. WPS является уязвимым местом в безопасности wifi.
8. Не используйте фабричные пароли, которые идут вместе с вашим роутером. Эти пароли часто известны злоумышленникам и могут быть использованы для несанкционированного доступа к вашей сети.
Соблюдение этих рекомендаций поможет обеспечить надежность вашей домашней сети WiFi и предотвратить возможные атаки и несанкционированный доступ.

0 Комментариев