
Адаптер беспроводных сетей – это важное устройство, которое позволяет вашему компьютеру или ноутбуку подключаться к беспроводным сетям Wi-Fi для доступа в Интернет. Однако, иногда пользователи сталкиваются с различными проблемами и ошибками при работе с адаптером. В этой статье мы рассмотрим основные причины возникновения проблем и предложим несколько простых способов их решения.
Первым шагом при возникновении проблемы с адаптером беспроводной сети стоит перезагрузить компьютер или ноутбук. Иногда, простая перезагрузка может решить множество проблем связанных с адаптером. Если после перезагрузки проблема не исчезает, возможно, необходимо сбросить настройки адаптера. Для этого нужно нажать кнопку «Пуск», в поисковой строке набрать «Диагностика» и выбрать «Диагностика сети». В появившемся окне диагностики выберите «Исправить проблемы с сетевым подключением» и следуйте инструкциям на экране.
Если перезагрузка и сброс настроек не помогают, можно попробовать обновить драйверы адаптера беспроводной сети. Для этого необходимо найти название вашей беспроводной сетевой карты, перейти на сайт производителя и скачать последнюю версию драйвера для вашей модели. Затем, в меню «Пуск», найдите «Диспетчер устройств» и разверните раздел «Сетевые адаптеры». Найдите вашу сетевую карту в списке, щелкните правой кнопкой мыши и выберите «Обновить драйвер». Укажите путь к скачанному файлу с драйвером и дождитесь окончания установки.
Если после обновления драйверов проблема все еще не устранена, можно попробовать удалить адаптер из списка устройств, а затем заново его установить. Для этого в меню «Пуск» найдите «Диспетчер устройств» и разверните раздел «Сетевые адаптеры». Правой кнопкой мыши нажмите на ваш адаптер и выберите «Удалить». Перезагрузите компьютер и адаптер будет автоматически обнаружен и установлен при следующем запуске.
Если ничего из вышеперечисленного не помогает, возможно, проблема связана с роутером. Перезагрузите роутер, проверьте, горят ли все индикаторы на нем и сигнал Wi-Fi отображается. Также, проверьте, настройки доступа к беспроводной сети. Зайдите в настройки роутера с помощью браузера, набрав его IP-адрес в адресной строке. Проверьте, правильно ли вы указали пароль и логин для доступа к сети.
В завершение стоит отметить, что все перечисленные способы являются базовыми и могут помочь в большинстве случаев. Однако, проблемы с адаптером беспроводных сетей могут иметь различные причины, поэтому иногда потребуется обратиться за помощью к специалисту или консультанту. Надеемся, что наши советы помогут вам в решении проблемы с адаптером беспроводной сети и вернут вас к нормальной работе в Интернете!
Проблемы с адаптером беспроводных сетей и их решение:
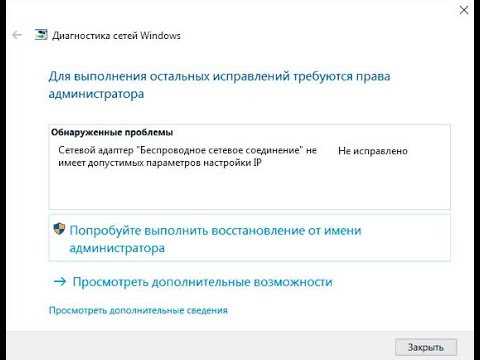
Всем нам хорошо знакомы проблемы с адаптером беспроводных сетей. Возникновение ошибки подключения или неполадок с беспроводной сетью может быть вызвано различными причинами, от неправильных настроек до неисправностей драйверов. Но не волнуйтесь, в большинстве случаев эти проблемы можно решить с помощью несложных процедур. В этом разделе мы рассмотрим несколько типичных ситуаций с адаптерами беспроводных сетей и подробно объясним, как их устранить.
| Проблема | Решение |
|---|---|
| 1. Ошибка подключения к беспроводной сети | — Убедитесь, что беспроводная кнопка на вашем ноутбуке включена. — Проверьте, правильно ли выбрана беспроводная сеть в окне «Подключение к сети». — Попробуйте перезагрузить адаптер беспроводной сети с помощью специальной команды в командной строке: «ipconfig /renew». — Переустановите драйвера для вашего адаптера беспроводной сети. |
| 2. Ошибка подключения к сети с ограниченным доступом | — Перезапустите ваш роутер и модем. — Проверьте, что DHCP-клиент настроен на автоматическое получение IP-адреса. — Проверьте, работает ли беспроводная сеть в режиме «Точка доступа». — Обновите драйвера для адаптера беспроводной сети. |
| 3. Адаптер беспроводной сети не работает вручном режиме | — Перезагрузите ваш ноутбук. — Проверьте, что адаптер беспроводной сети не поврежден или выключен на ноутбуке. — Убедитесь, что в вашей операционной системе Windows установлены все доступные обновления. — Перезапустите службы сетевых подключений. |
| 4. Адаптер беспроводной сети не может найти доступные сети | — Проверьте, что беспроводной адаптер на вашем ноутбуке работает в правильном режиме. — Убедитесь, что у вас есть доступ к беспроводной сети в данном месте. — Переустановите драйверы для адаптера беспроводной сети. — Скачайте и установите последнюю версию драйверов с официального веб-сайта производителя адаптера. |
В случае, если решение проблемы с адаптером беспроводной сети не удалось найти в представленных в таблице решениях, рекомендуется обратиться к специалисту или посетить техническую поддержку производителя вашего адаптера.
Отсутствие подключения к сети:
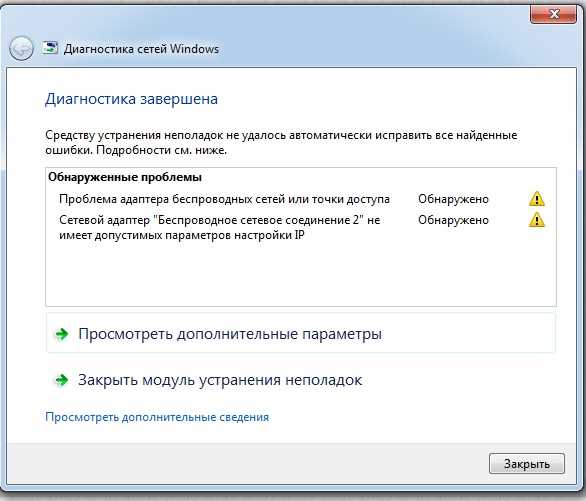
Если у вас возникают проблемы с подключением к беспроводной сети, то первым делом проверьте, отображается ли сигнал Wi-Fi. Если иконка сети показывает, что связи нет или сигнал слабый, попробуйте сбросить соединение.
Возможно, есть проблемы с точкой доступа. Если у вас есть другие устройства, которые работают с беспроводными адаптерами, проверьте, подключены ли они к сети и работают ли нормально. Если возникли ошибки при подключении к точке доступа, попробуйте удалить записи Wi-Fi с вашего ноутбука и заново подключиться.
Если у вас есть скриншот ошибки Wi-Fi, можете перейти в службу поддержки и попробовать найти информацию по ошибке. Попробуйте также выполнить диагностику беспроводного адаптера и проверить его работоспособность.
Если все вышеперечисленные действия не помогли, можете попробовать сбросить настройки адаптера. Для этого откройте меню управления устройствами, найдите ваш адаптер беспроводной сети и удалите его. После этого выполните перезагрузку ноутбука.
Попробуйте также обновить драйвер адаптера. Зайдите на сайт производителя вашего ноутбука, найдите раздел с драйверами и скачайте последнюю версию драйвера для вашего адаптера беспроводной сети.
Если у вас нет доступа к точке доступа, убедитесь, что она работает и доступна другим устройствам. Проверьте, правильно ли вы ввели название сети и пароль для подключения.
Если у вас возникли проблемы с DHCP-клиентом, проверьте его работу в режиме диагностики подключения. Запустите команду «ipconfig /all» в командной строке и проверьте, что служба DHCP-клиента работает и получает корректную конфигурацию сети.
Если ничто из вышеперечисленного не помогло, попробуйте перезапустить роутер и проверьте, загружает ли ваш беспроводной адаптер настройки после перезагрузки.
Если ни один из этих шагов не решил проблему, связавшую вас с отсутствием подключения к беспроводной сети, то обратитесь к специалистам по обслуживанию компьютеров или позвоните в техническую поддержку вашего провайдера.
Слабый сигнал Wi-Fi:
Во-первых, проверьте параметры автонастройки адаптера Wi-Fi. В некоторых случаях, какими-то странными образом, произошли изменения в настройках адаптера, что приводит к падению сигнала. Попробуйте обновить эти параметры или сбросить их к предпочитаемым настройкам.
Во-вторых, перегрузите адаптер Wi-Fi. Иногда простая перезагрузка может помочь снять неполадки в его работе. Просто отключите и снова подключите адаптер Wi-Fi или перезагрузите ваше устройство.
Третий способ — поиск доступных сетей Wi-Fi. Если ваш адаптер Wi-Fi не подключен к интернету или вы не знаете, какой именно Wi-Fi исходит от вашей точки доступа, попробуйте найти другие доступные Wi-Fi сети и попробуйте их подключиться.
В четвертую очередь, попробуйте сбросить адаптер Wi-Fi. Некоторые проблемы с адаптером Wi-Fi могут быть связаны с некорректным программным обеспечением. В этом случае, например, вы можете сбросить адаптер Wi-Fi в параметрах диспетчера устройств.
Пятый способ — проверьте обновления для адаптера Wi-Fi. Если ваш адаптер Wi-Fi не работает должным образом, пробовал другие способы и ничего не помогло, попробуйте обновить его драйвер. Если обновление доступно, скачайте и установите его.
Если ни один из этих способов не исправляет проблему с адаптером Wi-Fi, попробуйте обратиться к профессиональной службе поддержки. Они могут предложить другие способы решения проблемы.
Не забудьте, что проблемы с адаптером беспроводных сетей могут быть также связаны с другими аспектами вашего устройства или сети, поэтому проверяйте все возможные источники сигнала и другие устройства, работающие в беспроводной сети Wi-Fi.
В данном разделе статьи мы рассмотрели различные способы исправления проблем со слабым сигналом Wi-Fi. Надеемся, что эта информация будет полезной для вас в диагностике и исправлении подобной проблемы.
Неправильная работа адаптера:
Возникли проблемы с адаптером беспроводных сетей? Перед тем как паниковать, попробуйте следующие действия:
- Перезагрузите ноутбук. Иногда проблема может решиться простой перезагрузкой.
- Проверьте настройки беспроводной сети. Перейдите в параметры и убедитесь, что сеть настроена правильно.
- Удалите и переустановите драйверы. Иногда проблемы с адаптером возникают из-за неправильно установленных драйверов. Найдите адаптер в диспетчере устройств, щелкните правой кнопкой мыши и выберите «Удалить». После этого перезапустите компьютер и драйверы должны быть автоматически загружены.
- Сбросьте настройки беспроводной сети. Если все остальные способы не сработали, попробуйте сбросить настройки беспроводной сети. Чтобы это сделать, откройте командную строку в режиме администратора и выполните следующую команду: «netsh wlan reset». После выполнения этой команды все настройки беспроводной сети будут сброшены и вы сможете настроить их заново.
Проверка адаптера через диагностику:
Если вы не знаете причины неправильной работы адаптера, то можно воспользоваться встроенной диагностикой Windows:
- Щелкните правой кнопкой мыши на значке Wi-Fi в панели задач и выберите «Открыть центр управления сетями и общий доступ».
- Находим подключение, которое должно быть доступно, и щелкаем по нему правой кнопкой мыши.
- Выбираем «Диагностика».
Windows начнет диагностику и постарается исправить проблему автоматически.
Если проблема не решена:
Если все вышеперечисленные способы не помогли решить проблему, то, возможно, адаптер беспроводной сети действительно неисправен. В этом случае рекомендуется обратиться в сервисный центр для ремонта или замены адаптера.
Необходимость обновления драйверов:
Если у вас возникли проблемы с адаптером беспроводных сетей, одним из эффективных способов их решения может быть обновление драйверов.
Драйверы – это специальные программы, которые позволяют операционной системе взаимодействовать с аппаратными устройствами, в данном случае с вашим адаптером беспроводных сетей. Если ваш драйвер устарел или поврежден, это может привести к различным проблемам, включая потерю связи с роутером или ошибки при подключении к сети.
Чтобы узнать, нужны ли вам обновленные драйверы для вашего адаптера, вы можете выполнить следующие шаги:
- Нажмите правой кнопкой мыши на значок сети в панели задач и выберите «Открыть сетевые и интернет-настройки».
- В окне «Сеть и интернет» найдите и выберите «Центр управления сетями и общим доступом».
- На левой панели выберите «Изменение параметров адаптера».
- В открывшемся окне вы увидите список всех установленных сетевых адаптеров. Найдите название вашего беспроводного адаптера.
- Нажмите правой кнопкой мыши на названии адаптера и выберите «Свойства».
- Перейдите на вкладку «Драйвер» и нажмите кнопку «Обновить драйвер».
- Выберите опцию «Автоматический поиск обновленного программного обеспечения» и следуйте инструкциям на экране.
После завершения процесса обновления драйвера перезагрузите компьютер и проверьте, работает ли ваш адаптер беспроводных сетей без проблем.
Если обновление драйверов не решило вашу проблему, вы можете попробовать другие методы решения, включая переустановку адаптера, сброс сети или диагностику и исправление ошибок в Windows.
Конфликт с другими устройствами:
Если вы столкнулись с проблемой отсутствия доступа к беспроводной сети или обнаружили, что адаптер беспроводных сетей не работает правильно, возможно, возник конфликт с другими устройствами.
В Windows иногда может случаться ситуация, когда два устройства используют один и тот же IP-адрес, что приводит к конфликту и невозможности подключиться к сети. Чтобы устранить эту проблему, нужно проверить настройки DHCP-клиента. Для этого:
- Шаг 1: Нажмите кнопку «Пуск» на ноутбуке и выберите «Выполнить».
- Шаг 2: Введите «cmd» и нажмите клавишу «Enter». Откроется командная строка.
- Шаг 3: В командной строке введите «ipconfig /release» и нажмите «Enter».
- Шаг 4: Затем введите «ipconfig /renew» и снова нажмите «Enter».
Эти действия перезапустят DHCP-клиента и позволят устройствам получить новые IP-адреса, избегая конфликта.
Если это не помогло решить проблему, можно попробовать сбросить настройки беспроводного адаптера. Для этого:
- Шаг 1: Нажмите правой кнопкой мыши на значок сети в панели задач и выберите «Центр управления сетями и общим доступом».
- Шаг 2: В открывшемся окне выберите «Изменение настроек адаптера».
- Шаг 3: Правой кнопкой мыши щелкните на названии вашей беспроводной сети и выберите «Сбросить».
После сброса настройки беспроводного адаптера устройство будет искать доступные сети и подключаться к ним заново.
В некоторых случаях проблемы с адаптером беспроводной сети могут быть связаны с повреждением самой сетевой платы или ошибкой в драйвере. В этом случае рекомендуется обновить драйвер адаптера скачать обновление с сайта производителя. Если это не помогло, может потребоваться замена адаптера.
Важно также проверить, отображается ли беспроводная сеть в списке доступных сетей. Если она не отображается, возможно, проблема в самой точке доступа. В этом случае можно попробовать перезапустить или сбросить точку доступа. Для этого обратитесь к инструкции по эксплуатации или свяжитесь с технической поддержкой.
Если вы не знаете название своей беспроводной сети или у вас возникли проблемы с настройками, можно попробовать узнать название сети вручную. Для этого:
- Шаг 1: Щелкните правой кнопкой мыши на значке Wi-Fi в панели задач и выберите «Настройки сети и Интернета».
- Шаг 2: В разделе «Wi-Fi» найдите и нажмите на «Дополнительные параметры Wi-Fi».
- Шаг 3: В открывшемся окне выберите свою беспроводную сеть в списке.
Если названия беспроводной сети нет в списке, значит, устройство не может обнаружить сигнал Wi-Fi и может потребоваться восстановление или замена адаптера.
Ограничения настройки безопасности:
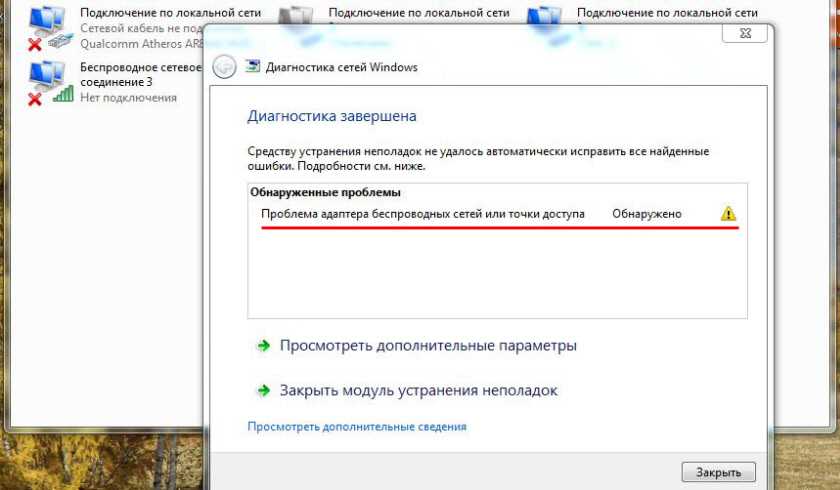
Некоторые проблемы с адаптером беспроводных сетей могут возникать из-за неправильной настройки безопасности. Рассмотрим несколько популярных ограничений и варианты их решения.
1. Ошибки при удалении файлов:
Если вы знаете, что недавно удаляли файлы связанные с беспроводным адаптером, то возможно ошибка произошла именно из-за этого. Для исправления ошибок вам понадобятся обновления драйверов и файлов, проверьте их наличие и целостность.
2. Проблемы с сигналом:
Если сигнал беспроводного адаптера значительно ослаблен или вовсе отсутствует, то проблема может быть связана с неправильными настройками адаптера или его модулем. Проверьте настройки беспроводного адаптера и убедитесь, что он работает в нужном режиме.
3. Неисправности адаптера:
Если у вас возникли сбои и ошибки при подключении к беспроводной сети, то может быть проблема связана с неисправностью самого адаптера или с его драйверами. Процедура диагностики поможет определить конкретную неисправность и устранить ее.
4. Ошибки при настройке доступа:
Если вы не можете подключиться к беспроводной сети из-за проблем с настройкой доступа, то вам потребуется сбросить пароль и настроить доступ заново. Это можно сделать путем сброса настроек сетевых устройств.
5. Проблемы с другими беспроводными устройствами:
Если у вас возникли проблемы с беспроводным адаптером, возможно, что другие беспроводные устройства в вашей сети вызывают интерференцию сигнала. Попробуйте изменить каналы Wi-Fi настройки или выключить другие беспроводные устройства.
Сброс параметров сети:
Если у вас возникли проблемы с адаптером беспроводных сетей и вы не можете подключиться к Wi-Fi, одним из способов их решения может быть сброс параметров сети.
Вот несколько методов, которые помогут вам выполнить сброс и исправить возможные неполадки:
1. Перезапустите адаптер Wi-Fi
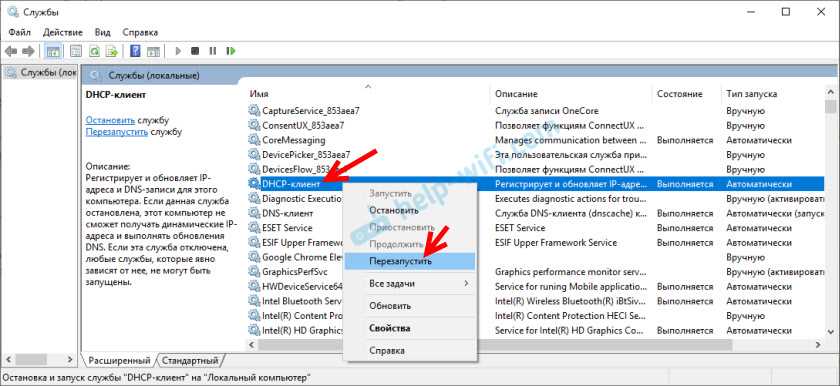
Перейдите в окно «Сетевые настройки» при помощи команды win+r и в появившемся окне введите «ncpa.cpl». Найдите адаптер беспроводной сети и щелкните правой кнопкой мыши по его названию. Выберите пункт «Перезагрузить». В случае неисправности адаптера, этот метод может помочь исправить ошибки и вернуть его в работоспособное состояние.
2. Отключите и повторно включите адаптер Wi-Fi
Чтобы произвести полный перезапуск адаптера, вы можете его отключить и затем снова включить. Чтобы это сделать, перейдите в окно «Сетевые настройки», найдите адаптер беспроводной сети и щелкните правой кнопкой мыши на его названии. Выберите пункт «Отключить», затем снова щелкните правой кнопкой мыши и выберите пункт «Включить». Этот метод может помочь в случае проблем с автонастройкой параметров сети.
3. Обновите драйверы адаптера Wi-Fi
Если выявленные проблемы соединения связаны с драйвером адаптера, попробуйте обновить его до последней версии. Для этого перейдите в окно «Управление устройствами» (нажмите win+r и введите «devmgmt.msc»). Найдите адаптер беспроводной сети в списке устройств, щелкните на нем правой кнопкой мыши и выберите опцию «Обновить драйвер». Последуйте инструкциям на экране, чтобы завершить обновление. Обновление драйверов может помочь исправить ошибки, связанные с сетевым адаптером.
Эти методы позволяют сбросить параметры сети и исправить возможные проблемы с беспроводной сетью. Если ни один из них не решил вашу проблему, рекомендуется обратиться к специалисту или провайдеру услуг по интернету для выявления и исправления причин возникших неполадок.

0 Комментариев